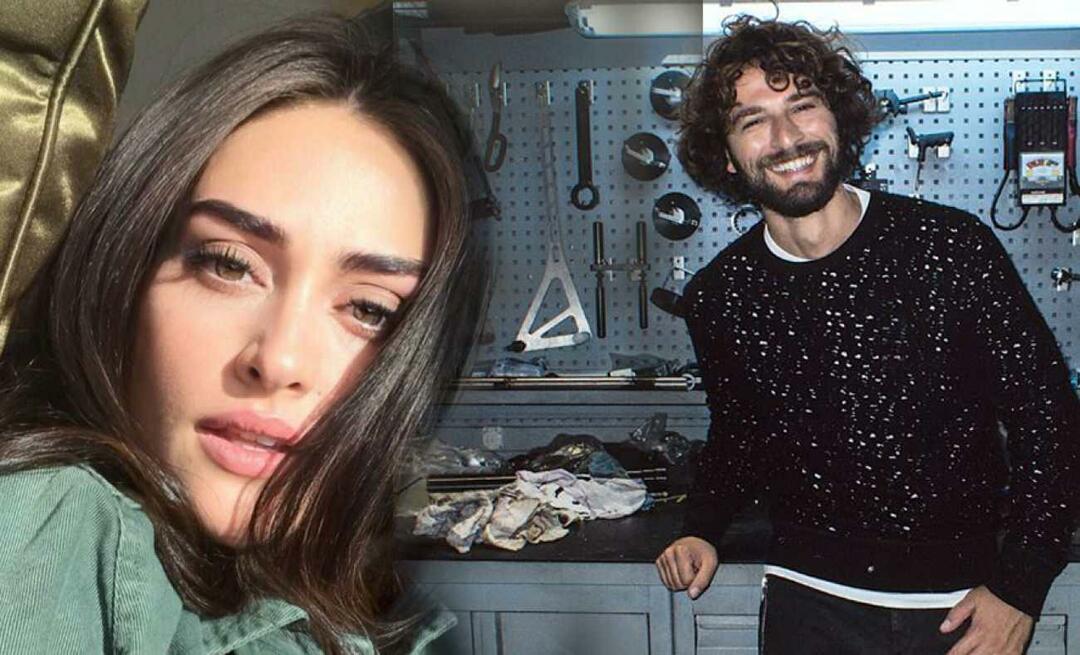Posljednje ažurirano dana

Ako je vaš Apple iPad zapeo na Appleovom logotipu, obično to možete riješiti s nekoliko jednostavnih koraka za rješavanje problema. Ovaj vodič će vam pokazati što učiniti sljedeće.
Apple iPads nije zamišljen kao težak za korištenje ili rukovanje, ali to ne znači da nema pogrešaka ili grešaka.
Nažalost, može biti teško riješiti probleme s iPadom ako prestane raditi. Na primjer, ako je vaš iPad zapeo na Appleovom logotipu, morat ćete riješiti zašto.
Srećom, to bi trebalo biti jednostavno rješenje. Ako želite znati kako popraviti iPad koji se zaglavio na Appleovom logotipu, evo nekoliko prijedloga koji će vam pomoći.
1. Neka ažuriranja završe
Većina korisnika će vidjeti kako se Apple logo pojavljuje na iPadu dulje vrijeme kada se uređaj ažurira – obično s trakom napretka ispod.
Ako je to slučaj, ostavite iPad na stranu i pričekajte da se ažuriranje dovrši. Prekidanje ovog procesa se ne preporučuje jer bi to moglo oštetiti vaš uređaj. Kada ažuriranje završi, trebali biste ga moći koristiti bez problema.

Dok se iPad ažurira, uključite ga u izvor napajanja. Također, nemojte pritiskati niti jedan od njegovih vanjskih gumba jer ne želite prekinuti proces ažuriranja. Isto vrijedi i za vaš iPhone.
2. Prisilno ponovno pokrenite iPad Pro 11” ili 12,9” 2018. i noviji
Ako ste sigurni da se vaš iPad ne ažurira (ili se proces ne kreće naprijed nakon nekoliko sati), možete prisilno ponovno pokrenuti.
Za prisilno ponovno pokretanje iPad Pro:
- Pritisnite i otpustite Pojačati
- Pritisnite i otpustite Stišavanje glasnoće
- Držite Gumb za uključivanje dok ne vidite Apple logo pojaviti na ekranu. Nakon što slijedite ove korake, vaš iPad bi se trebao pokrenuti na zaključanom zaslonu kao i obično.
3. Prisilno ponovno pokrenite iPad Air, iPad mini i stariji iPad Pro
Ako imate stariji iPad s tipkom Home, možete ga prisilno ponovno pokrenuti pomoću ovih koraka:
- Držite Dom i Vlast/ Zaključavanje za 10 sekundi.
- Kada se pojavi Apple logo, pustite tipke i vaš iPad bi se trebao ponovno pokrenuti i normalno pokrenuti.
4. Ažurirajte iPad Pro s Face ID-om putem načina oporavka
Ako imate novi iPad koji uključuje ID lica i ne Dom gumb, možete koristiti Način oporavka da ga vratite i ažurirate.
- Otvoren iTunes na vašem računalu ili Finder na Macu trčanje Catalina ili više.
- Pritisnite i držite Gumb za uključivanje i Pojačati gumb dok ne vidite Kliznite da biste isključili napajanje zaslon i povucite klizač Isključeno.
- Držite pritisnutu Gumb za uključivanje i spojite iPad na svoje računalo – nastavite držati Gumb za uključivanje dok iPad ne uđe Način oporavka.
- Odaberite Opcija ažuriranja kada se na ekranu pojavi poruka upozorenja.
Bilješka: Ovaj proces može potrajati, stoga budite strpljivi dok se vaš uređaj ponovno ne pokrene. Ako gornji koraci ne rade, slijedite iste korake, ali za korak 4, Odaberi Vratiti opcija umjesto Ažuriraj.
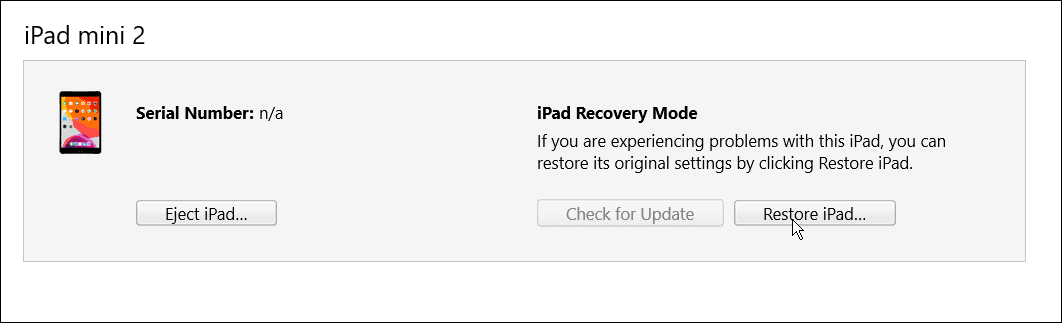
5. Ažurirajte iPad pomoću tipke Home koristeći način oporavka
Ako imate stariji iPad s a Dom gumb, možete ga pokrenuti putem Način oporavka.
Proces je sličan oporavku Face ID iPada; umjesto toga, koristite sljedeće korake:
- Pokreni iTunes na vašem računalu ili Finder na Macu koji radi Catalina ili više.
- Pritisnite i držite Gumb za uključivanje sve do Kliznite da biste isključili napajanje pojavi se zaslon i sa strane Isključeno.
- Držite pritisnutu Gumb za početak i spojite iPad na svoje računalo.
- Nastavite držati Gumb za početak dok iPad ne uđe Način oporavka.
- Kada se pojavi poruka upozorenja, kliknite na Ažuriraj
Bilješka: Poput Face ID iPada, proces može potrajati i do 20 minuta. iPad će se ponovno pokrenuti kako bi dovršio proces i trebao bi ponovno raditi. Ako ne uspije, pokušajte s istim koracima i dalje korak 5, odaberite Vrati umjesto Ažuriraj.
Također je važno napomenuti da će vraćanje iPada izbrisati sve vaše podatke i postaviti ga kao novi uređaj. Budi siguran imate rezervnu kopiju, i moći ćete vratiti svoj iPad.
6. Vratite stari iPad s DFU načinom rada
Druga je mogućnost vraćanje vašeg iPada (s tipkom Home) putem Ažuriranje firmvera uređaja ili (DFU) način rada.
Za vraćanje starijeg iPada sa DFU način rada, učinite sljedeće:
- Povežite svoj iPad s računalom i pokrenite iTunes (na PC-u) ili Finder na Macu s Catalina ili novijim.
- Istodobno držite pritisnute tipku Home i Power 10 sekundi.
- Nakon 10 sekundi, pustite ga Gumb za uključivanje ali nastavite držati Dom gumb za još pet sekundi.
- Kliknite Odaberi za vraćanje iPada s iTunesom, što će izbrisati sve podatke i postaviti iPad kao nov.
7. Vratite novi iPad (2018 i noviji) s DFU načinom rada
Baš kao i kod starijih iPada, možete koristiti DFU način za vraćanje iPada pomoću sljedećih koraka:
- Povežite svoj iPad s računalom i pokrenite iTunes ili Finder na Macu.
- Pritisnite i otpustite Gumb za pojačavanje glasnoće na iPadu, te pritisnite i otpustite Gumb za smanjivanje glasnoće.
- Pritisnite i držite Gumb za uključivanje za 10 sekundi.
- Dok još uvijek držite tipku za uključivanje, držite tipku za stišavanje još pet sekundi.
- Otpustite Gumb za uključivanje dok drži Stišavanje glasnoće gumb na 10 sekundi.
- Kada se na vašem računalu pojavi upozorenje da je vaš iPad u DFU načinu rada, kliknite gumb Vrati.
Rješavanje problema s iPadom
Ako je vaš iPad zapeo na Appleovom logotipu, trebali biste ga moći riješiti pomoću gornjih koraka. Obično se u rijetkim prilikama događa da se iPad zaglavi na Appleovom logotipu. Ali imate li stariji uređaj s tipkom Home ili trenutni iPad s Face ID-om, gore prikazani koraci trebali bi ga ponovno pokrenuti.
Naravno, s vašim iPadom mogu se pojaviti i drugi problemi. Na primjer, pogledajte popravak bez zvuka na iPadu ili naučiti kako popraviti iPad koji se sporo puni. Možda ćete biti zainteresirani i za vođenje an izvješće o privatnosti aplikacije na iPhoneu ili iPadu.
Ako ustanovite da aplikacije pristupaju previše podataka za vašu razinu udobnosti, možete blokirati praćenje oglasa na iPadu ili iPhoneu.
Kako pronaći ključ proizvoda za Windows 11
Ako trebate prenijeti svoj ključ proizvoda za Windows 11 ili ga samo trebate za čistu instalaciju OS-a,...
Kako izbrisati predmemoriju, kolačiće i povijest pregledavanja u Google Chromeu
Chrome izvrsno pohranjuje vašu povijest pregledavanja, predmemoriju i kolačiće kako bi optimizirao rad vašeg preglednika na mreži. Njeno je kako...
Usklađivanje cijena u trgovini: kako doći do online cijena dok kupujete u trgovini
Kupnja u trgovini ne znači da morate plaćati više cijene. Zahvaljujući jamstvima usklađenosti cijena, možete ostvariti online popuste dok kupujete u...
Kako pokloniti Disney Plus pretplatu s digitalnom darovnom karticom
Ako ste uživali u Disney Plusu i želite ga podijeliti s drugima, evo kako kupiti Disney+ Gift pretplatu za...