Pokrenite stariji ili nekompatibilni softver na Windows 10 u VM-u
Microsoft Windows / / March 18, 2020
Ažurirano dana

Stari softver ne instalira se uvijek i ne radi dobro u sustavu Windows 10, a ponekad je najbolja opcija stvoriti virtualni stroj koji bi ga pokrenuo.
Dok su se mnogi od nas zagrlili Windows 10 i novo razdoblje od univerzalne aplikacije i računalstvo u oblaku; mnogi korisnici i dalje ovise o naslijeđenoj radnoj platformi Microsoft izgrađenoj u posljednjih 30 godina. Pogledali smo različite metode za pokretanje starijih aplikacija koje nisu dizajnirane za rad na Windows 10. Neka od tih rješenja uključuju način kompatibilnosti i omogućujući 16-bitni podsustav, dostupno samo u 32-bitnim verzijama. U proteklih 10 godina Microsoft je poboljšao Windows kako bi ga učinio otpornim na napade koji su bili ozloglašeni tijekom Windows XP doba. Neka od ovih poboljšanja uključuju kontrolu korisničkih računa, zaštitu zakrpe, potpisivanje upravljačkog programa uređaja, siguran raspored slučajne mape za pokretanje i adresni prostor. Starije aplikacije obično ne prihvaćaju te promjene. Sam Windows 10 puno se lomi s prošlošću, ali tu je problem još više. Neke su aplikacije jednostavno zaobišle ili novije verzije jednostavno ne zadovoljavaju očekivanja starijih izdanja. U nekim slučajevima programeri su ili napustili posao ili odbijaju podržati starije izdanje.
Za korisnike koji trebaju pokrenuti tu egzotičnu aplikaciju, ali trebaju ulagati u budućnost, postoji razumno rješenje u virtualizaciji. Pokrili smo se virtualizacija u prošlosti kao način za testiranje sustava Windows 10 sebe ili čak koristiti za kompatibilnost na platformama kao što su Mac. Virtualizacija također može pomoći korisnicima koji su posvećeni sustavu Windows 10 da unaprijede svoja naslijeđena ulaganja. Na raspolaganju je mnogo opcija, ali ovo sam suzio na Oracle VirtualBox, koja uključuje podršku za više platformi i radi na Windows 10 Home i Pro. Hiper-V je dostupna opcija za korisnike koji rade na izdanjima Windows 10 Pro ili Enterprise. Hyper-V, iako moćan, prilično je uključen. S druge strane, Oracle VirtualBox je mali, brz i lak za postavljanje.
Određivanje verzije sustava Windows za kompatibilnost aplikacija
Nastavljamo se VirtualBox jedna je stvar, ali što je s verzijom Windows koju ćete upotrebljavati za naslijeđenu aplikaciju? Većina aplikacija koje korisnici trebaju pokrenuti, vjerojatno su dizajnirani u posljednjih 15 godina Windows XP. Budući da je to verzija koju će korisnici trebati, trebat će i pronaći način da je nabave. Ako želite zadržati stare kopije softvera poput mene svrhe nostalgije, morate ručno odabrati ISO sliku. Za one koji to nemaju, možda će biti problem pronaći starije izdanje za pokretanje vaše prijave. Web stranice poput Amazon.com, EBay ili provjeravanje vašeg lokalnog tržišta buvljaka ili prodaje garaža; moglo bi vam pomoći u bodovanju one starije verzije sustava Windows koja vam je potrebna za pokretanje aplikacije.
Preuzmi i postavi Oracle VirtualBox
Prije nego što počnete instalirati Windows, morate nabaviti Oracle VirtualBox, koju možete besplatno preuzeti sa službene stranice. Dostupno je nekoliko verzija, pripazite da preuzmete pravu za Windows, koja je navedena kao, VirtualBox 5.1.4 za Windows domaćinu x86 / amd64.
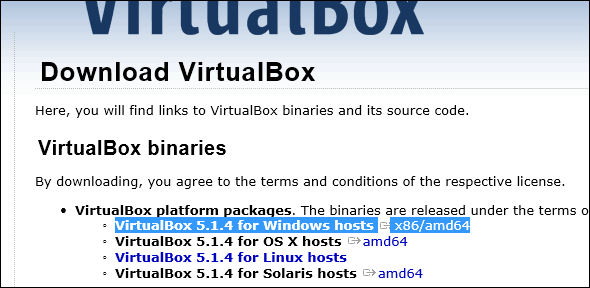
Nakon preuzimanja pokrenite instalacijsku datoteku, a zatim slijedite upute na zaslonu za instaliranje VirtualBoxa.
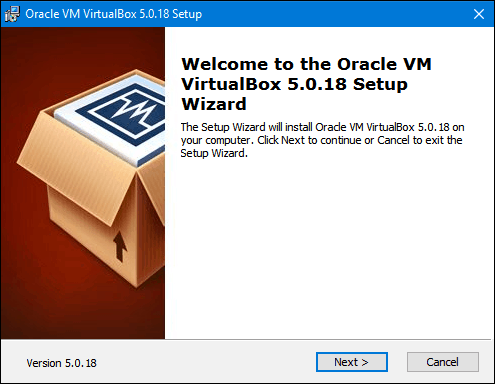
Stvaranje virtualnog stroja
Nakon što postavite Oracle VirtualBox, možete nastaviti s stvaranjem novog virtualnog stroja pogodnog za vašu stariju aplikaciju. Za ovaj ću članak koristiti Windows XP. Microsoft je završio podršku početkom 2014. za ono što će neki smatrati jednom od najpopularnijih verzija Windows-a do danas. Pokrenite VirtualBox, a zatim kliknite ikonu Novi gumb na naredbenoj traci.
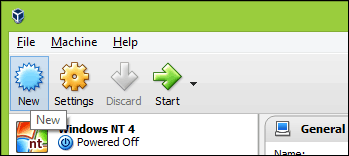
Unesite naziv za VM ili odaberite između Tip: popisni okvir. Ako VirtualBox otkrije naziv operativnog sustava, popunit će popisne okvire s odgovarajućom vrstom i verzijom. Kliknite Dalje.
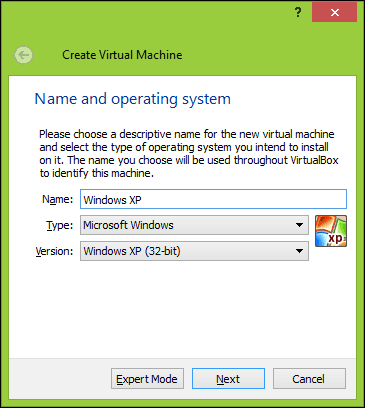
Windows XP je 15-godišnji operativni sustav, tako da potrebe za memorijom ne moraju biti ekstremno visoke; posebno za naslijeđenu prijavu. Da bi se dovoljno pokrenuo Windows XP ili 2000 Professional, neki od 256 MB do 512 MB. Uzmite u obzir i programe koje možda pokrećete u virtualnom stroju. U ovom slučaju bih otišao s 1 GB samo da budem siguran. Starija je inačica sustava Windows koju koristite; zahtjevi će se možda trebati izmijeniti. Ako koristite Windows 95 ili Windows 98 u virtualnom stroju, 480 do 512 MB RAM-a ograničenje je za te verzije. Ako je riječ o MS-DOS virtualnom stroju, 64 MB je maksimum jer se više neće moći obratiti.
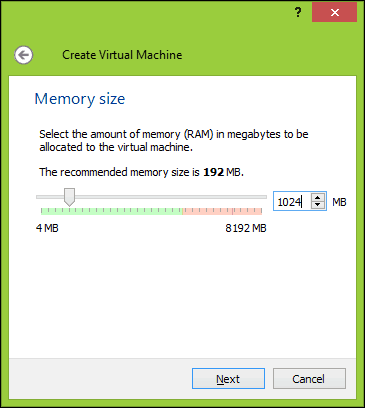
Dalje ćemo stvoriti virtualni tvrdi disk, koji će pohraniti operativni sustav. Odaberi Kreirajte virtualni tvrdi disk sada a zatim kliknite Stvoriti.
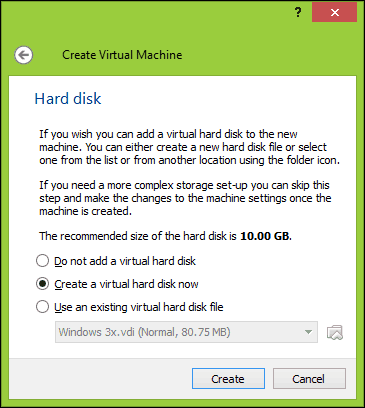
Postoji nekoliko izbora za format koji možete koristiti za spremanje datoteke tvrdog diska. Ako želite ubuduće premjestiti svoj virtualni stroj na drugu platformu kao što je Hiper-V ili VMWare; onda je najbolje da odaberete jednu od dostupnih opcija kao što je VMDK ili VHD podržani od strane tih hipervizora. Za sada ću krenuti sa zadanom koja je Oracle VirtualBoxes VDI.
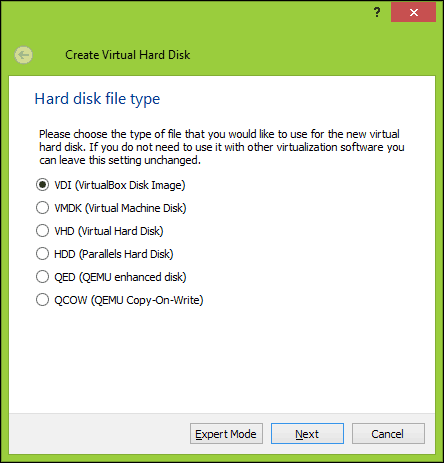
Ako vam je malo prostora, pomoću Dinamično dodijeljeno je najbolja opcija, jer koristi prostor samo kad treba. Ako je uspješnost faktor, a fiksniveličina preporučuje se. Volim koristiti Fiksna veličina samo za dobrobit performansi.
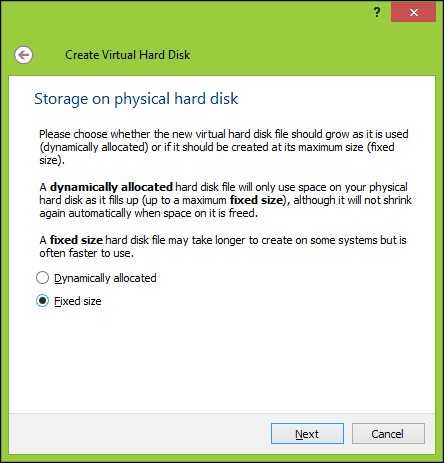
Za odabir fiksne veličine bit će potreban odabir prostora koji ćete dodijeliti virtualnom disku. To će ovisiti o vašim potrebama i dostupnosti prostora. Čimbenici uključuju veličinu, vrstu i aplikacije operativnog sustava. Naslijeđeni sustavi ne zahtijevaju mnogo. U slučaju Windows XP, ako koristite više od 32 GB, morat ćete formatirati kao NTFS. Također, operativni sustavi poput Windows 95 i 98 morat će koristiti FAT32 za disk veći od 512 MB. Windows NT 4 može prepoznati samo 8 GB. Dakle, uzmite to u obzir. Budući da ću koristiti samo jednu aplikaciju i Windows XP koristi oko 1 GB prostora, idem s 3 GB. Klik Stvoriti za potvrdu iznosa.
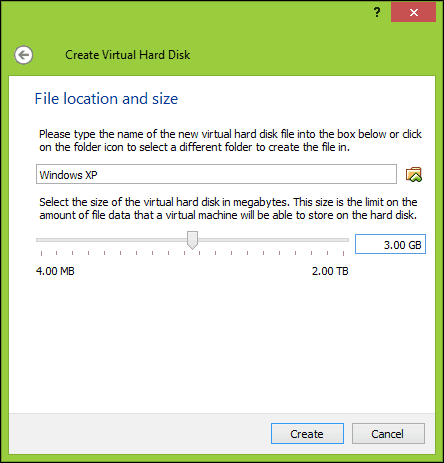
Pričekajte dok se stvori vaš virtualni tvrdi disk.
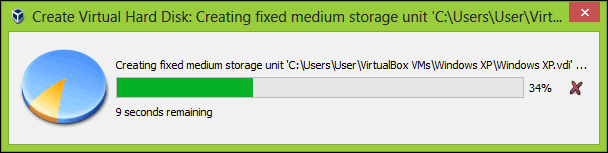
Instalacija operativnog sustava
Način instaliranja operativnog sustava razlikuje se. Starije verzije sustava Windows, poput Windows 95, Windows 3.1 i MS-DOS, zahtijevat će stvaranje virtualnih disketa s odgovarajućim datotekama za pokretanje. Budući da radimo sa sustavom Windows XP, usredotočit ćemo se na to. Ako koristite sustav bez optičkog pogona, trebat ćete pronaći računalo i stvoriti ISO sliku instalacijskog diska koju ćete tada moći montirati u Oracle VirtualBox. Za stvaranje ISO slika koristim ISO snimač Alex Feinman, koji je prilično star, ali i dalje funkcionira, čak i na Windowsu 10. Izrada slike je jednostavna poput umetanja diska, kliknite desnu tipku diska u programu Computer (Computer), a zatim kliknite Stvorite sliku s CD / DVD-a. Nakon što pripremite ISO sliku, možete nastaviti s instalacijom.
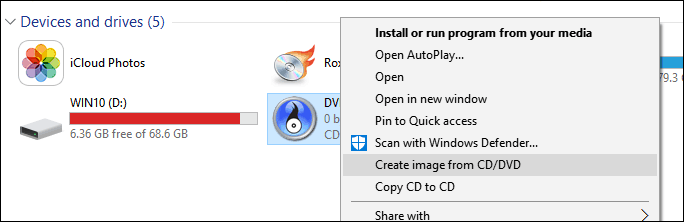
U VirtualBoxu dvaput kliknite virtualni stroj Windows XP da biste ga pokrenuli.
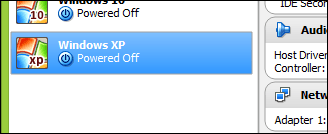
Budući da se instalirate prvi put, morat ćete ručno odabrati ISO sliku. Kliknite gumb Pregledaj, odaberite Windows ISO sliku, a zatim kliknite Otvoren. Kliknite Start da biste učitali operativni sustav.
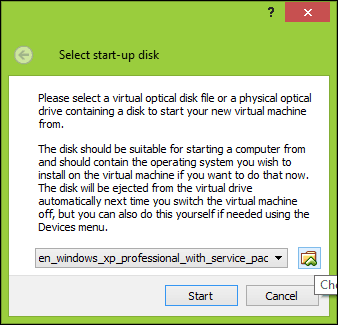
Slijedite upute na zaslonu da biste instalirali vaš operativni sustav.
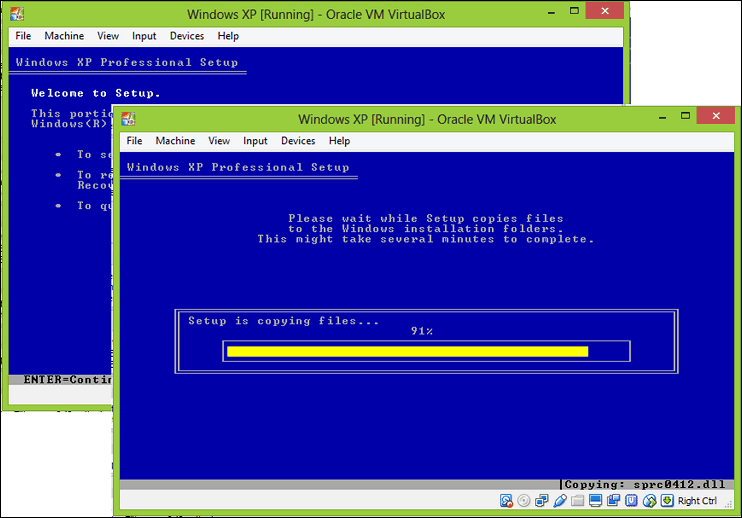
Nakon instaliranja sustava Windows XP ili ranije verzije sustava Windows; trebali biste instalirati dodatke za goste kako biste osigurali da se lako možete kretati između virtualnog računala i hosta. Kliknite Uređaji> Umetanje slike CD-a s dodacima gostiju pa kliknite Dalje.
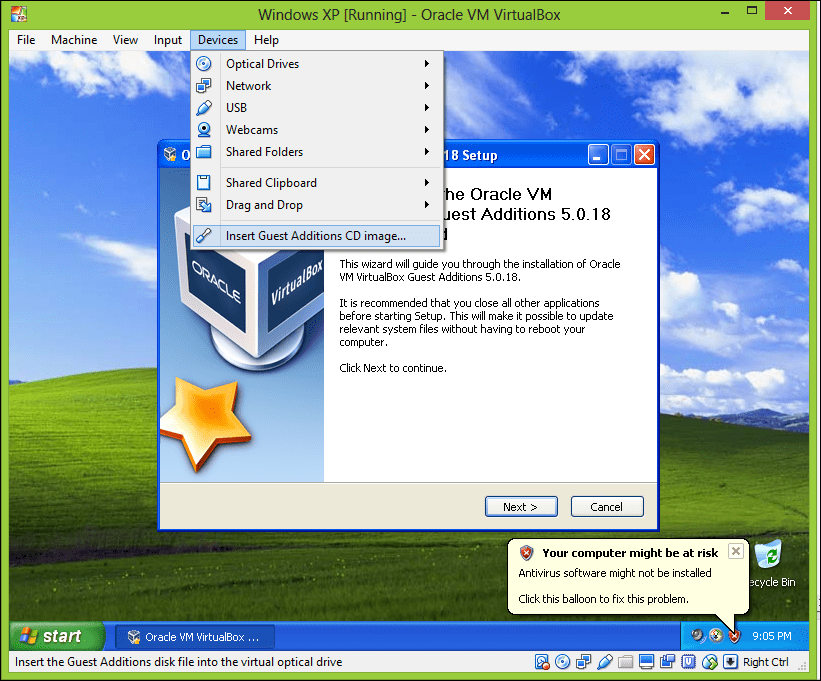
Instaliranje naslijeđenih aplikacija
Nakon što imate potpuno konfiguriranu instalaciju sustava Windows, možete nastaviti s instaliranjem naslijeđenih aplikacija. Postoji nekoliko načina za to. Ovisno o formatu u kojem je aplikacija dostupna, možda ćete je trebati pretvoriti u format prihvatljiv u VM-u. Ako je vaša aplikacija na disku, možete je upotrijebiti ISO snimač, opisano ranije, za stvaranje kopije koju možete montirati kao ISO sliku u VM.
Montirajte ISO Image
Da biste montirali sliku, kliknite uređaji > Odaberite sliku diska, odaberite ISO datoteku i kliknite otvori.

Nastavite s instalacijom aplikacije. Ako se postavljanje aplikacije ne pokrene automatski, kliknite na Start> Računalo zatim dvaput kliknite ikonu diska ili otvorite i zatim dvostruko kliknite pozvani setup.exe.
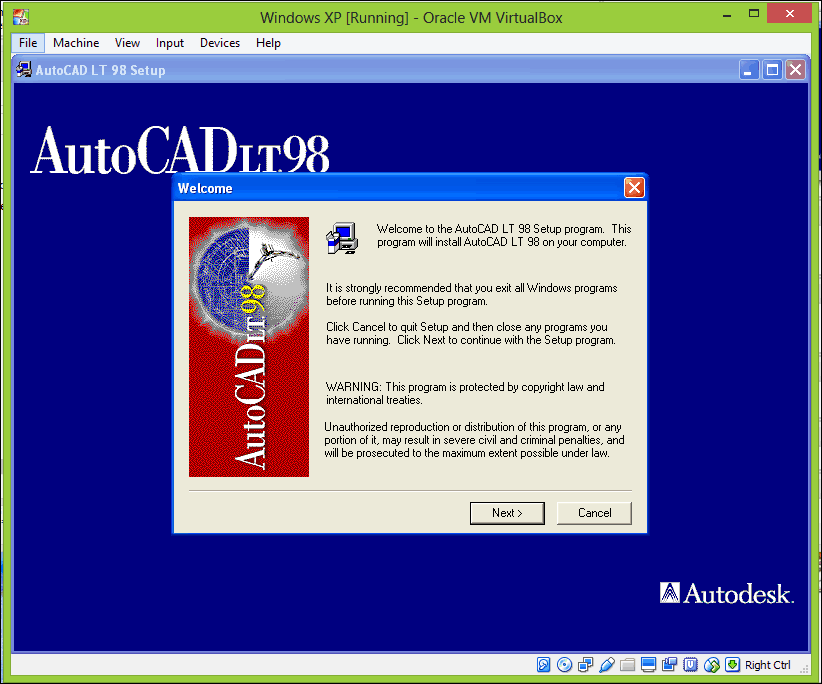
Eno ga; Vaša se aplikacija pokreće bez problema.
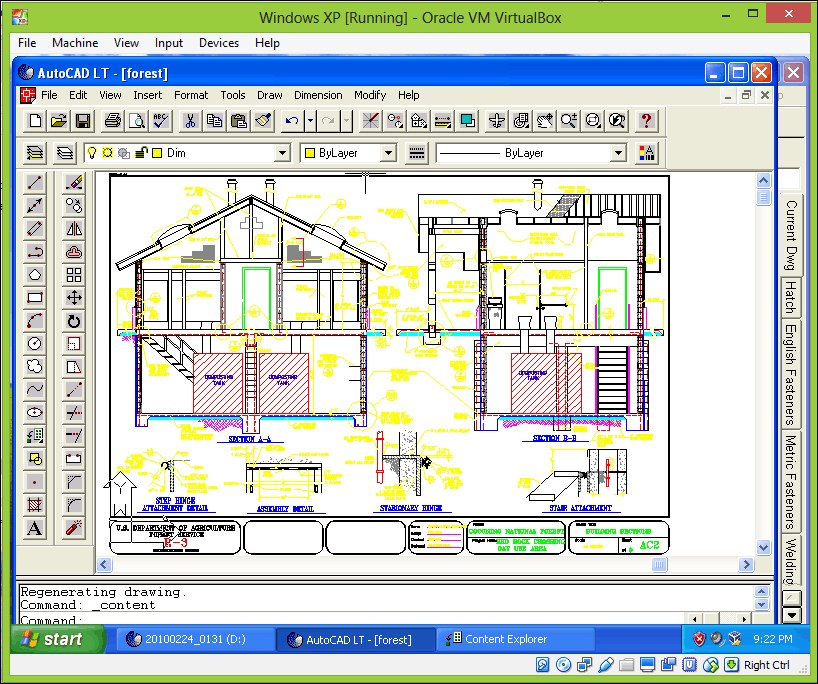
Što je s dijeljenjem datoteka ili otvaranjem?
Oracle VirtualBox uključuje podršku za povlačenje i ispustanje, tako da datoteke možete jednostavno prevući između domaćina i gosta ili obrnuto.
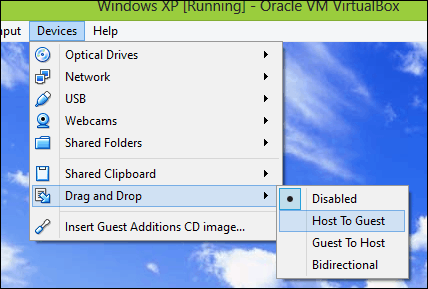
Što je sa sigurnošću?
Pokretanje nepodržane virtualne naprave ne razlikuje se od pokretanja na fizičkom računalu. Oracle VirtualBox automatski konfigurira vaš virtualni stroj za pristup internetu. Možda biste htjeli izvršiti brojne sigurnosne izmjene, poput onemogućivanja mrežnog pristupa u postavkama VM-a. Možete i pokušati instaliranje podržanog antivirusnog alata ako iz bilo kojeg razloga trebate imati pristup mreži. Moja osobna preporuka je da je ne držite na mreži.
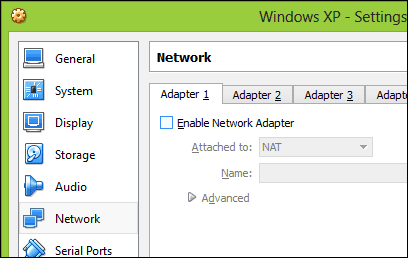
Iako se postavljanje podržane verzije sustava Windows na virtualnom stroju može činiti preteškom, u stvari je to najbolji način da osigurate da vaša aplikacija funkcionira. Način kompatibilnosti sa svim svojim zaslugama pati od modela Windows 10 usluge, gdje ažuriranje ili revizija OS-a može lako pokvariti aplikaciju. Postoje i neki pretplatni uređaji s pokretanjem VM-a, ali i za tu specifičnu ostavinsku aplikaciju zahtjevi su prilično niski. Ako trebate pokrenuti i pokrenuti tu aplikaciju, a do sada ste isprobali sve mogućnosti, onda je to put. U naprijed, korisnici sljedeće generacije Intelovog silikona, poput nedavno predstavljenog Intel Kabylake i AMD Bristol Ridge CPU-ovi; morat će potražiti rješenja poput virtualizacije za pokretanje aplikacija podržanih u starijim izdanjima kao što su Windows 7 i Windows 8 / 8.1.
