Kako stvoriti ispunjavajuće obrasce u programu Microsoft Word
Microsoft Ured Microsoft Word Microsoft Junak / / March 16, 2020
Ažurirano dana

Postoje dvije jednostavne metode za stvaranje polja koja se mogu popuniti u Wordu. Prvo je stvaranje prilagođenih polja. Drugi je korištenje alata za razvojne programere i raznih kontrola za unos podataka koje su tamo dostupne.
Kad god su potrebne forme za popunjavanje, ljudi se često okreću naprednim oblicima PDF urednici koji imaju alate za interaktivni oblik Međutim, mnogi ljudi ne shvaćaju da je jednostavno stvoriti obrasce koji se mogu ispuniti u Wordu.
Postoje dvije metode za to u Wordu. Prvo je koristiti tekstne okvire tijekom, a zatim kreirati prilagođena polja. Drugi je korištenje alata za razvojne programere i raznih kontrola za unos podataka koje su tamo dostupne.
Koju biste opciju trebali odabrati?
Metoda koju koristite ovisi o tome koji oblik stvarate.
Trebali biste koristiti metodu prilagođenog polja ako obrazac:
- Sadrži samo tekstna polja
- Ne pada vam na pamet trenirati svoje korisnike kako popuniti prilagođena polja
- Potrebni su vam formulari brzo
Koristite alate za razvojne programere ako obrazac:
- Zahtijeva padajuće popise ili potvrdne okvire
- Svakom korisniku šaljete pojedinačnu datoteku
- Ne želite trenirati korisnike kako koristiti obrazac
Nakon što odlučite koji pristup želite koristiti, možete naučiti kako koristiti svaku opciju u nastavku.
Stvorite obrasce za popunjavanje u programu Word pomoću prilagođenih polja
Stvaranje obrasca za popunjavanje s poljima vrlo je jednostavno. Prvo kreirajte obrazac tako da upišete naziv za svako polje i tekst popunjavanja mjesta za odgovore.
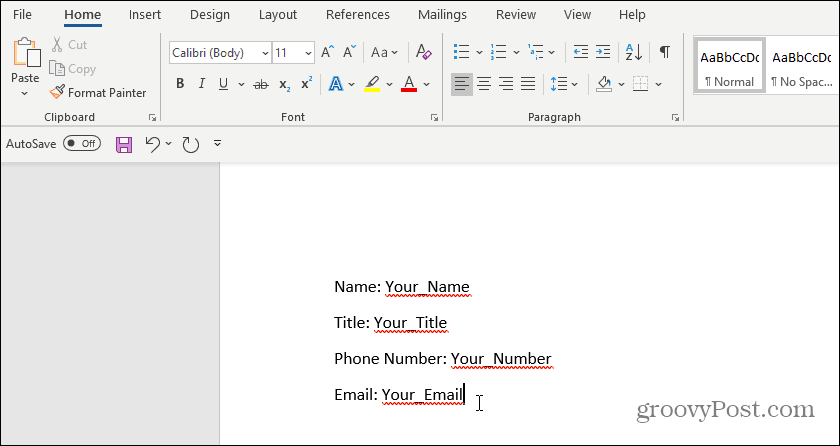
Zatim trebate izraditi prilagođena polja za unos podataka. Da biste to učinili, odaberite Datoteka, Opcije, i Svojstva. Pod Svojstva odaberite Napredna svojstva.
Ovo će otvoriti dijaloški prozor Svojstva dokumenta. Odaberite Prilagođen kartica.
U ovom ćete prozoru stvoriti svako prilagođeno polje koje će preći u obrazac za popunjavanje. Jedno po jedno, imenovajte svako polje i dajte mu početnu vrijednost.
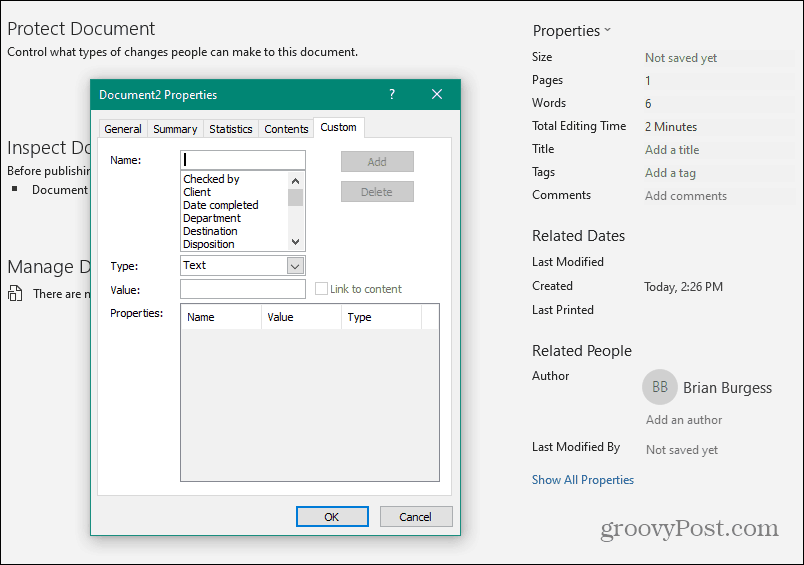
Odaberi Dodati dodati svako polje, a zatim nastavite unošenjem svih polja u vaš obrazac.
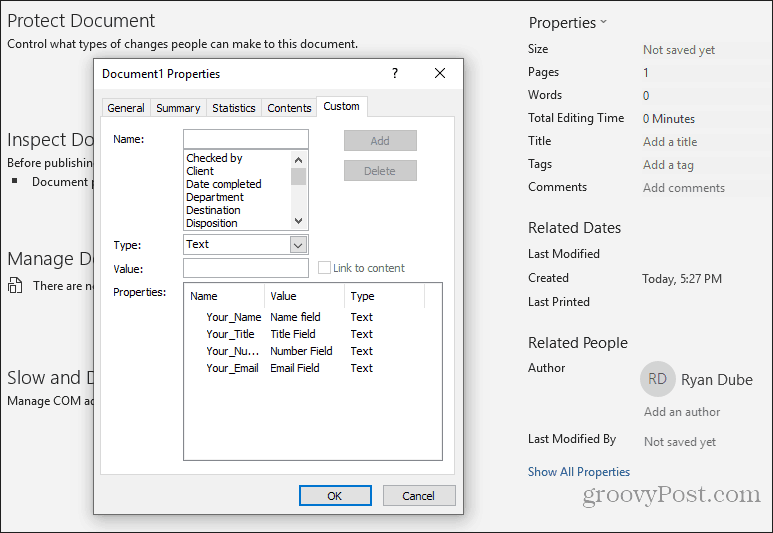
Odaberi u redu kad završite.
U svom dokumentu označite prvo polje u obrascu. U izborniku Word kliknite na Umetnuti izbornika, kliknite gumb Brzi dijelovi padajućeg izbornika i odaberite polja. Ako se brzi dijelovi ne pojave u izborniku Umetanje, morat ćete dodajte brze dijelove na vrpcu za pristup stavci Field.
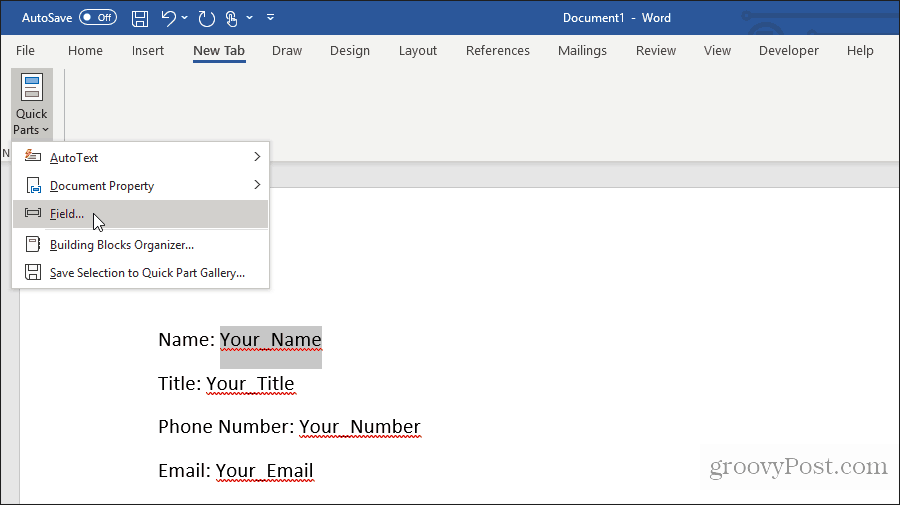
U skočnom prozoru kliknite na DocProperty pod nazivima polja i kliknite na Tvoje ime (ili kako god ste odredili polje) u entitetu.
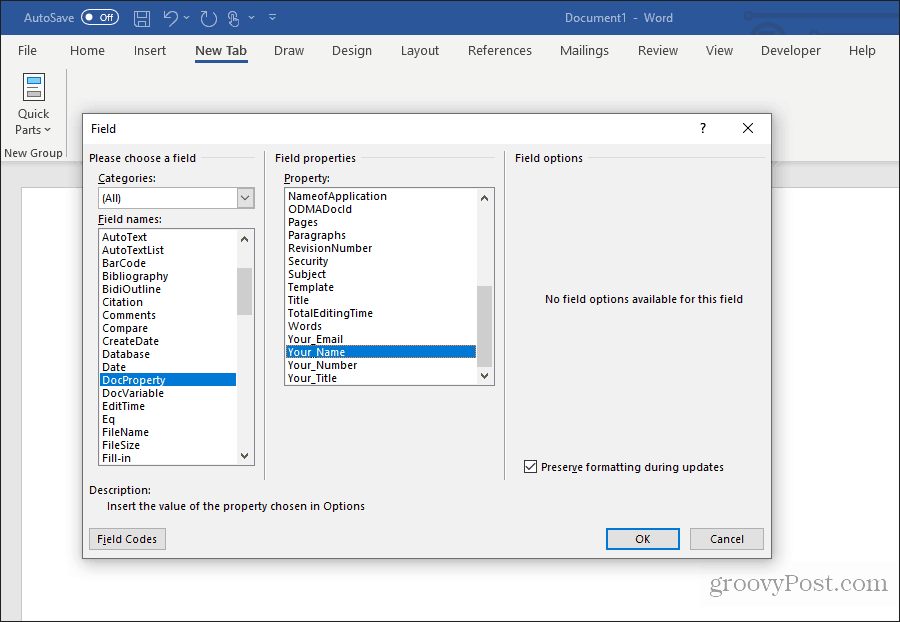
Nastavite ovaj postupak za sva preostala polja u obrascu dok se ne pretvore u sva polja.
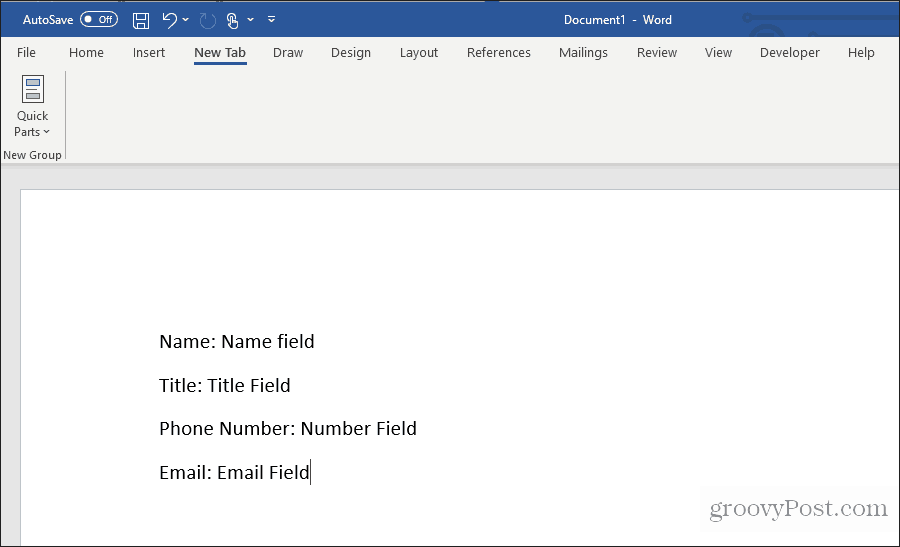
Možeš saznajte više o korištenju prilagođenih polja na različite načine za automatizaciju dokumenata.
Ispunjavanje obrasca s prilagođenim poljima
Sada, svi vaši korisnici trebaju ispuniti obrazac, kako bi prošli kroz sva prilagođena polja i unijeli vrijednosti.
Da bi to učinili, morat će ih odabrati Datoteka, Opcije, i Svojstva. Pod Svojstva odaberite Napredna svojstva. Ovo će otvoriti dijaloški prozor Svojstva dokumenta. Odaberite Prilagođen kartica.
U prozoru Svojstva dokumenta vaši korisnici trebaju odabrati svako svojstvo i upisati ispravnu vrijednost za ta polja, a zatim ih odabrati Izmjena.
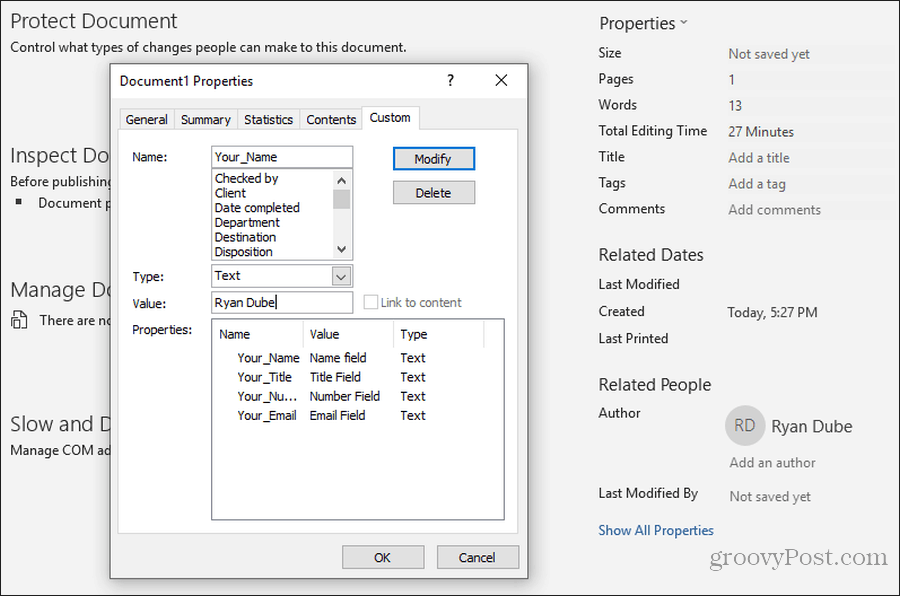
Nakon što unesete vrijednosti za sva prilagođena polja, kliknite u redu dodaće te vrijednosti u ispravna polja u obrascu.
Svaki obrazac u polju možete ažurirati tako da desnom tipkom miša kliknete na njega i odaberete Ažuriranje polja. Ili možete odabrati sva polja i pritisnuti F9.
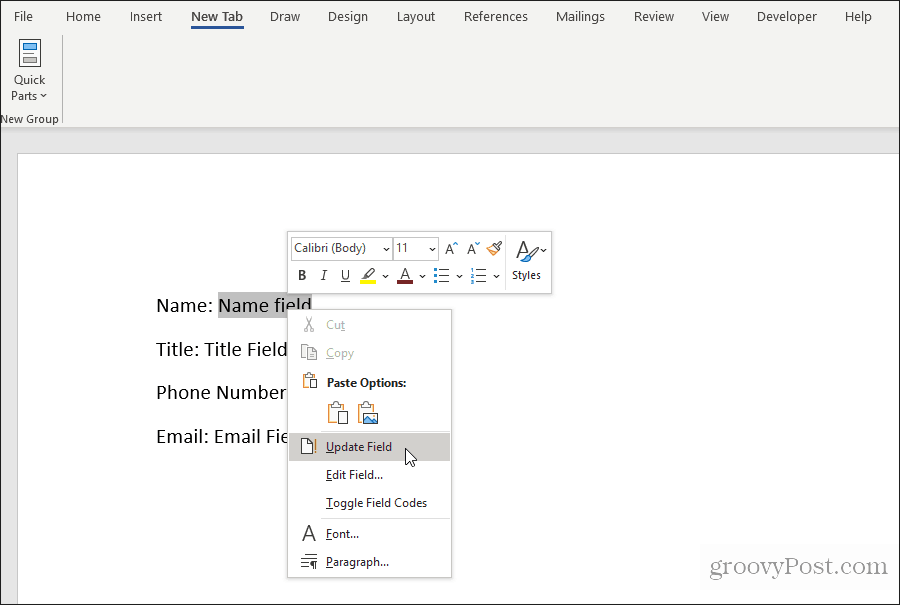
Nakon što se svi ažuriraju, prilagođeni obrazac za Word sadrži sve odgovore unesene u prilagođena polja.
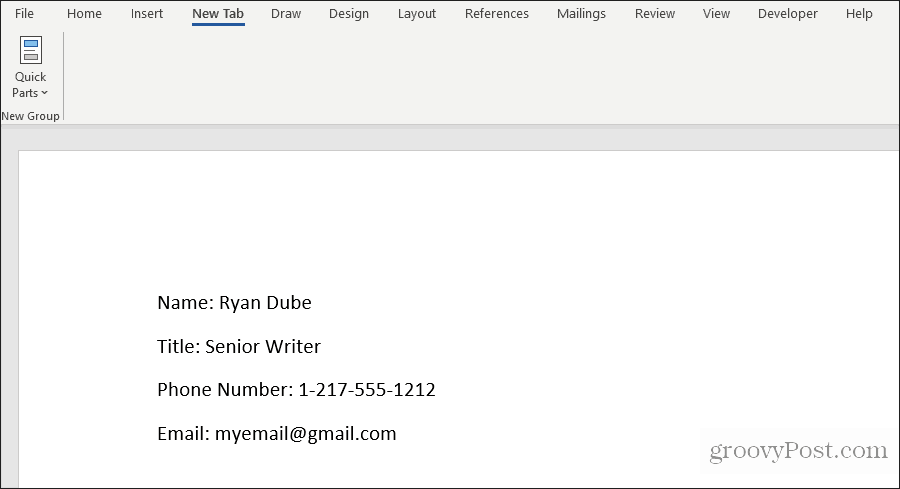
Tada vaš korisnik može spremiti obrazac i poslati vam ga sa svim ispravno ispunjenim poljima.
Kao što vidite, ovaj pristup štedi puno vremena jer se sve vrijednosti polja mogu brzo unijeti na jedno mjesto.
Stvaranje obrazaca za popunjavanje u programu Word pomoću alata za razvojne programere
Ako vam je potreban svestraniji obrazac, bolje vam je korištenje alata za razvojne programere u Wordu za izradu potrebnih polja za unos obrasca. Prije nego što to možete učiniti, morat ćete omogućiti izbornik za programere u Riječi.
Odaberite Datoteka izbornika i odaberite Opcije. U dijaloškom prozoru Opcije riječi odaberite Prilagodite vrpcu s lijevog navigacijskog okna. Pod, ispod Odaberite naredbe iz, Odaberi Glavni tabulatori. Ako se programer već prikazuje u desnom oknu, potvrdite okvir da biste ga omogućili. Ako nije, odaberite razvijač u lijevom oknu i odaberite Dodaj >> gumb kako biste ga dodali u desno okno.
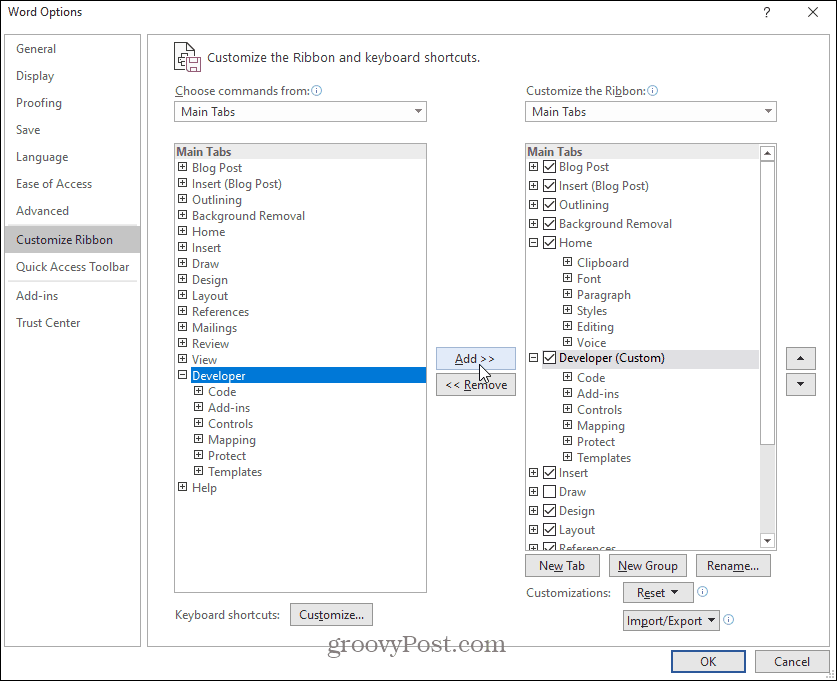
Odaberi u redu Završiti. Sad biste trebali vidjeti razvijač se pojavljuju u izborniku Windows.
Otvorite novi Wordov dokument odabirom odabira Datoteka s izbornika odaberite Novi, i odaberite Prazan dokument.
Odaberi razvijač u izborniku i odaberite Način dizajna.
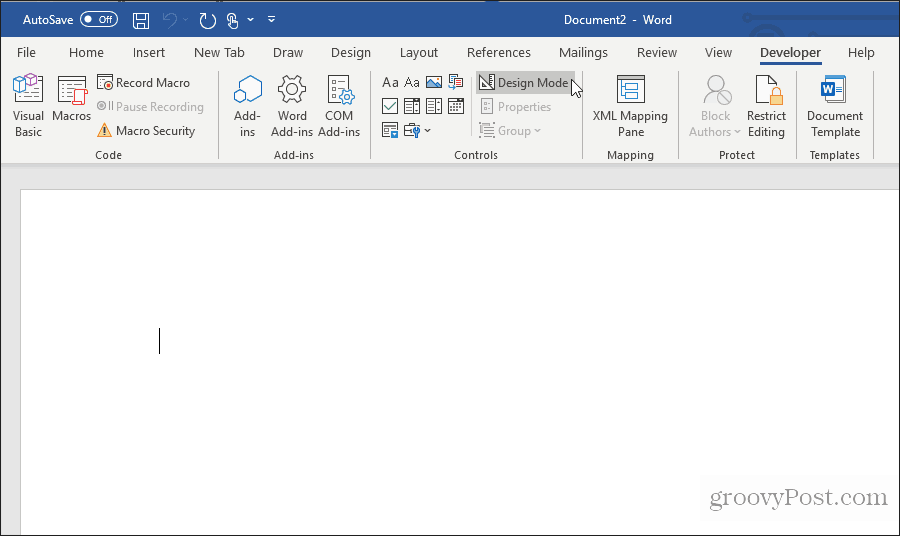
Umetnite tekstno polje
Za unos tekstualnog polja odaberite Obična kontrola sadržaja teksta.
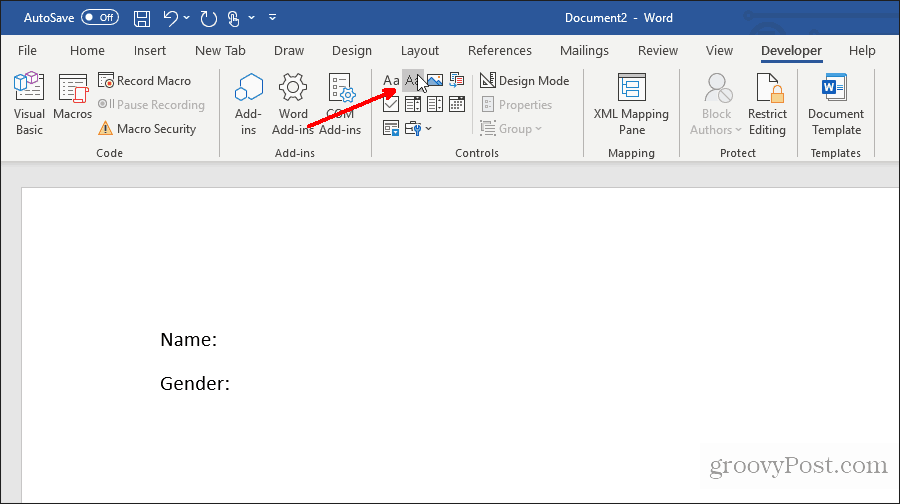
Ovo će umetnuti okvir za unos teksta u obrazac za popunjavanje.
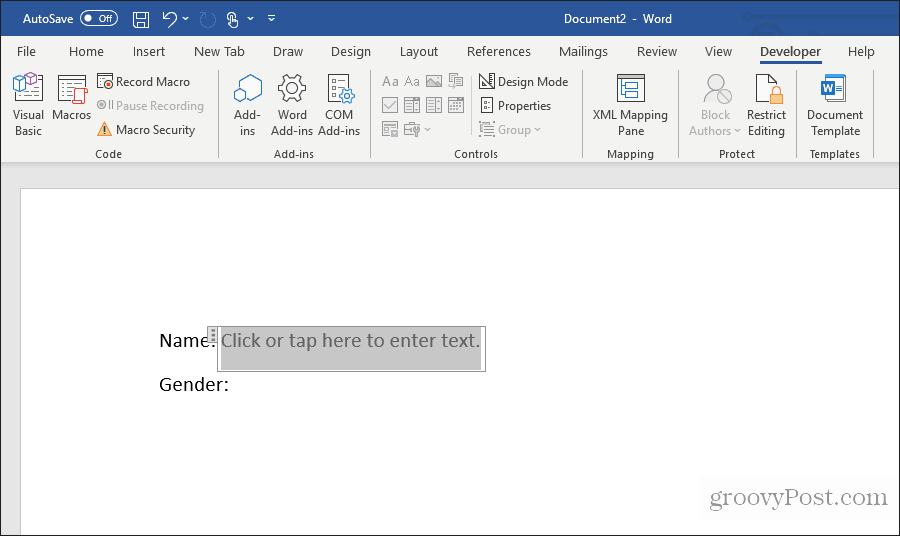
Umetnite padajući popis
Za dodavanje unosa u padajućem okviru odaberite Kontrola sadržaja na padajućem popisu.
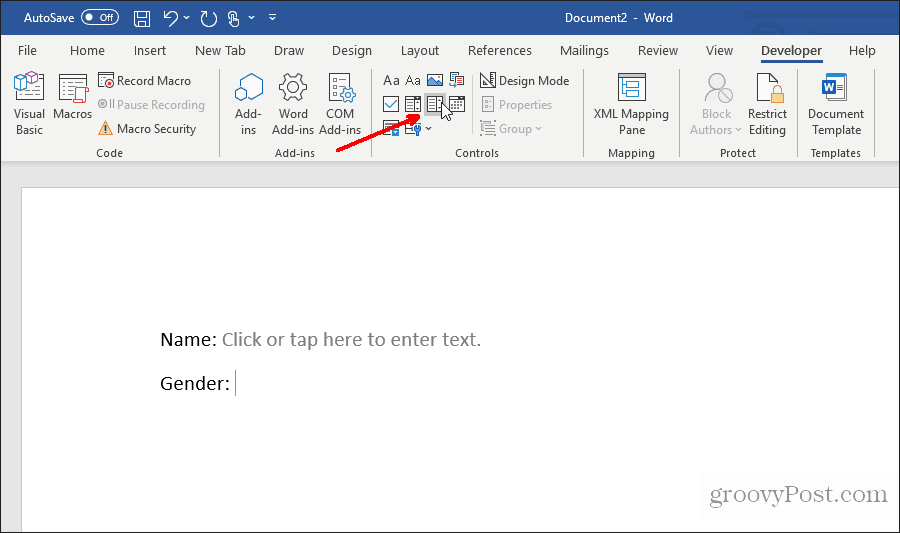
Ovo će umetnuti padajući popis u obrazac za popunjavanje. Međutim, da biste ispunili okvirni popis, morate ga postaviti. Da biste to učinili, desnom tipkom miša kliknite kontrolu padajućeg popisa i odaberite Svojstva. U okviru Svojstva kontrole sadržaja odaberite Dodati gumb za dodavanje novih stavki na popis.
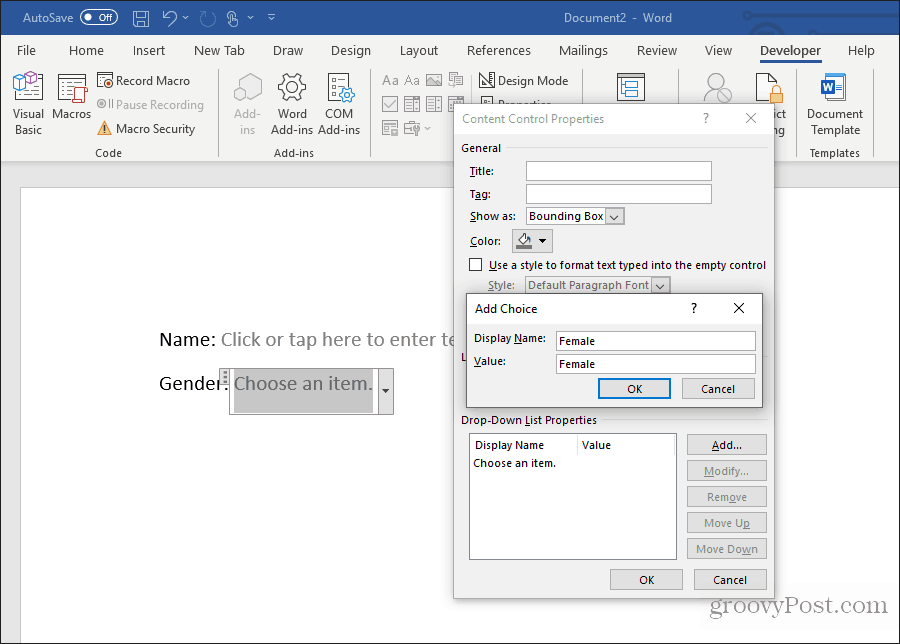
Kada završite, odaberite u redu. Sada ćete vidjeti padajući popis u obrascu za popunjavanje.
Nećete vidjeti padajući popis dok izrađujete obrazac u načinu dizajna. Ali možete odabrati Način dizajna da ga isključite i testirate kako će izgledati padajući popis.
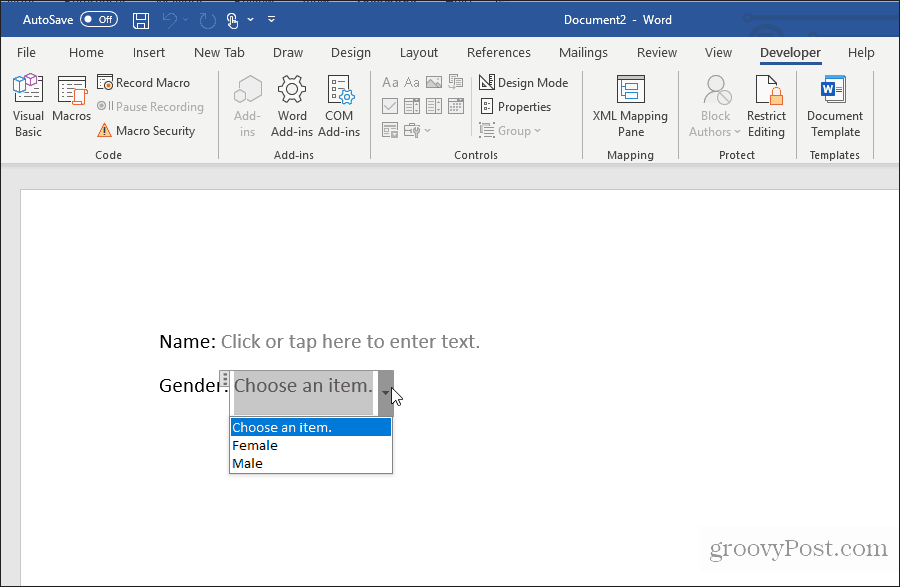
Umetnite alat za odabir datuma
Još jedan koristan alat koji se upotrebljava za obrazac za popunjavanje u Wordu je kontrola sadržaja sadržaja za odabir datuma. Odaberite ovo da biste u obrazac dodali mogućnost odabira datuma.
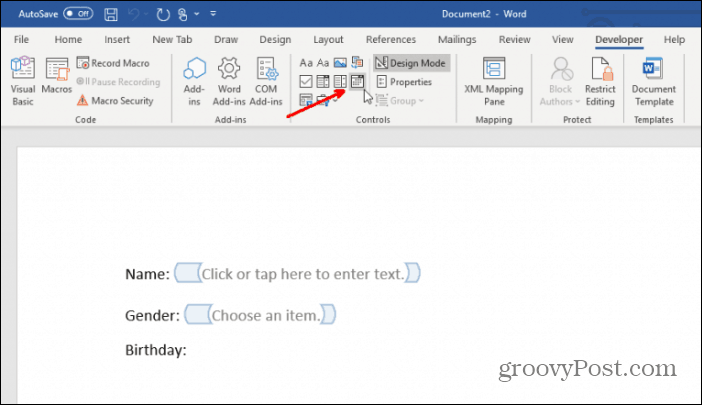
Ne morate ništa učiniti da biste prilagodili ovu kontrolu. Postupit će prema potrebi kako bi korisnik odabrao datum za ovo polje.
Umetnite potvrdne okvire
Sljedeća kontrola koja je korisna u obliku za popunjavanje je Kontrola sadržaja potvrdnog okvira.
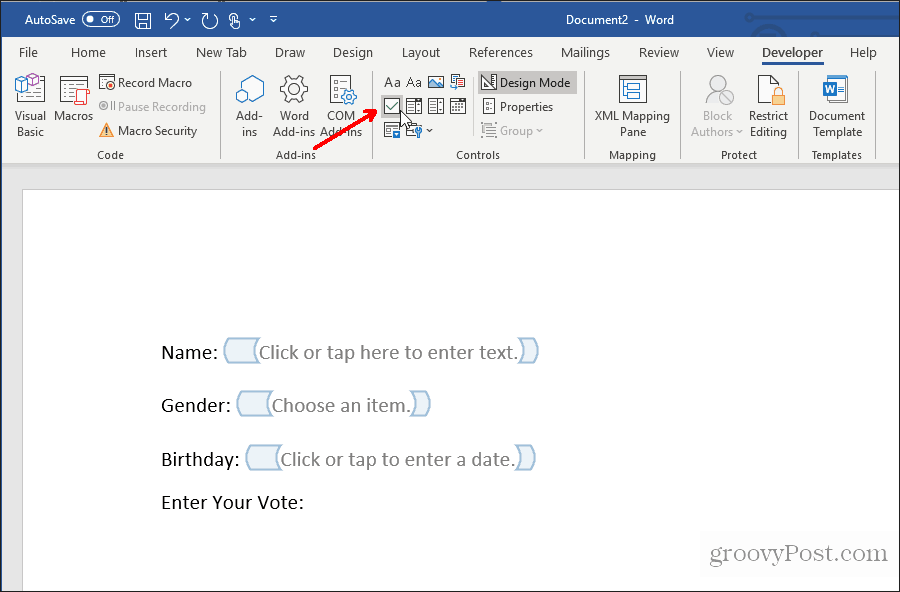
Najprije umetnite u obrazac potreban broj potvrdnih okvira, nakon što iznad njega napišete pitanje.
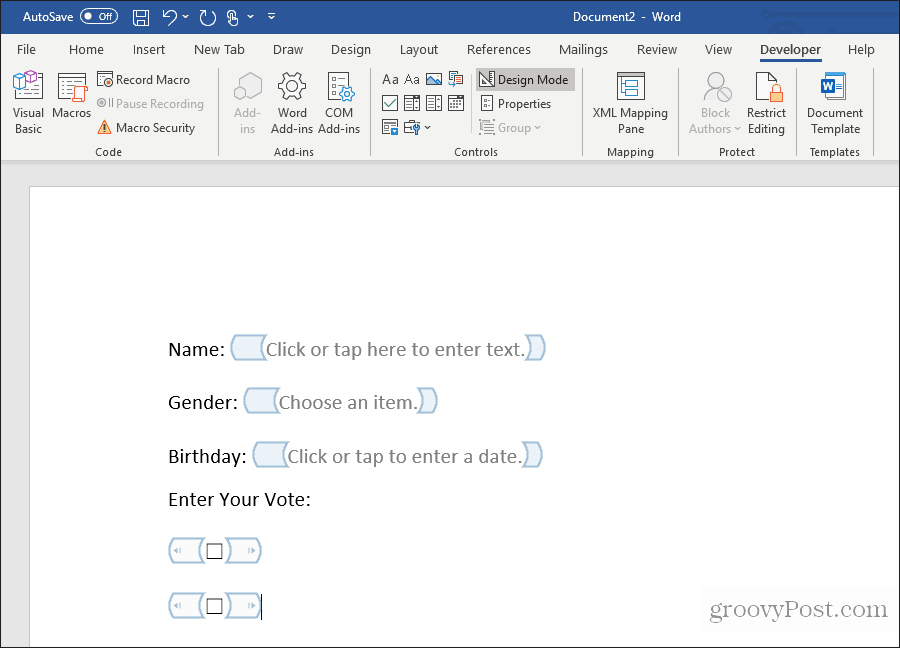
Zatim upišite tekst za svaki odabir pored svakog potvrdnog okvira.
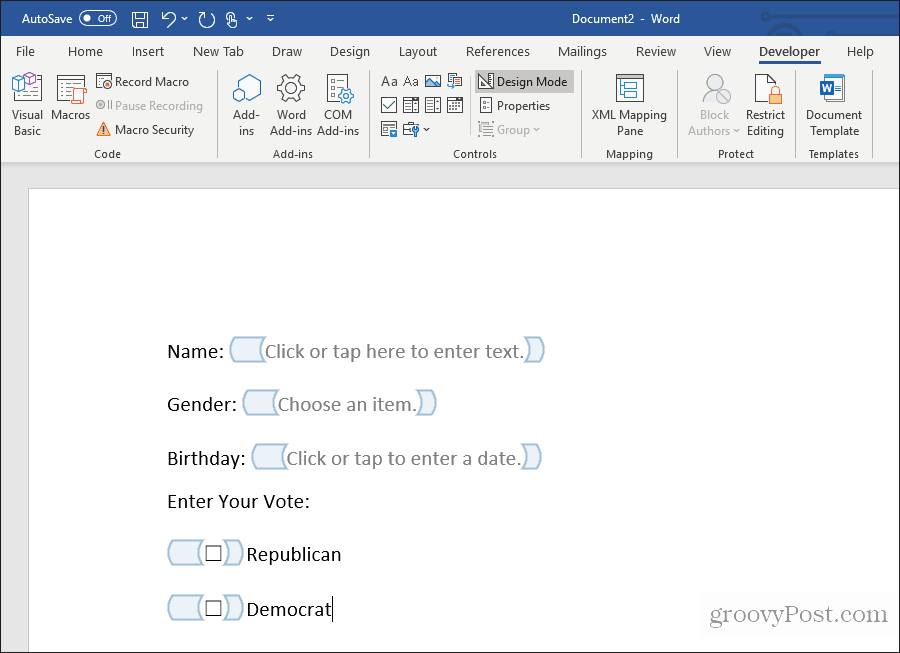
Testiranje obrasca koji se može ispuniti riječima
Možete dodati bilo koji broj kontrola kroz ispuniti obrazac prema svojim potrebama. Kada završite, jednostavno odaberite način dizajna u izborniku Kontrole da biste isključili Način dizajna i vidjeli gotovi obrazac za popunjavanje.
Ispitajte sve kontrole u svom obrascu kako biste osigurali da rade kako očekujete.
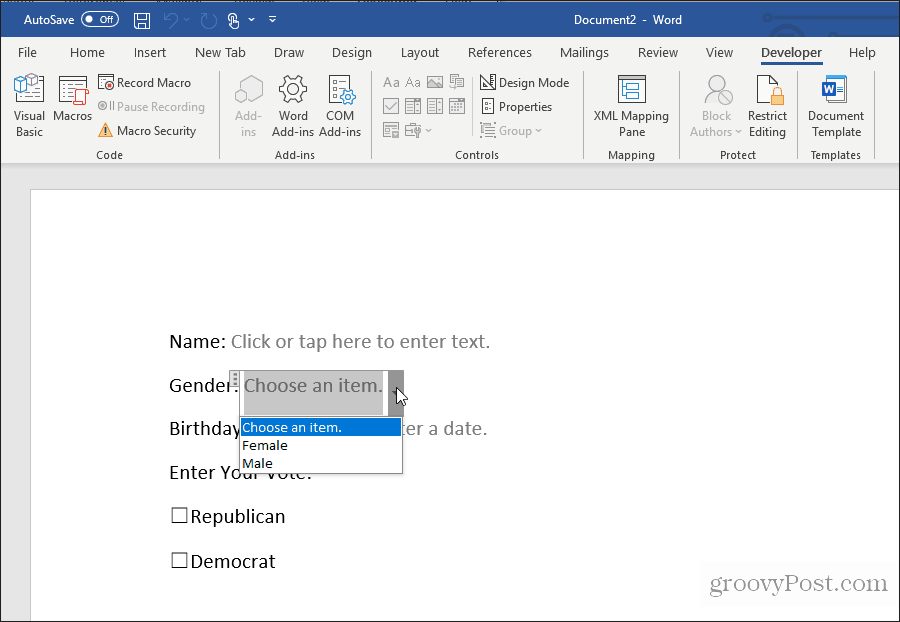
Kao što vidite, izrada obrasca koji se može popuniti u Wordu nije tako teško koliko se može činiti. Pristup koji odaberete ovisi o složenosti obrasca i vrstama odgovora koje tražite.
Isprobajte i pogledajte kakav oblik možete stvoriti u Wordu koristeći bilo koju od dvije gore navedene metode.
