Kako riješiti probleme Instaliranje Classic Desktop i Windows Store aplikacija u sustavu Windows 10
Windows 10 Windows Trgovina / / March 17, 2020
Ako imate poteškoće s instaliranjem klasičnih aplikacija ili aplikacija iz Windows Store-a, prvo isprobajte ta rješenja.
Klasične aplikacije za radne površine dugo će biti s nama, sviđale nam se to ili ne, ali Microsoft usklađuje svoj ekosustav aplikacija prema slobodnoj budućnosti win32. Novi Windows 10 S izdanje se usredotočuje prije svega na univerzalne aplikacije dostupno putem Windows Store-a. Microsoft svoj novac stavlja tamo gdje su mu usta, donoseći neke od svojih klasika poput Officea u trgovinu.
Treći programeri poput Apple, Spotify i WhatsApp također objavljuju svoje radne aplikacije u Windows Storeu. U međuvremenu, korisnici još trebaju instalirati klasične aplikacije za radne površine. Čak će i relativno nova Windows Store ponekad doživjeti svoj udio problema. U ovom smo članku opisali neke uobičajene probleme povezane s instaliranjem i klasičnih desktop i univerzalnih aplikacija i kako ih riješiti.
Riješite probleme instaliranjem programa Classic Desktop i Windows Store
Prethodno smo pokrili korake do
Osobito za aplikacije za stolna računala postoje tri glavna područja u kojima možete naići na poteškoće: Problemi s Windows Installerom, nedostajuće komponente ili ovisnosti ili sigurnosne postavke sustava.
Zadnja dva pitanja je najlakše riješiti. Ako vam nedostaje komponenta, poput Visual C ++ koji se može ponovo distribuirati, Windows će vam obično reći točno ono što vam je potrebno, a samo je stvar instaliranja nedostajućeg komada.
Ponekad sigurnosne aplikacije poput antivirusa ili ugrađenog Windows SmartScreen Filter mogu blokirati aplikaciju da se pravilno instalira. Aplikaciji će možda trebati i administrativne privilegije da bi funkcionirao. Probleme poput ove možete riješiti tako da pregledate instalacijske datoteke, desnom tipkom miša kliknite instalacijsku datoteku, a zatim kliknite Pokreni kao administrator.
Ako i dalje imate problema, izlazak iz pokretanih aplikacija također može poboljšati šanse za uspješnu instalaciju. Neki će programi imati dostupne ovisnosti ako ih postojeći program pokreće ili koristi. Primjeri uključuju vaš web preglednik ili sistemsku uslugu. Ponovno pokretanje računala ili izvršavanje a čista čizma, također mogu pomoći.
Ako sve gore navedeno ne uspije, vrijeme je da započnete s gnječenjem. Za početak, pogledajte Windows Installer. Pogreške programa Windows Installer mogu sugerirati da usluga Windows Instalatora ne funkcionira, datoteke aplikacija su oštećene ili instalacijski program nije ispravno preuzet.
Ponovno pokrenite Windows Installer Service
Jedna od prvih stvari koju možete pokušati je ponovno pokretanje usluge Windows Installer. Da biste to učinili, pritisnite tipku Windows + tip R: service.msc a zatim pritisnite Enter. Pomaknite se prema dolje do servisa Windows Installer, odaberite ga, a zatim provjerite njegov status da biste bili sigurni da je pokrenut i pokrenut.
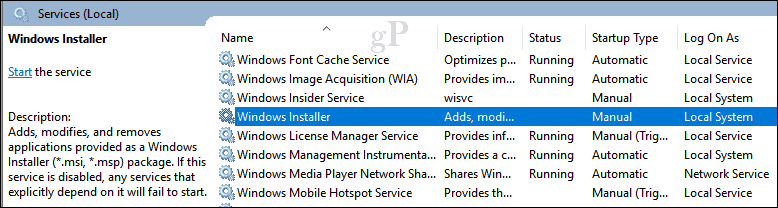
Ako to nije slučaj, desnom tipkom miša kliknite uslugu Windows Installer pa kliknite Svojstva. Odaberite karticu Općenito, a zatim pritisnite Start da biste započeli uslugu. Kliknite Primjeni, a zatim U redu, ponovno pokrenite računalo da biste potvrdili promjene; pokušajte ponovo instalirati aplikaciju.
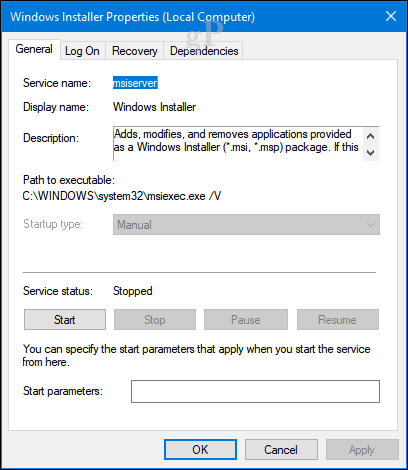
Ponovno instalirajte Windows Installer Service
Ako instalacija aplikacije i dalje ne uspije, možete pokušati nekoliko drugih opcija. Prvo bi bilo odjavljivanje, a zatim bi se registrirala Windows Installer Service. To u osnovi to ponovno instalira.
Pritisnite tipku Windows + R, upišite msiexec / ung, i onda pogoditiUnesi.
Pritisnite tipku Windows + R opet, tip msiexec / regserver, a zatim pritisnite Enter.
Ponovno pritisnite tipku Windows + R, utipkajte regsvr32.exe / s% windir% \ system32 \ msi.dll a zatim pritisnite Enter.
Pritisnite tipku Windows + R opet upišite sljedeće pritisnite tipku Enter:
sc stvoriti msiserver start = auto binpath = "c: \ Windows \ System32 \ msiexec.exe / V" displayname = "Windows Installer"
Pritisnite tipku Windows + R opet upišite sljedeće pritisnite tipku Enter: Neto početni msiserver
Pokrenite postavljanje s novog lokalnog korisničkog računa
Druga mogućnost koju možete isprobati je da stvorite novi lokalni korisnički račun, a zatim pokrenite postavljanje odatle. Ovo može pomoći da se izolira problem kako bi se vidjelo može li problem biti specifičan za vaš račun ili datoteke aplikacija. Ako se aplikacija instalira na neki drugi račun, preporučio bih vam da odbacite stari račun.
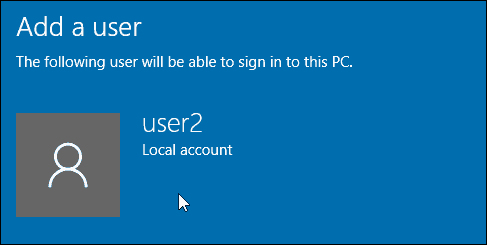
Upotrijebite DISM ili sistemsku datoteku za provjeru problema s diskom
Izvođenjem naredbi DISM može riješiti sve probleme integriteta u vašem sustavu. Pritisnite tipku Windows + X, a zatim pritisnite naredbeni redak (Administrator). Upišite svaku naredbu, a zatim pritisnite Enter. Po završetku ponovno pokrenite računalo.
Dism / Online / Cleanup-Image / CheckHealth
Dism / Online / Cleanup-Image / ScanHealth
Dism / Online / Cleanup-Image / RestoreHealth
Druga naredba koju možete pokrenuti je alat za provjeru sistemskih datoteka. U naredbeni redak upišite: afc / scannow a zatim pritisnite Enter. Ponovno pokrenite računalo nakon završetka.
Alat za rješavanje problema Microsoft Fix It
Ako postavljanje aplikacije i dalje ne uspije, tada Microsoft popraviti za Windows Installer bi mogao samo pomoći. Ovaj alat za rješavanje problema vrši kontrolni popis operacija i rješava probleme koji mogu spriječiti instalaciju vaše aplikacije kao što su oštećeni ključevi registra. Također može pomoći u deinstaliranju problematičnih programa. Nakon preuzimanja pokrenite .cab datoteku i zatim pritisnite Dalje.
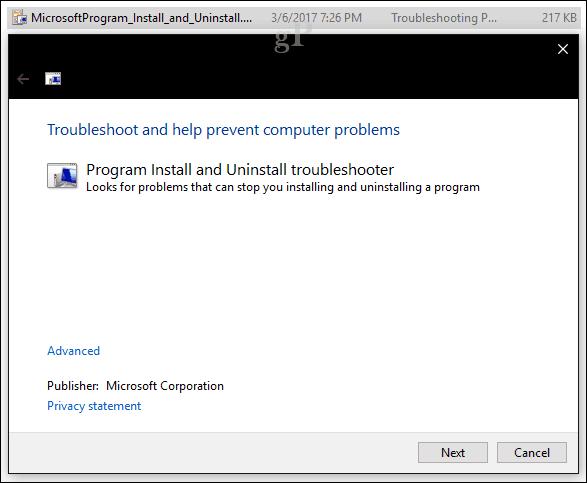
Upravitelji ažuriranja trećih strana i instalatori svjetla
Neke će aplikacije sadržavati vlastite upravitelje ažuriranja. Ovo je jedan od najboljih načina za instaliranje novih verzija aplikacije umjesto korištenja samostalnog instalacijskog programa. Osobno koristim upravitelje ažuriranja za aplikacije poput iTunes i iCloud; obje su poznate po problemima prilikom ažuriranja ili instaliranja novih verzija.
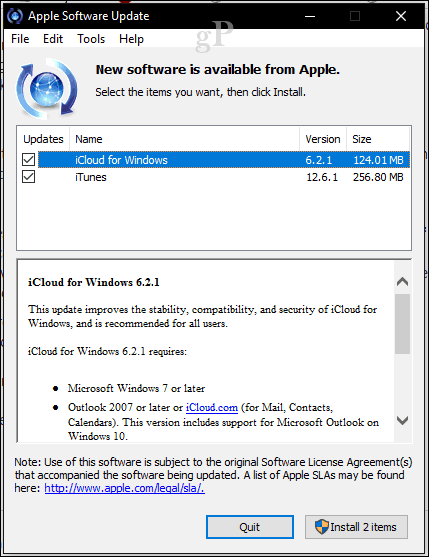
Već neko vrijeme programeri popularnih aplikacija kao što su Adobe Reader, Skype, Chrome i Firefox pružaju male datoteke za postavljanje svojih aplikacija. Ovi programi za postavljanje, prvi put predstavljeni valom sustava Windows Vista, nazvanim Click to Run, ne sadrže cijele instalacijske datoteke i zahtijevaju aktivnu vezu s Internetom tijekom instalacije. Ako niste povezani, često ćete dobiti pogrešku kao što je sljedeće:
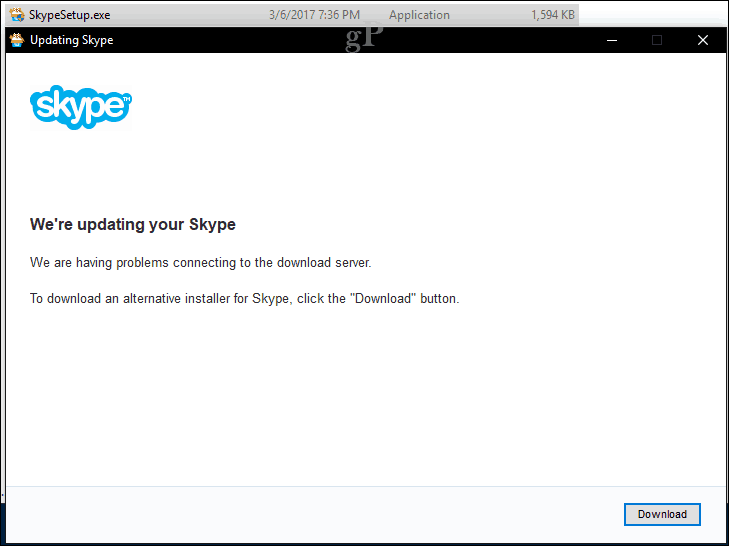
U takvim slučajevima morat ćete unaprijed pronaći i preuzeti kompletnu instalaciju za potrebnu aplikaciju. Programeri ih često čuvaju u skrivenom dijelu svoje web stranice. Pomoću omiljene tražilice često možete pronaći izravno preuzimanje do programa za instalaciju. Na primjer, upišite: naziv aplikacije, a zatim sljedeće offline instalacijski program. Budite oprezni prilikom otvaranja veza jer će neke web stranice trećih strana ugostiti primjerke instalacijskog programa za popularnu aplikaciju. Oni se ponekad ne mogu vjerovati jer mogu biti modificirani i ubrizgani dodatnim instalacijskim programima s neželjenim softverom.
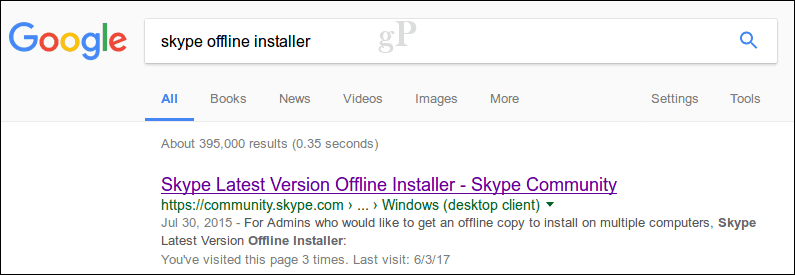
Jedno od najboljih rješenja koja preporučujemo za instaliranje popularnih aplikacija treće strane je Ninite. Brianove su posljednje naslovnice udžbenika kako usluga radi; pruža sveobuhvatnu kolekciju aplikacija koje su vam vjerojatno potrebne nakon postavljanje novog računala ili obavljanje nove instalacije.
Ranije smo spomenuli sigurnosne tehnologije u sustavu Windows 10 također mogu ometati postavljanje aplikacija. Najčešći su Windows SmartScreen filter. U stvari obavlja svoj posao i u većini slučajeva, ako se pojavi, vjerojatno preuzimate iz nepouzdanog izvora. Ponovno provjerite preuzimate li aplikaciju s web lokacije programera. Postoje web stranice koje se pretvaraju da su autor aplikacije, pa potražite očite znakove poput URL-a ili loše ili iskrivljene grafike.
Rješavanje problema univerzalnih aplikacija
Brian je pokrivao veći dio koraci za rješavanje problema možete pokušati riješiti probleme prilikom preuzimanja aplikacija iz Windows Store-a. Još par dodao bih popisu opcija koje možete isprobati uključuju:
Prije provjere ažuriranja sustava Windows Update prije pokušaja preuzimanja ili ažuriranja aplikacija iz Trgovine. Ponekad Microsoft izdaje kumulativna ažuriranja koja uključuju ispravke infrastrukture za aplikacije poput trgovine.
Ograničite broj aplikacija koje preuzmete ili ažurirate istodobno. Primjećujem, ako imate puno aplikacija za ažuriranje, to može zaustaviti ažuriranja za sve aplikacije, posebno za mreže slabe propusnosti. Umjesto toga, korisnici mogu pauzirati sva ažuriranja, a zatim ažurirati svaku aplikaciju odjednom ili samo nekoliko te kliknite Ažuriraj sve.
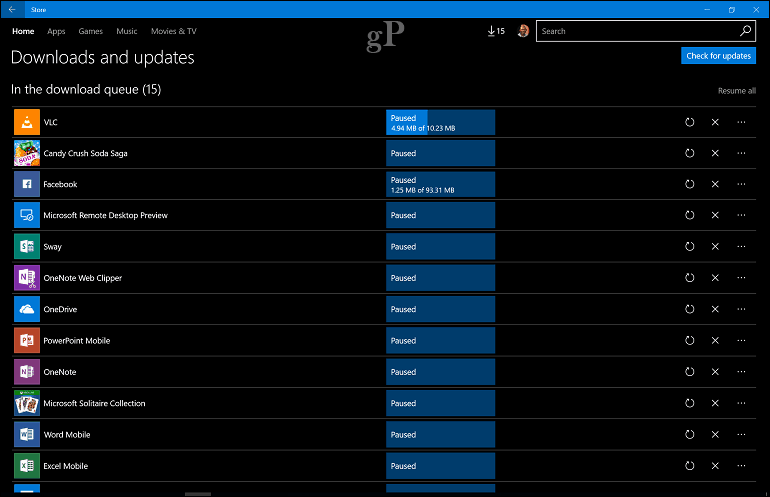
Korisnici također mogu paziti na ažuriranja same aplikacije Store. Ako ga vidite na popisu ažuriranja, pauzirajte sva ažuriranja, a zatim najprije ažurirajte aplikaciju Store. Ponovo pokrenite aplikaciju Trgovina, a zatim pokušajte ponovo ažurirati sve aplikacije.
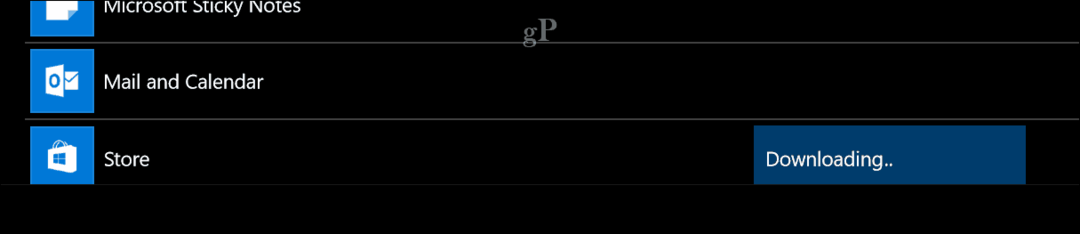
Ponovnom registracijom aplikacija mogu se popraviti i neki najčešći problemi s kojima možete doći do neispravnih aplikacija ili onih koje nisu ispravno instalirane iz trgovine. Pritisnite tipku Windows + X, a zatim kliknite Windows Powershell (Administrator).
Upišite ili kopirajte i zalijepite sljedeću naredbu, a zatim pritisnite Enter:
Get-AppxPackage -Svaki korisnici | Foreach {Add-AppxPackage -DisableDevelopmentMode -Register “$ ($ _. InstallLocation) \ AppXManifest.xml”}
Ponovno instalirajte Windows 10
Ako ste otišli toliko daleko i Windows Installer još uvijek ne radi ili i dalje imate problema s preuzimanjem iz Trgovine, vjerojatno ćete morati ponovo instalirati Windows 10. To možete učiniti bez brisanja vaših osobnih datoteka i aplikacija. Nazvali ste nadogradnju za popravak, sve što trebate učiniti je preuzeti kopiju ISO datoteka pomoću alata za stvaranje medija. Ako ne možete preuzeti ISO datoteku na ciljno računalo, idite na radno računalo i tamo izvršite preuzimanje.
Nakon preuzimanja dvaput kliknite ISO datoteku da biste je montirali ili je desnim klikom kliknite Otvori s> File Explorer. Nastavite pokretati instalacijsku datoteku, slijedite čarobnjaka na zaslonu, odaberite opciju Čuvanje osobnih datoteka, aplikacija i postavki.
Zaključak
To je puno za probaviti, ali u većini slučajeva problemi s instaliranjem aplikacija u sustavu Windows prilično su rijetki. Ponekad bi ažuriranja ili aplikacije trećih strana mogle oštetiti dijelove sustava. Također biste trebali iskoristiti alate u sustavu Windows 10 koji mogu održati stabilnost vašeg sustava kao što je stvarajući redovitu Vraćanje sustava boda. Nadamo se da, ako niste dovoljno sretni da doživite takav problem, ova rješenja mogu vam pomoći u radu s njima.
Recite nam o svojim iskustvima instaliranja aplikacija na Windows 10 u odjeljku komentara.



