Kako streamati Disney+ na Discordu
Disney / / April 25, 2022

Posljednje ažurirano dana

Jedina stvar bolja od gledanja Disney+ je gledanje s prijateljima. Naučite kako strujati Disney+ na Discordu uz ovaj vodič.
Disney+ je možda relativan novopridošlica na streaming sceni, ali je već napravio veliki utjecaj. Emisije kao npr Mandalorac, zajedno s Disneyjevim zadnjim katalogom Marvela, Ratova zvijezda i animiranih klasika doveli su do toga da platforma za streaming postaje sve jači.
Jedina stvar bolja od gledanja Disney+ je gledanje Disney+ s prijateljima. Međutim, nije uvijek moguće organizirati zabavu s fizičkim gledanjem. Dobra vijest je da i dalje možete zajedno gledati svoj omiljeni Disney+ sadržaj, čak i ako ne možete svi biti na istom mjestu. Streamingom na Discordu svi možete gledati istu emisiju u stvarnom vremenu i raspravljati o njoj preko Discorda dok gledate.
Ako niste sigurni kako streamati Disney Plus na Discordu, evo što trebate učiniti.
Dodajte svoj preglednik kao igru
Proces strujanja Disney+ na Discordu malo se razlikuje na Windowsima i Macu, ali većina koraka je ista.
Prvi uključuje dodavanje vašeg preglednika kao igre u Discord. Discord je prvo zamišljen kao način na koji ljudi komuniciraju dok igraju online igrice. Mamurluk je zbog toga što Disney Plus preglednik koji struji Disney Plus još uvijek smatra 'igrom' od strane Discorda.
Evo što trebate učiniti:
- Otvorite web-preglednik na računalu i prijavite se na svoj Disney Plus račun.
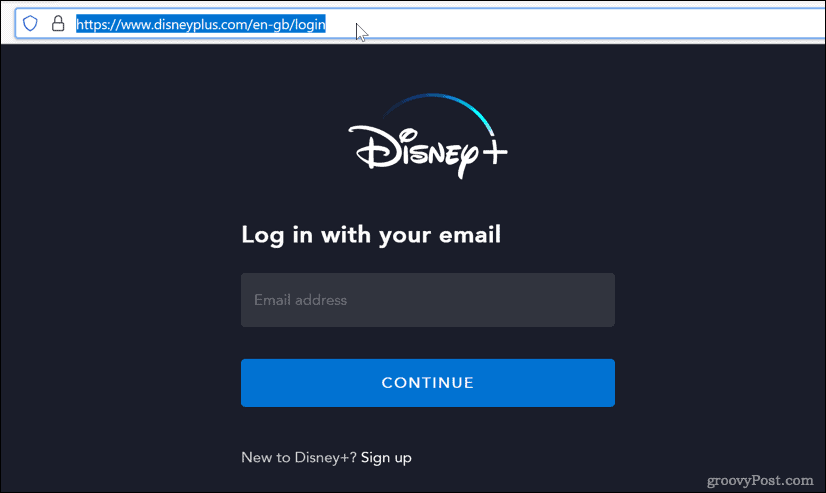
- Otvorite Discord i prijavite se, a zatim kliknite na ikonu zupčanika pored svog korisničkog imena.
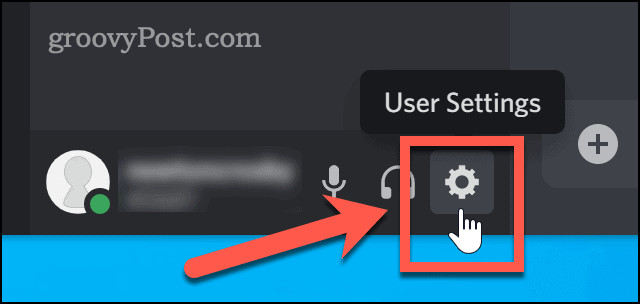
- Pri dnu bočnog izbornika kliknite na Status aktivnosti.
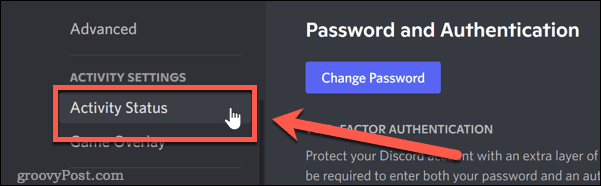
- Na dnu Status aktivnosti odjeljak, kliknite na Dodajte ga.
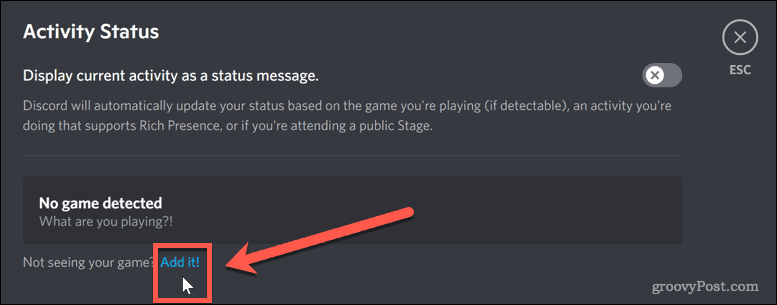
- Kliknite strelicu prema dolje i odaberite prozor preglednika koji ima Disney+.
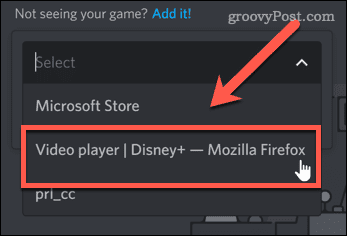
- Zatim kliknite Dodaj igru.
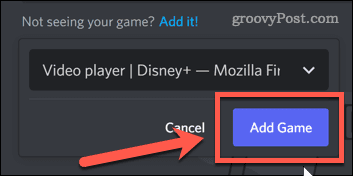
- Klikni na ikona X u gornjem desnom kutu zaslona (ili pritisnite Pobjeći).
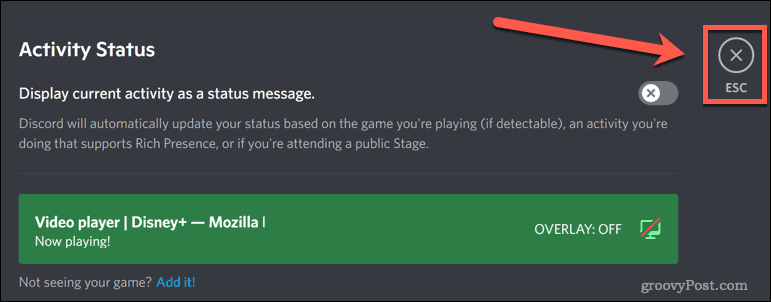
Disney Plus je sada spreman za strujanje. Sljedeća faza je pokretanje vašeg streama u Discordu.
Kako strujati Disney Plus na Discordu na Windowsima
Način na koji pokrećete svoj stream malo se razlikuje ovisno o tome koristite li Windows ili Mac. Korisnicima Windowsa to je malo lakše.
Evo što trebate učiniti ako koristite Windows:
- Prvo otvorite aplikaciju Discord ili otvorite web klijent.
- Trebali biste vidjeti vaš preglednik naveden odmah iznad vašeg korisničkog imena—kliknite na ikonu monitora s desne strane.
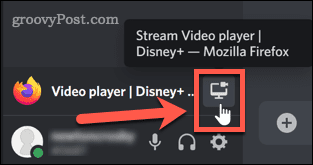
- Potvrdite postavke streama, odaberite kanal na kojem želite streamati i kliknite Ići uživo. Trebat će vam plaćeno Discord Nitro račun ako želite streamati u višim rezolucijama.
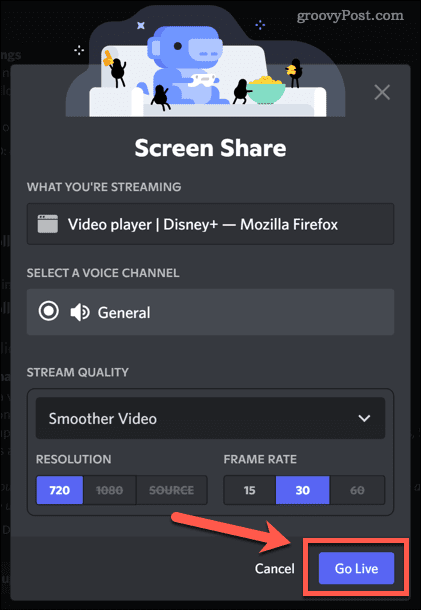
- Vaš stream bi sada trebao biti vidljiv kao skočni prozor u Discordu.
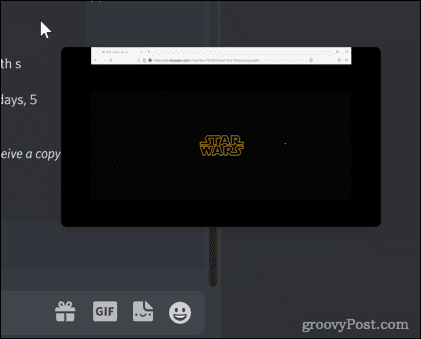
- Nakon što se svi pridruže vašem kanalu, vratite se na preglednik i počnite igrati Disney Plus sadržaj.
Nakon što se vaš stream reproducira, svi na vašem kanalu moći će gledati zajedno s vama. Zatim možete razgovarati o emisiji u stvarnom vremenu dok je gledate.
Kako prenositi Disney Plus na Discord na Macu
Moguće je streamati Disney Plus na Discordu ako ste korisnik Maca, ali postoje neki dodatni koraci. Morat ćete osigurati da je Discord postavljen za snimanje zvuka prilikom dijeljenja zaslona.
Prati ove korake:
- Otvorite Discord i prijavite se, a zatim kliknite na ikonu zupčanika pored svog korisničkog imena.
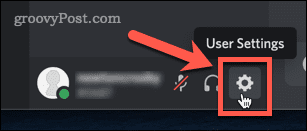
- Pod, ispod Postavke aplikacije, kliknite na Glas i video.
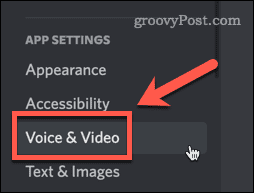
- Prema dnu Glasovne postavke stranici, postoji odjeljak pod naslovom Dijeljenje zaslona. Klikni na Instalirati gumb na dnu ovog odjeljka.
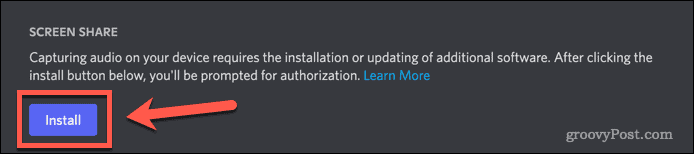
- Možda ćete morati unijeti svoju administratorsku lozinku na mjestu da biste autorizirali instalaciju. Nakon dovršetka, poruka ispod Dijeljenje zaslona promijenit će se i reći da ste spremni.
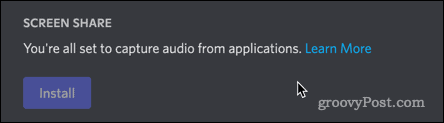
- Kliknite na 'X' u gornjem desnom kutu zaslona za izlaz iz izbornika postavki.
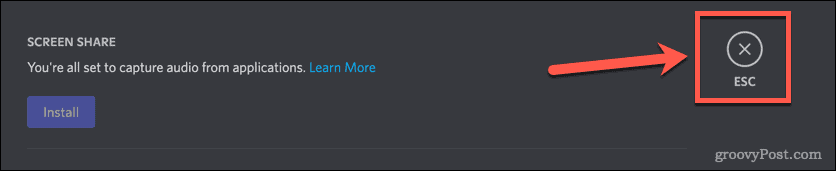
- Kliknite na glasovni kanal na kojem želite započeti svoj stream.
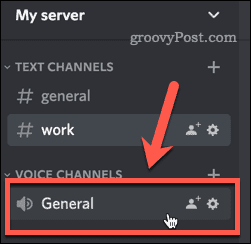
- Iznad svog korisničkog imena kliknite na Zaslon dugme.
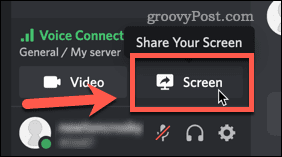
- Odaberite Disney Plus video player.
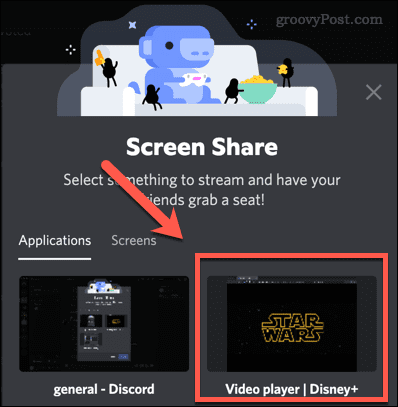
- Provjerite postavke i kliknite Ići uživo.
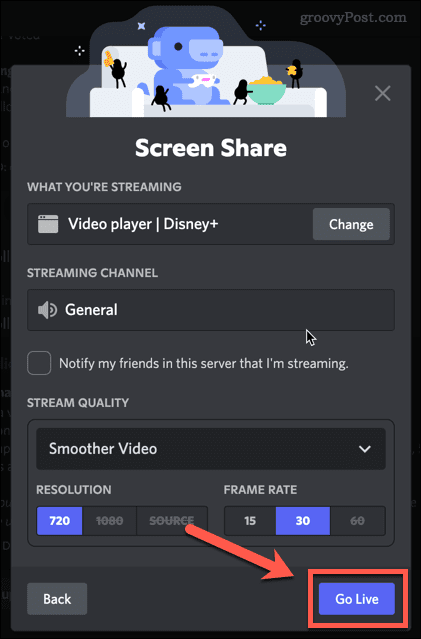
- Nakon što svi budu na vašem kanalu, vratite se na svoj web preglednik da započnete reprodukciju Disney Plus sadržaja. Vaš stream će tada započeti.
Sada možete razgovarati o svojim omiljenim Disney Plus serijama dok ih gledate u stvarnom vremenu.
Kako riješiti probleme s Disney+ crnim ekranom na Discordu na računalu
Nažalost, streaming Disney+ na Discordu ne funkcionira uvijek kako bi trebao. Možda ćete primijetiti da imate problema s prikazivanjem vašeg streama kao crnog zaslona.
Pogledajmo kako riješiti neke od najčešćih problema.
Izađite iz načina rada preko cijelog zaslona
Jednostavno rješenje može biti izlazak iz načina rada preko cijelog zaslona na Discordu. To često može riješiti probleme s crnim zaslonom bez daljnjih koraka.
Najbrži način za izlazak iz načina cijelog zaslona u sustavu Windows je tipkovnički prečac Ctrl+Shift+F. Ista kombinacija vratit će vas na cijeli zaslon.
Isključite hardversko ubrzanje u Discordu
Hardversko ubrzanje koristi vaš GPU kako bi Discord učinio glatkijim. Međutim, to može uzrokovati probleme prilikom strujanja.
Da biste isključili hardversko ubrzanje u Discordu:
- Kliknite na ikonu zupčanika pored svog korisničkog imena.
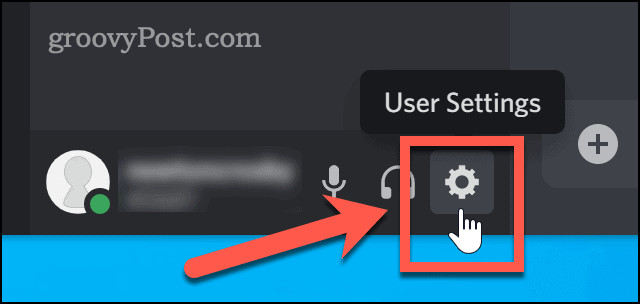
- Pomaknite se prema dolje i kliknite na Napredna Jelovnik.
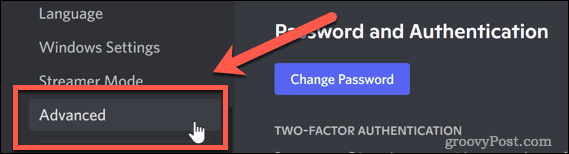
- Poništite oznaku Hardversko ubrzanje opcija.
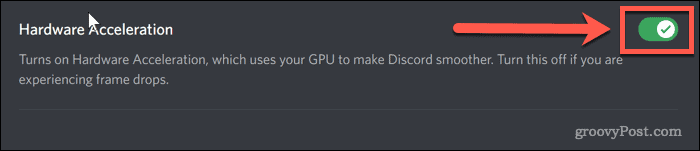
- Klik u redu da potvrdite svoju odluku.
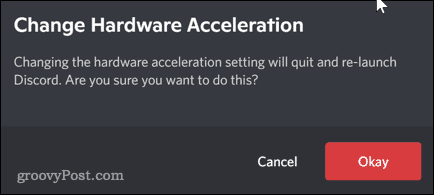
Isključite hardversko ubrzanje u svom pregledniku
Također možete pokušati isključiti hardversko ubrzanje u svom pregledniku. Ove upute odnose se na Chrome, koji je trenutno najpopularniji preglednik, ali koraci će biti slični za koji god preglednik koristite.
- Kliknite na ikonu s tri točke na krajnjoj desnoj strani alatne trake preglednika.
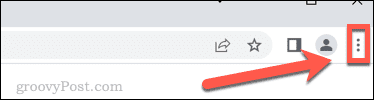
- Kliknite na Postavke.
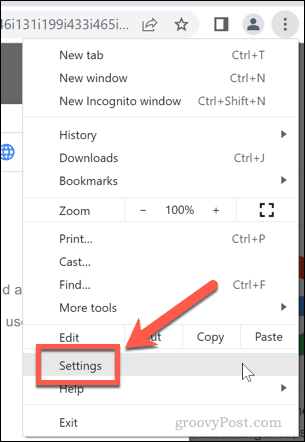
- Sada kliknite na Napredna i onda Sustav.
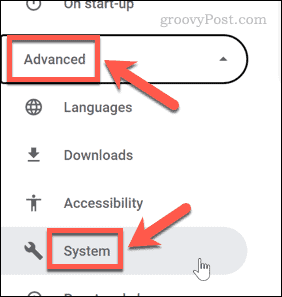
- Poništite opciju za korištenje hardverskog ubrzanja i kliknite na Ponovo pokrenite dugme.

Kako riješiti probleme s Disney+ crnim zaslonom na Discordu na Macu
Ako imate problema s crnim zaslonom na Macu, gore navedeni popravci također mogu riješiti vaš problem. Međutim, jedan od najčešćih uzroka je nedostatak dopuštenja u Discordu.
Evo kako to popraviti:
- Pokrenite Postavke sustava app.
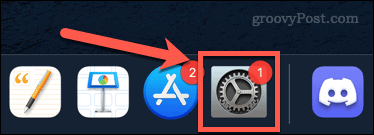
- Kliknite na Sigurnost i privatnost.
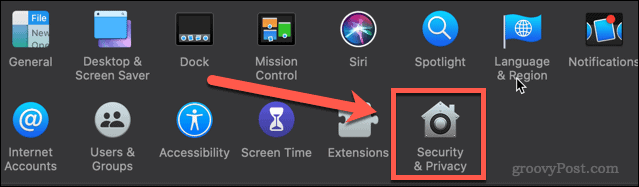
- Klikni na Privatnost karticu, a zatim se pomaknite prema dolje i kliknite na Snimanje zaslona.
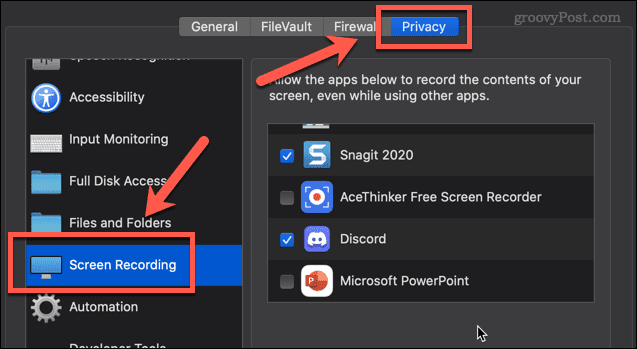
- Provjerite postoji li kvačica pored Razdor.
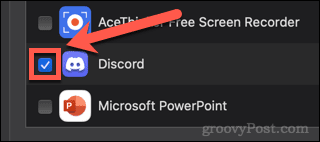
Morat ćete ponovno pokrenuti Discord prije nego što nove postavke stupe na snagu.
Uživajte u strujanju Disney+ na Discordu
Sada znate kako streamati Disney Plus na Discordu, vaša jedina odluka je što ćete gledati.
Ako želite izvući više od Discorda, možete još puno naučiti. Mogli biste otkriti kako isključite Discord obavijesti tako da vas ne ometaju dok gledate Disney Plus. Možda biste željeli saznati kako slati videozapise na Discordu svojim prijateljima. U tom slučaju, morat ćete znati kako dodati prijatelje na Discord.
Što više naučite, to će vaše Discord iskustvo biti bolje.
Kako pronaći ključ proizvoda za Windows 11
Ako trebate prenijeti svoj ključ proizvoda za Windows 11 ili ga samo trebate za čistu instalaciju OS-a,...
Kako izbrisati predmemoriju, kolačiće i povijest pregledavanja u Google Chromeu
Chrome izvrsno pohranjuje vašu povijest pregledavanja, predmemoriju i kolačiće kako bi optimizirao rad vašeg preglednika na mreži. Njeno je kako...
Usklađivanje cijena u trgovini: kako doći do online cijena dok kupujete u trgovini
Kupnja u trgovini ne znači da morate plaćati više cijene. Zahvaljujući jamstvima usklađenosti cijena, možete ostvariti online popuste dok kupujete u...
Kako pokloniti Disney Plus pretplatu s digitalnom darovnom karticom
Ako ste uživali u Disney Plusu i želite ga podijeliti s drugima, evo kako kupiti Disney+ Gift pretplatu za...



