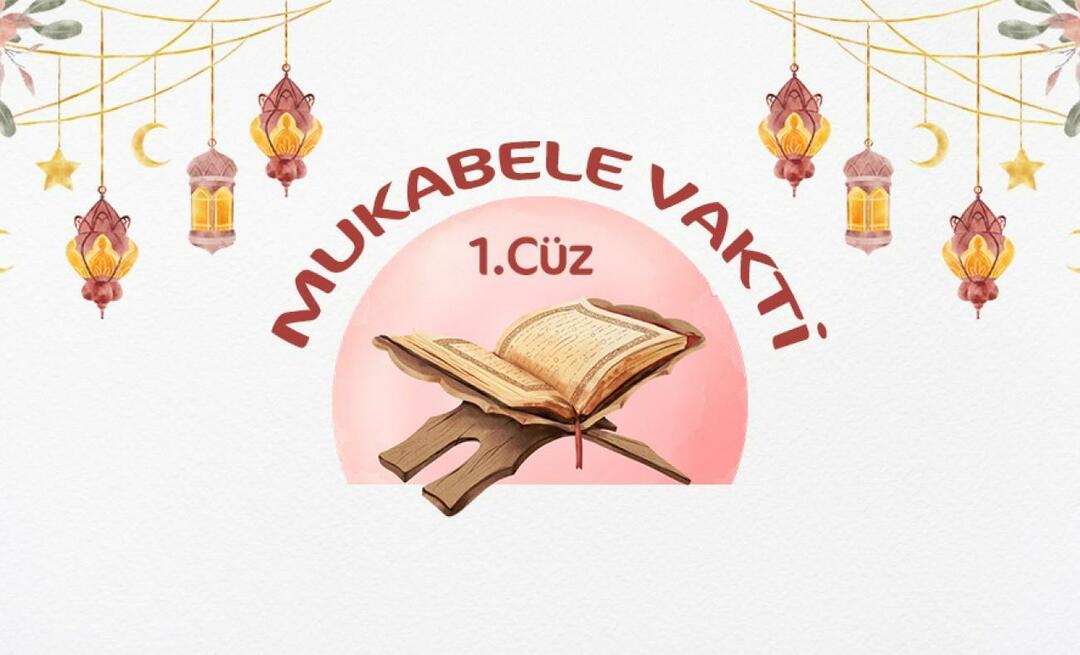Kako postaviti način rada kioska u sustavu Windows 11
Microsoft Windows 11 Junak / / April 29, 2022

Posljednje ažurirano dana

PC-kiosk izvrstan je način da omogućite korisnicima interakciju s vašom web-stranicom ili aplikacijom na zaslonu. Evo kako postaviti kiosk na Windows 11.
Način rada kioska u sustavu Windows 11 omogućuje vam pretvaranje tradicionalnog računala u jednonamjenski kiosk koji pokreće samo jednu aplikaciju. Na primjer, možete ga postaviti tako da gosti u predvorju hotela ili čekaonici restorana mogu pristupiti internetu, ispuniti prijavu ili ponoviti oglas za vašu tvrtku.
Bez obzira na razlog za stvaranje jednog, evo pogleda kako postaviti način rada kioska u sustavu Windows 11.
Kako omogućiti način rada kioska u sustavu Windows 11
Postavljanje načina rada kioska jednostavan je proces u sustavu Windows 11. Možete postaviti način rada kioska koristeći bilo koju verziju sustava Windows 11, ali možda ćete ga radije koristiti s monitorom koji ima zaslon osjetljiv na dodir (sve dok niste onemogućio).
Da biste omogućili način rada kioska u sustavu Windows 11:
- Otvori Početak izborniku i kliknite Postavke.

- Dođite do Računi > Obitelj i drugi korisnici.
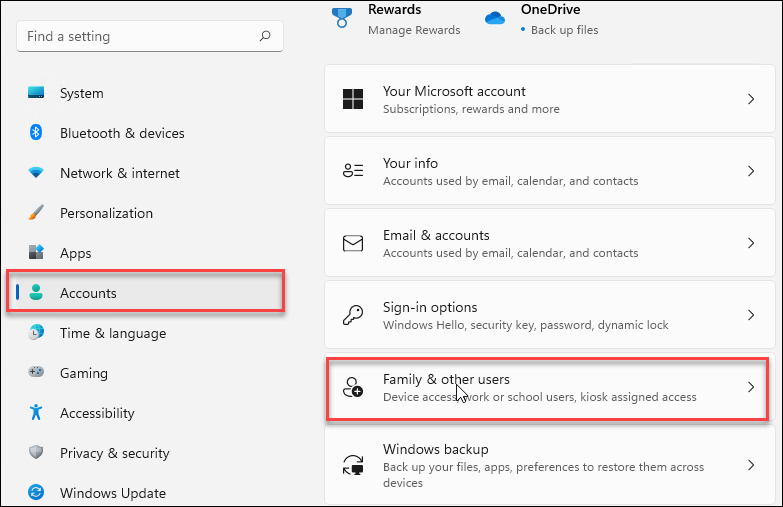
- Ispod Postavite kiosk odjeljak, kliknite na Započnite dugme.
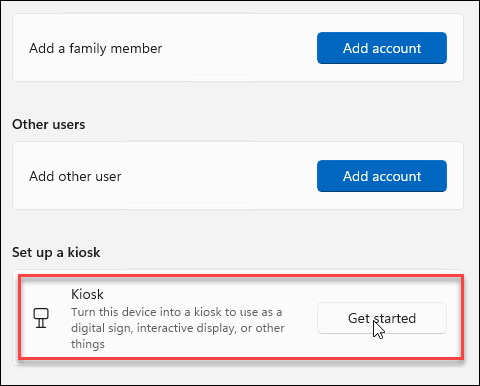
- Upišite naziv za svoj kiosk i kliknite Sljedeći.
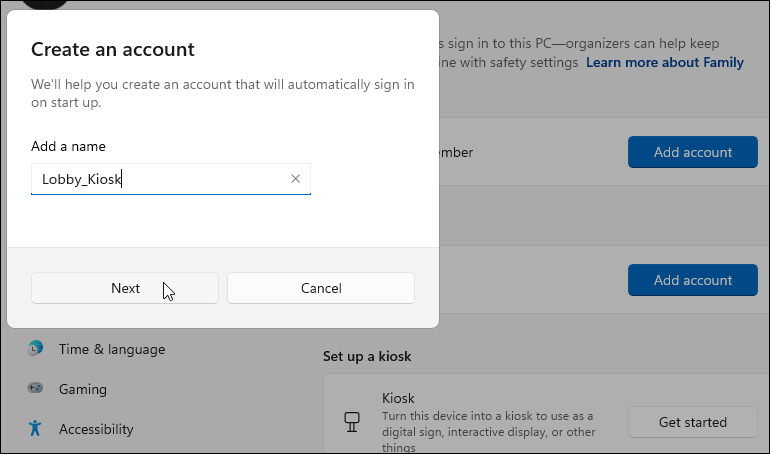
- Odaberite aplikaciju koju želite koristiti s kioskom i kliknite Sljedeći. Na primjer, možete odabrati Microsoftove vijesti tako da korisnici imaju što pregledavati i čitati dok čekaju u predvorju. Možete odabrati koju god dostupnu aplikaciju želite - samo imajte na umu da će neke imati različite opcije od drugih.
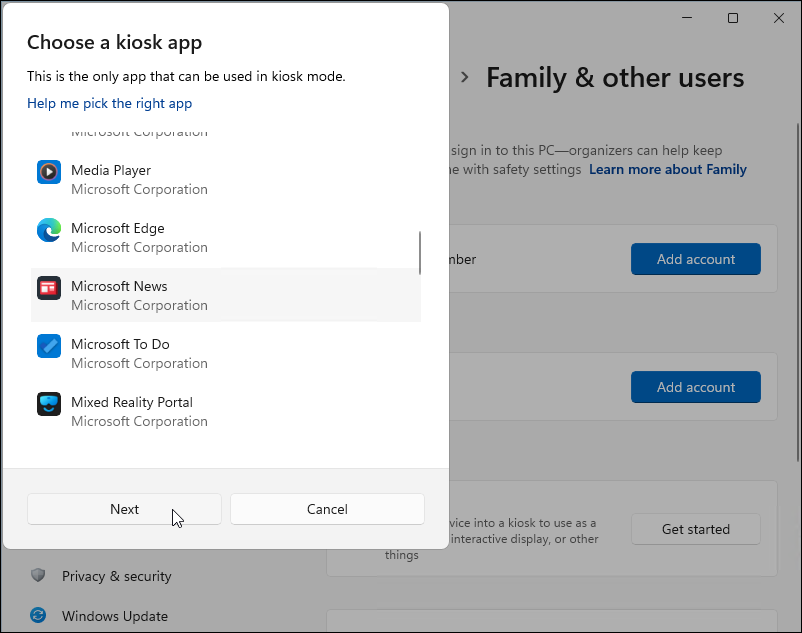
- Čarobnjak za kiosk će vas obavijestiti da je spreman za rad. Za korištenje uređaja kao kioska potrebno je da se prijavite sa svojim Microsoftov račun i koristiti Ctrl + Alt + Del za izlazak iz načina rada kioska.
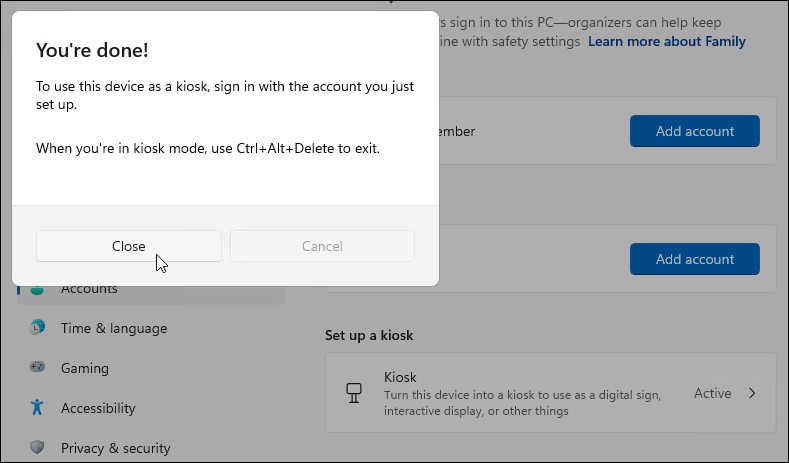
- Za upravljanje postavkama u načinu kioska, otvorite Postavke > Računi > Obitelj i drugi korisnici > Kiosk i kliknite na Kiosk opcija.
- Otvori Informacije o kiosku kategoriju za proširenje izbornika i upravljanje raznim postavkama. Možete ga postaviti pomoću Microsoft News, u potpunosti ukloniti kiosk ili ga postaviti da se automatski ponovno pokrene ako se ruši ili treperi greška.
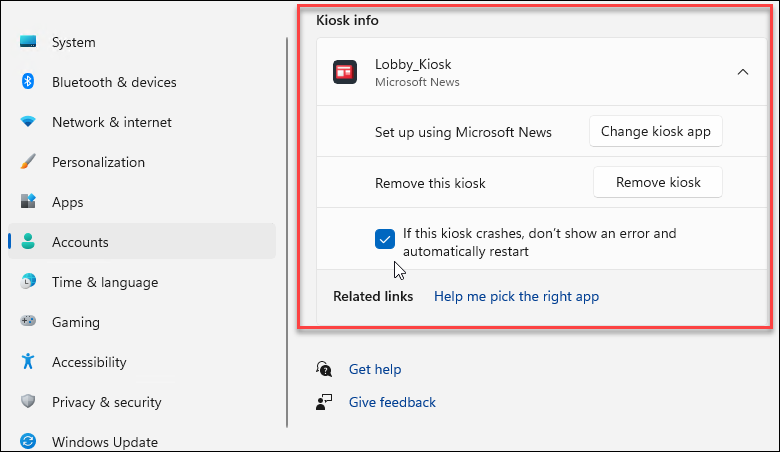
- nakon što završiš, ponovno pokrenite Windows 11 da dovršite proces.
Kako pokrenuti Windows 11 kiosk
Kada izradite kiosk u sustavu Windows, stvarate drugi korisnički račun u sustavu.
Za pokretanje kioska koristite sljedeće korake:
- Nakon ponovnog pokretanja računala nakon stvaranja kioska, naći ćete ga na popisu u korisničkom odjeljku u donjem lijevom kutu zaslona za prijavu.
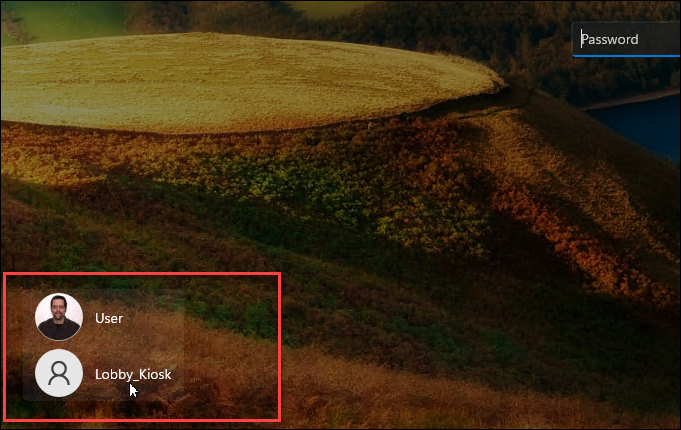
- Kliknite na korisnika kioska u donjem lijevom kutu i prijavite se.
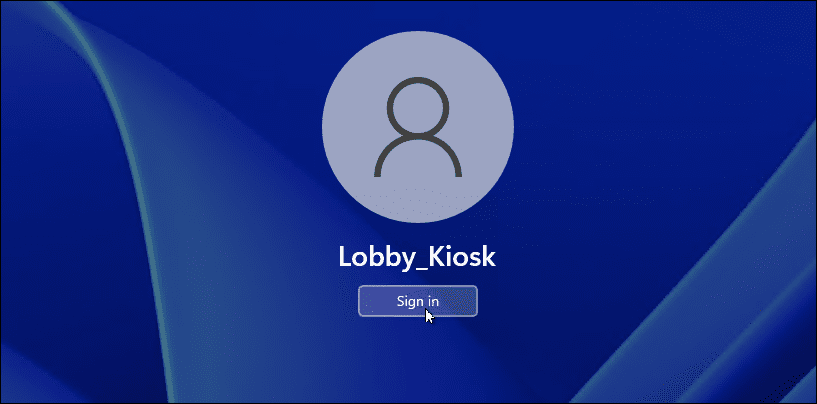
- Vi i drugi korisnici sada možete pristupiti kiosku i početi ga koristiti. Podrazumijeva se da bi uređaj koji ste postavili trebao imati zaslon osjetljiv na dodir. Mora ako imate spojene miš i tipkovnicu, ali će iskustvo biti ugodnije za korisnika.
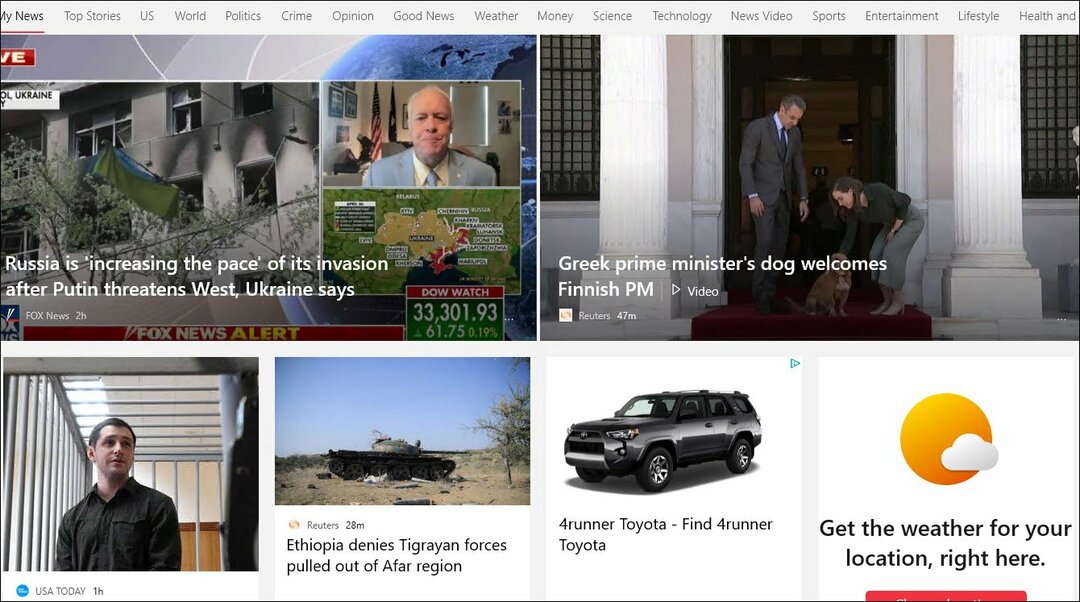
Kako promijeniti Kiosk aplikaciju
Ako premještate svoj kiosk u drugo područje svoje zgrade ili želite da korisnici imaju pristup nečemu drugačijem, možete promijeniti aplikaciju kioska.
Provjerite jeste li se prijavili na svoj korisnički račun da biste to učinili - ne možete izvršiti ove korake pomoću računa samo za kiosk.
Da biste promijenili kiosk aplikaciju, slijedite ove korake:
- Otvoren Start > Postavke > Računi > Obitelj i drugi korisnici.
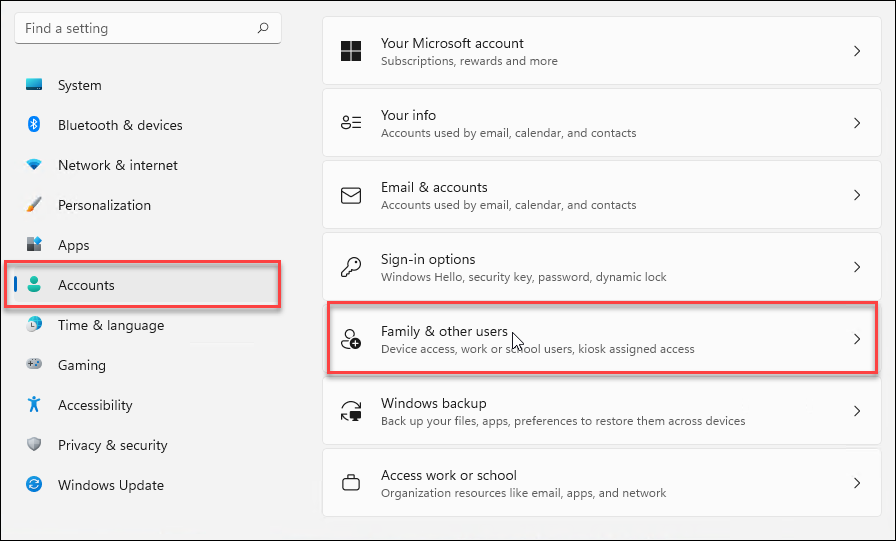
- Zatim kliknite na kiosk (aktivan) ispod Postavite kiosk odjeljak.
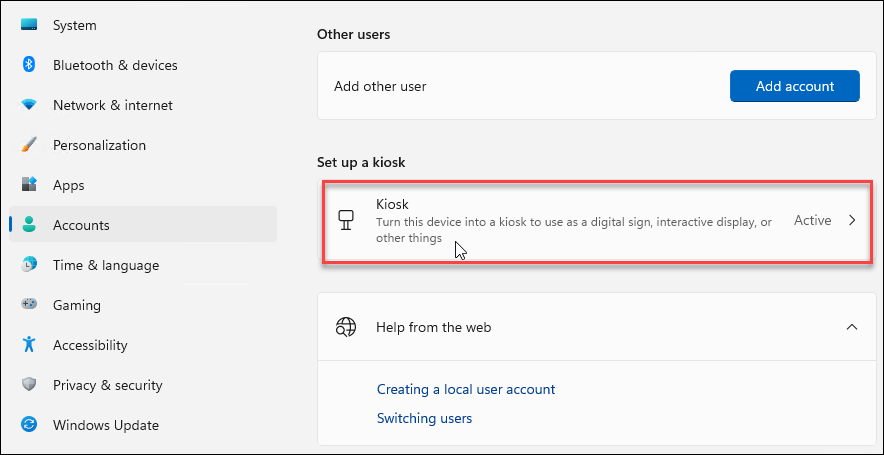
- Proširite Odjeljak s informacijama o kiosku i kliknite na Promijenite aplikaciju za kiosk dugme.
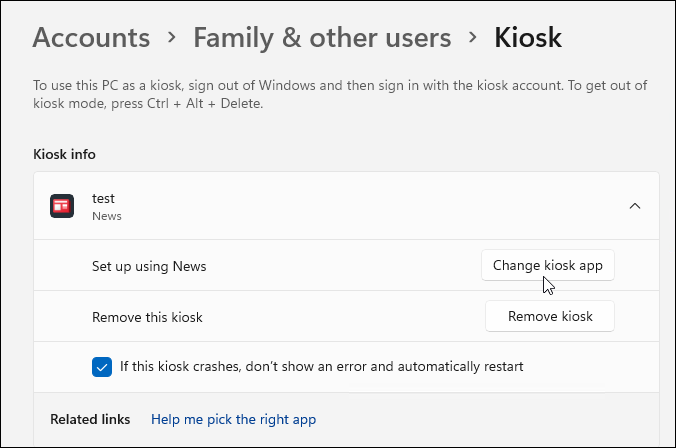
- Kada Odaberite kiosk aplikaciju otvori zaslon, odaberite aplikaciju koju želite koristiti kao kiosk i kliknite Sljedeći.
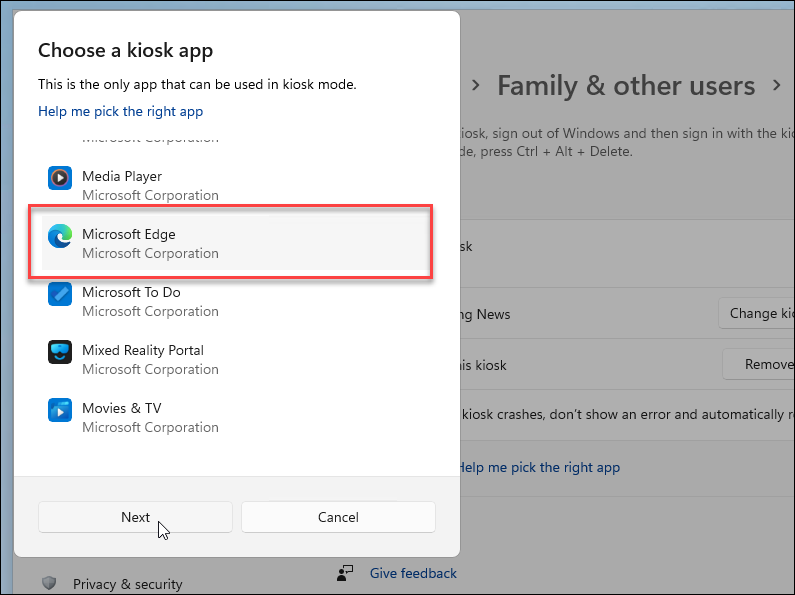
- Ako odaberete Microsoft Edge, imat ćete daljnji korak za odabir—odaberite Kao javni preglednik i kliknite Sljedeći.
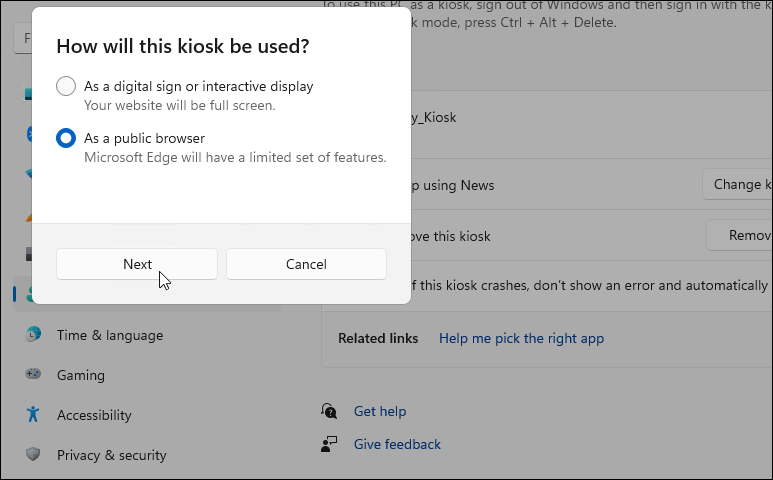
- Potvrdite web mjesto koje želite otvoriti kada se Edge otvori u načinu kioska i kliknite Sljedeći. Također, postavite vrijeme bez aktivnosti prije ponovnog pokretanja Edgea.
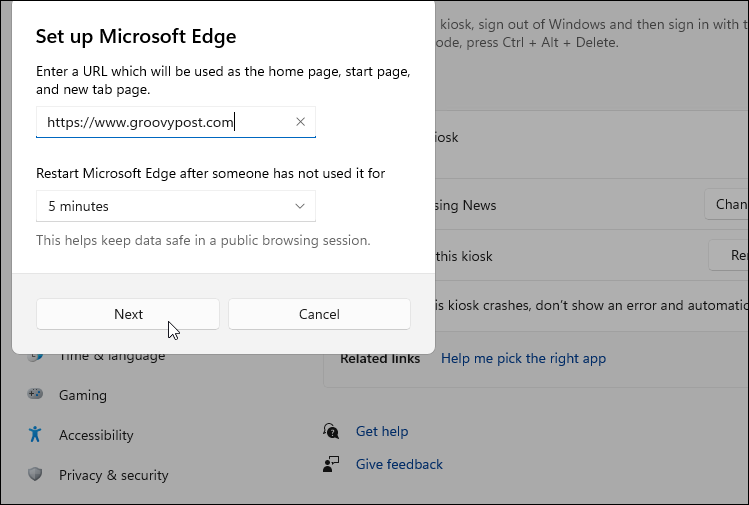
To je to. Slijedeći gore navedene korake, mijenja aplikaciju za vaš kiosk. Ako trebate ponovno pokrenuti računalo ili se prijaviti s drugim računom, upotrijebite Ctrl + Alt + Del da biste prikazali opcije za odjavu.
Kako onemogućiti način rada kioska u sustavu Windows 11
Želite li prestati voditi svoj kiosk? U bilo kojem trenutku možete onemogućiti način rada kioska u sustavu Windows 11. Možda ćete to htjeti učiniti ako planirate koristiti računalo za nešto drugo.
Da biste onemogućili način rada kioska u sustavu Windows 11:
- Prijavite se sa svojim administratorskim računom na kiosk PC-u.
- Ići Start > Postavke > Računi i kliknite na Obitelj i drugi korisnici opcija.
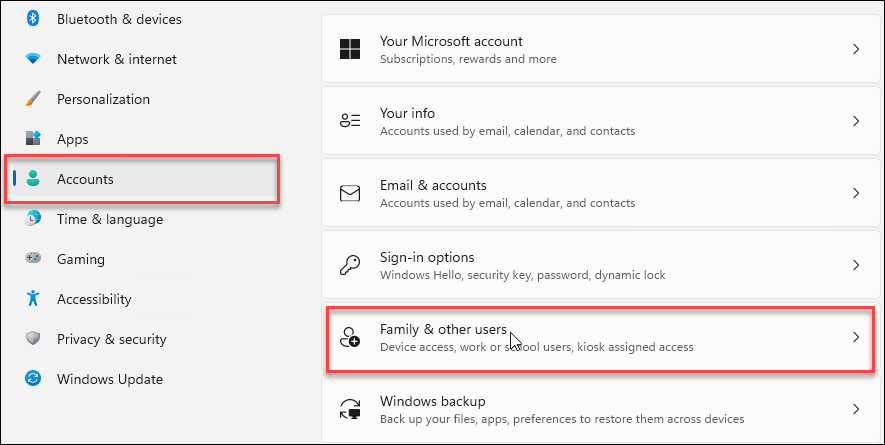
- Ispod Postavite kiosk odjeljak, kliknite kiosk (aktivan).
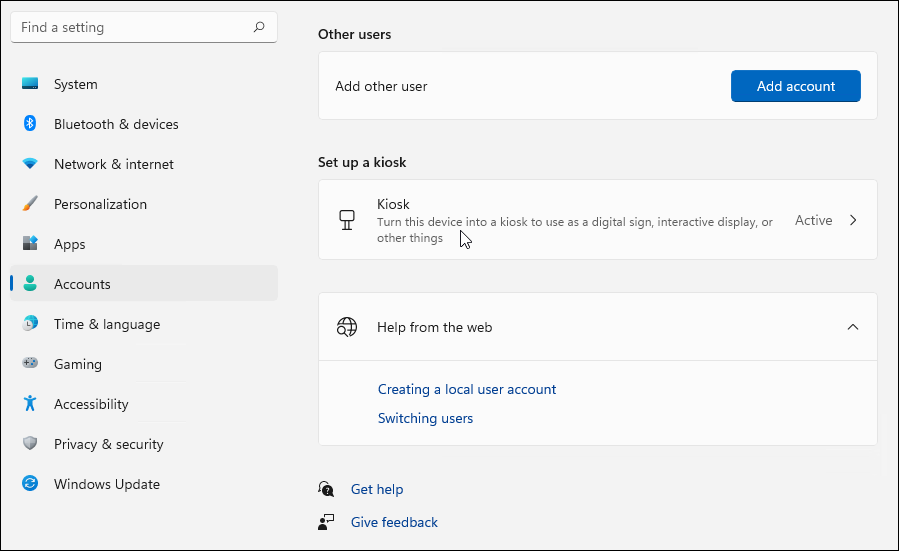
- Proširite odjeljak s informacijama o kiosku i kliknite na Uklonite kiosk dugme.
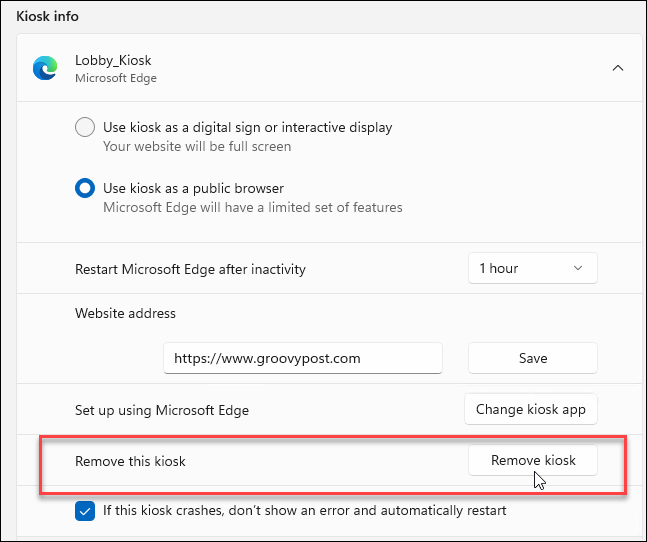
- Kliknite na Ukloniti kada se pojavi poruka za potvrdu.
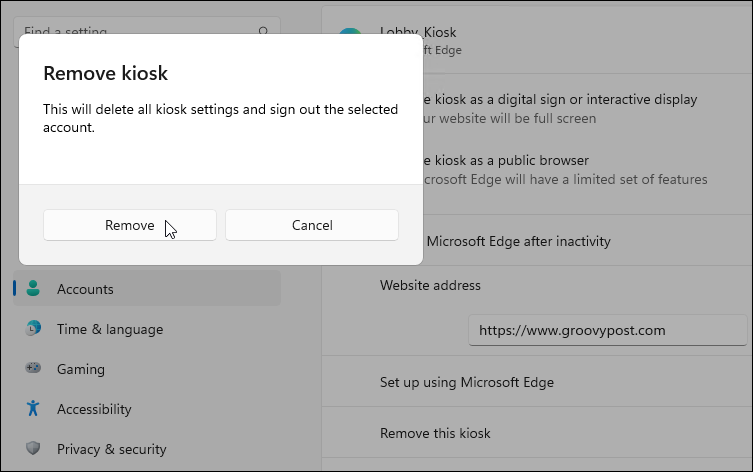
Kiosk uklanjate slijedeći ove upute. Ako ga kasnije želite izraditi, jednostavno slijedite korake iznad te naslovnice za postavljanje kioska.
Korištenje sustava Windows 11
Slijedeći gore navedene korake, moći ćete u bilo kojem trenutku omogućiti način rada kioska u sustavu Windows 11. Zatim možete koristiti svoje računalo s kioskom da biste prikazali svoju web stranicu, omogućili pristup aplikaciji ili usluzi ili ih upotrijebili kao oglasni prikaz na cijelom zaslonu.
Ako tražite različite načine korištenja računala, pogledajte kreiranje korisničkog računa ili ograničavanje pristupa aplikacijama samo aplikacijama iz trgovine Microsoft Store. Možda ćete biti zainteresirani za korištenje Dinamičko zaključavanje u sustavu Windows 11 kako biste zaštitili svoje računalo dok ste daleko od njega.
Kako pronaći ključ proizvoda za Windows 11
Ako trebate prenijeti svoj ključ proizvoda za Windows 11 ili ga samo trebate za čistu instalaciju OS-a,...
Kako izbrisati predmemoriju, kolačiće i povijest pregledavanja u Google Chromeu
Chrome izvrsno pohranjuje vašu povijest pregledavanja, predmemoriju i kolačiće kako bi optimizirao rad vašeg preglednika na mreži. Njeno je kako...
Usklađivanje cijena u trgovini: kako doći do online cijena dok kupujete u trgovini
Kupnja u trgovini ne znači da morate plaćati više cijene. Zahvaljujući jamstvima usklađenosti cijena, možete ostvariti online popuste dok kupujete u...
Kako pokloniti Disney Plus pretplatu s digitalnom darovnom karticom
Ako ste uživali u Disney Plusu i želite ga podijeliti s drugima, evo kako kupiti Disney+ Gift pretplatu za...