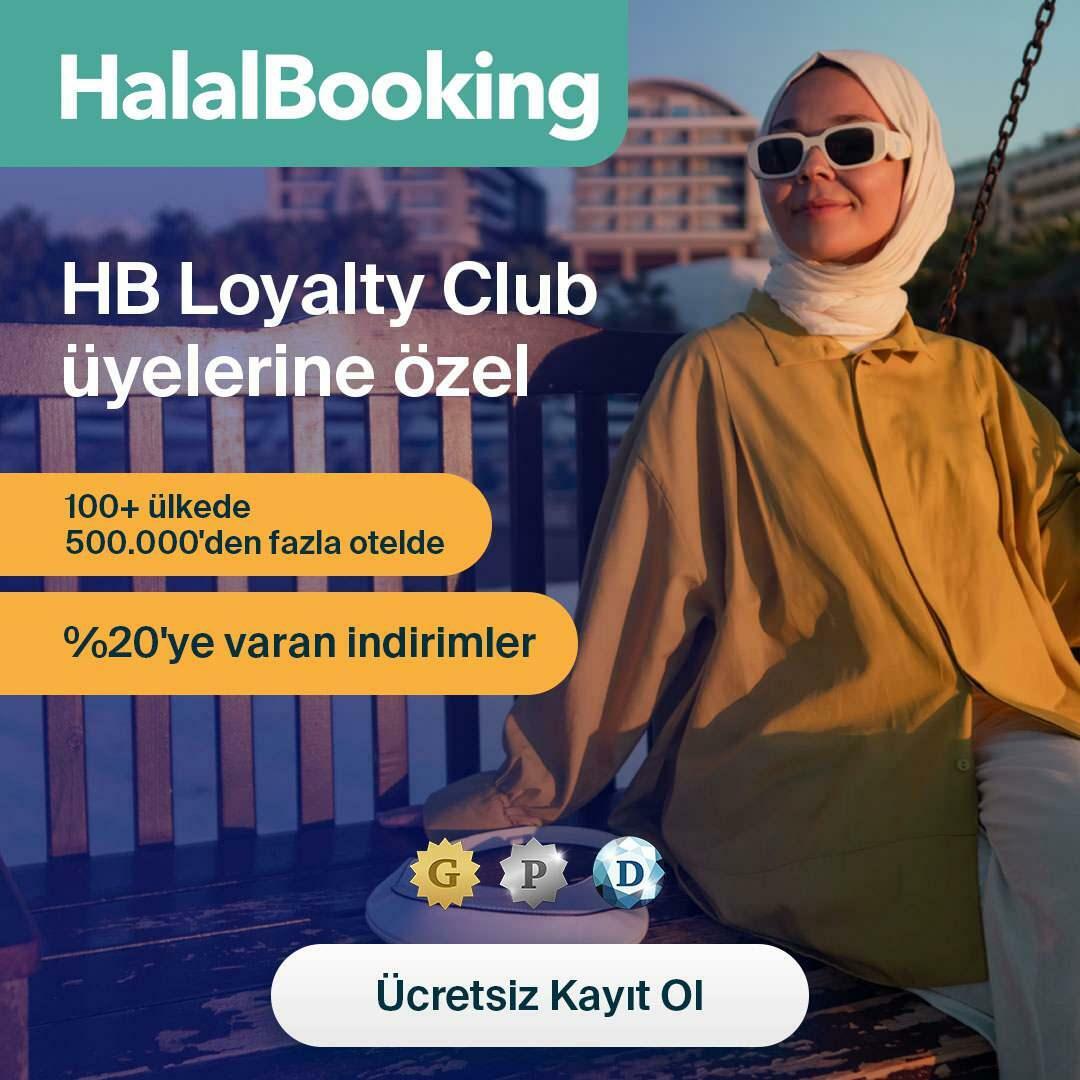Posljednje ažurirano dana
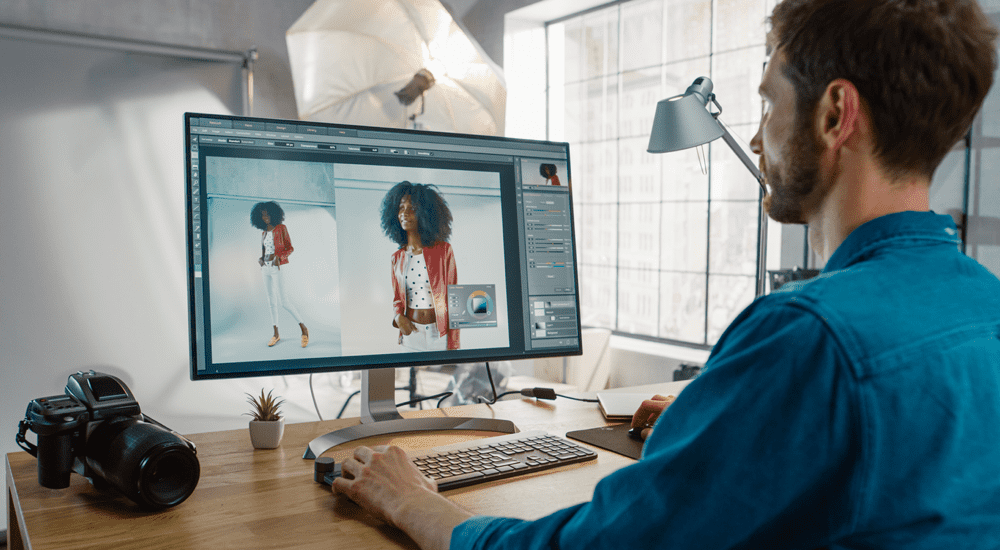
Ako želite urediti vektorsku sliku (poput SVG slike) u Photoshopu, morat ćete je rasterizirati. Evo kako.
Adobe Photoshop je nevjerojatno moćan grafički uređivač—toliko popularan da je postao vlastiti glagol.
Kada pokušavate 'fotoshopirati' sliku, lako možete naići na probleme, pogotovo ako su te slike vektorske. To je zato što će neki od Photoshopovih alata raditi samo s rasterskom grafikom - vektorske slike (poput SVG datoteka) teže je uređivati.
Dobra vijest je da je brzo i jednostavno rasterirati vektorsku sliku u Photoshopu. Zatim možete primijeniti bilo koji od Photoshop alata ili efekata koje želite.
Ako želite rasterirati u Photoshopu, evo što trebate učiniti.
Što je rasteriziranje u Photoshopu?
Rasteriziranje u Photoshopu je proces pretvaranja vektorske slike u rastersku sliku. Da bismo to objasnili, prvo moramo objasniti dvije glavne vrste digitalnih slika koje ćete vidjeti u Photoshopu.
Prvi se sastoji od mreže piksela. Riječ piksel kombinacija je riječi 'slika' i 'element' i savršeno opisuje piksel. Svaki piksel je jedan sićušni komadić cjeline, koji u kombinaciji stvara vašu digitalnu sliku. Slika pohranjena kao mreža piksela poznata je kao a
Druga vrsta slike je a vektorska grafika. Umjesto skupa piksela, vektorska grafika je skup matematičkih jednadžbi koje definiraju položaj i oblik svakog dijela slike jedan u odnosu na drugi. Vektorska grafika obično koristi SVG format datoteke.

Primjer rasterske grafičke slike bez piksela.
Umjesto da postoje u određenom fizičkom prostoru, kao što to čine pikseli, vektori postoje u apstraktnom matematičkom prostoru. To znači da ih možete povećati ili smanjiti bez gubitka informacija, tako da će slika uvijek ostati iste kvalitete.
Kada se rasterska slika poveća, Photoshop mora dodati dodatne piksele kako bi ispunio sliku, što obično uzrokuje da slika postaje blokovana i pikselizirana.
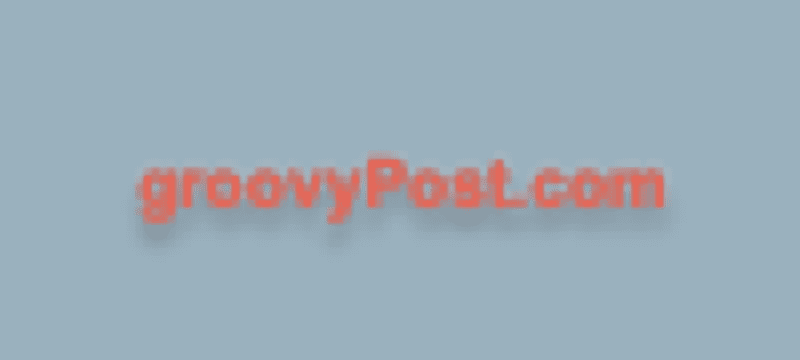
Primjer pikselizirane rasterske grafičke slike.
Zašto biste rasterizirali sliku u Photoshopu?
Ako se vektorska slika može promijeniti bez ikakvog gubitka kvalitete, zašto bismo uopće morali znati rasterirati u Photoshopu?
Glavni razlog je taj što će neki alati i efekti u Photoshopu raditi samo na rasterskoj grafici. Ako želite primijeniti ove alate na vektorsku grafiku, prvo je morate rasterizirati. Na primjer, alati za kist, alati za popunjavanje, alati za brisanje i filteri neće raditi kada koristite vektorske slike.
Kako rasterizirati u Photoshopu
Rasteriziranje u Photoshopu je brzo i jednostavno. U samo nekoliko klikova možete pretvoriti vektorsku sliku u rastersku sliku.
Za rasteriziranje slike u Photoshopu:
- Pobrinite se da Slojevi vidljiva je ploča. Ako nije, pritisnite F7 da se pojavi.
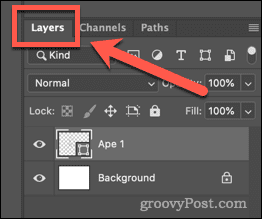
- Kliknite na sloj koji sadrži vektorsku sliku koju želite rasterizirati. Svaki sloj koji sadrži vektorsku grafiku imat će malu ikonu oblika u donjem desnom kutu.
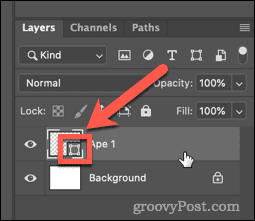
- Duplicirajte svoj sloj tako da još uvijek imate izvornu vektorsku sliku u slučaju da vam zatreba kasnije. Da biste to učinili, desnom tipkom miša kliknite sloj i kliknite na Duplikat sloja.
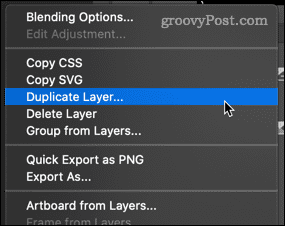
- Imenujte svoj sloj i kliknite u redu.
- Kliknite na ikonu oka pored vašeg dupliciranog sloja tako da duplikat slike više nije vidljiv.
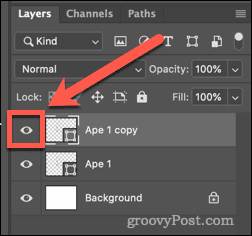
- Sada desnom tipkom miša kliknite svoj izvorni vektorski sloj i kliknite na Rasteriziraj sloj.
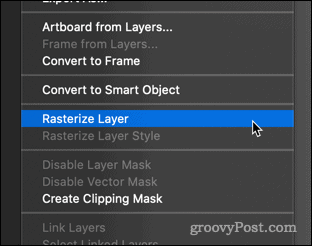
Kako izbjeći rasterizaciju u Photoshopu
Iako je rasteriziranje slike u Photoshopu jednostavno, to možda nije uvijek najbolja opcija.
Kao što smo već naučili, rasterske slike će izgubiti dio svoje kvalitete ako im promijenite veličinu. Moguće je pretvoriti rasterske slike natrag u vektore, ali ćete time vjerojatno izgubiti nešto kvalitete slike.
U nekim uobičajenim slučajevima možete izbjeći potrebu za rasterizacijom na prvom mjestu.
Promijenite boju ispune u Photoshopu bez rasteziranja
Uobičajeni razlog za rasterizaciju vektorske slike je korištenje Alat Paint Bucket za promjenu boje slike. To možete učiniti izravno na vektorskoj slici pomoću alata oblika kako slijedi:
- Kliknite na sloj koji sadrži vašu vektorsku sliku.
- Klikni na Prilagođeni oblik alat.
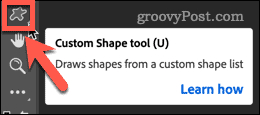
- Da biste promijenili boju obrisa, na traci s opcijama pri vrhu zaslona kliknite na okvir pored Moždani udar.
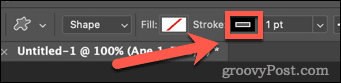
- Odaberite boju od nedavno korištenih boja ili upotrijebite Birač boja za odabir novog.
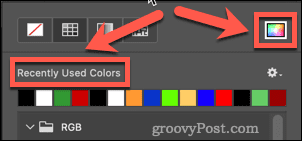
- Odaberite svoju boju i kliknite u redu.
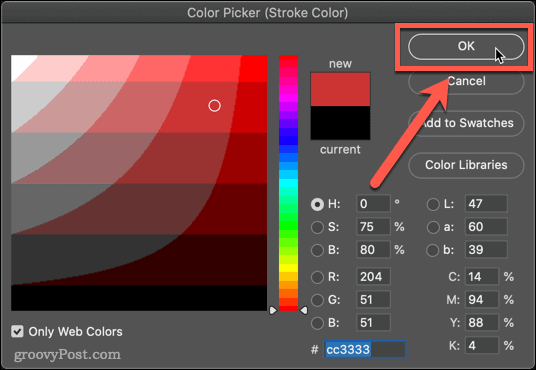
- Da biste promijenili boju ispune, kliknite na okvir pored Napunite na traci s opcijama na vrhu zaslona.
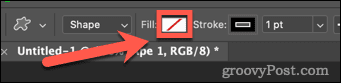
- Odaberite svoju novu boju—vaša će vektorska slika sada odražavati vaše promjene.
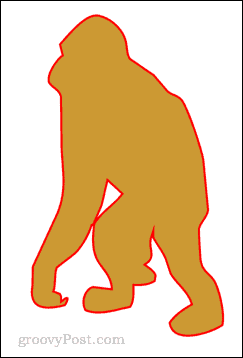
Postanite Photoshop Pro
Naučiti kako rasterirati u Photoshopu (i kako to izbjeći) jedna je od mnogih vještina koje vas mogu pretvoriti od početnika u Photoshopu u Photoshop profesionalca.
Možeš naučiti kako koristiti unaprijed postavljene postavke u Photoshopu kako biste ubrzali svoj radni tijek. Ako ste oduvijek željeli moći rukloniti pozadinu s fotografija u Photoshopu, također možete naučiti kako to učiniti.
Ako stvarno želite izgledati kao profesionalac, možete naučiti neke od njih bitne prečace za Photoshop.
Kako pronaći ključ proizvoda za Windows 11
Ako trebate prenijeti svoj ključ proizvoda za Windows 11 ili ga samo trebate za čistu instalaciju OS-a,...
Kako izbrisati predmemoriju, kolačiće i povijest pregledavanja u Google Chromeu
Chrome izvrsno pohranjuje vašu povijest pregledavanja, predmemoriju i kolačiće kako bi optimizirao rad vašeg preglednika na mreži. Njeno je kako...
Usklađivanje cijena u trgovini: kako doći do online cijena dok kupujete u trgovini
Kupnja u trgovini ne znači da morate plaćati više cijene. Zahvaljujući jamstvima usklađenosti cijena, možete ostvariti online popuste dok kupujete u...
Kako pokloniti Disney Plus pretplatu s digitalnom darovnom karticom
Ako ste uživali u Disney Plusu i želite ga podijeliti s drugima, evo kako kupiti Disney+ Gift pretplatu za...