Kako napraviti knjigu u Google dokumentima
Google Google Dokumenti Junak / / May 03, 2022

Posljednje ažurirano dana
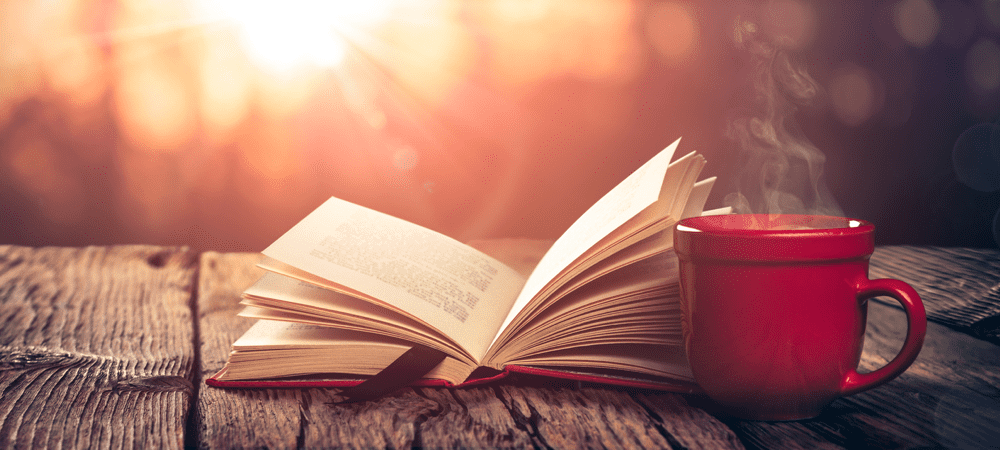
Jeste li novi romanopisac? Ako je tako, ne morate prskati po Officeu. Ovdje saznajte kako napraviti knjigu u Google dokumentima.
Google Dokumenti su besplatni i iznenađujuće moćni mrežni program za obradu teksta. Dolazi s nizom gotovih predložaka za uobičajene vrste dokumenata, uključujući životopise, pisma, prijedloge projekata i bilješke sa predavanja.
Međutim, ako želite napisati knjigu u Google dokumentima, ne postoje prikladni predlošci za korištenje. Srećom, prilično je jednostavno postaviti vlastiti predložak ako želite napisati roman.
Ako želite znati kako napraviti knjigu u Google dokumentima, evo što trebate učiniti.
Konfiguriranje postavki stranice
Prije nego što počnete pisati knjigu, morate konfigurirati postavke stranice tako da izgleda kao roman. Prvi korak je stvaranje dokumenta i podešavanje nekih postavki.
Evo što trebate učiniti:
- Idite na Google dokumenti web stranicu u vašem pregledniku.
- Prijavite se na svoj Google račun.
- Pod, ispod Pokrenite novi dokument, Klikni na Prazan predložak.
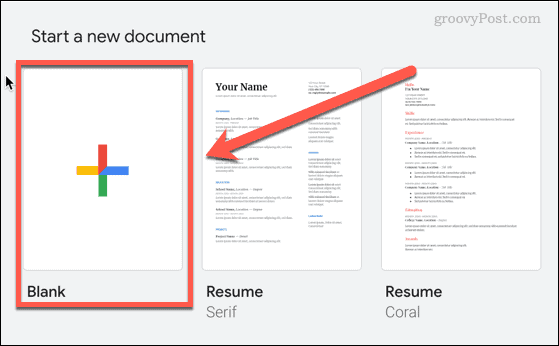
- Nakon što se vaš novi dokument otvori, kliknite na Datoteka > Postavljanje stranice.
- Odaberite opcije stranice. Za većinu predložaka knjiga trebali biste odabrati Portret za Orijentacija, Pismo za Veličina papira, i to osigurati Stranice je odabrano.
- Klik u redu kad završiš.
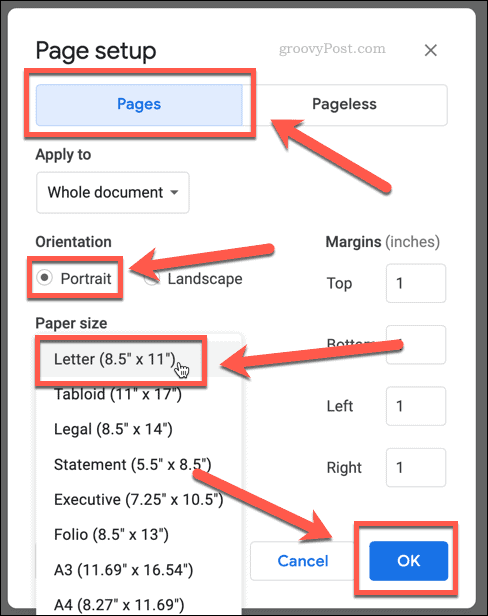
- Klikni na Font padajući izbornik na vrhu stranice i odaberite svoj font. Times New Roman je uobičajen font koji se koristi za mnoge knjige.
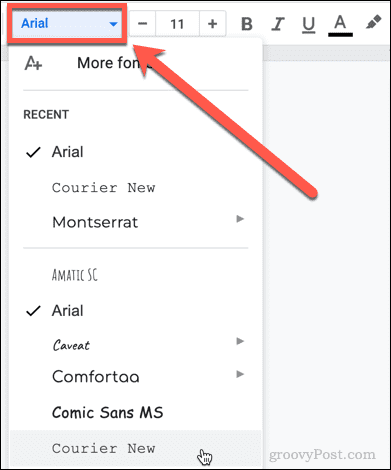
- Postavite veličinu fonta na 11 ili 12. Možete koristiti gumbe plus i minus ili jednostavno upišite veličinu fonta u okvir.

Izradite naslovnu stranicu u Google dokumentima
Sada je vrijeme da napravite svoju naslovnu stranicu za svoj roman. Ovo će biti prva stranica koju će netko vidjeti iz vaše knjige.
Uraditi ovo:
- Provjerite je li vaš tekst poravnat po sredini klikom na Poravnajte po sredini ikona.
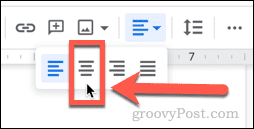
- Upišite naslov svoje knjige.
- Pritisnite Unesi dvaput, a zatim upišite svoje ime.
- Označite naslov svoje knjige, a zatim kliknite na Stilovi padajući izbornik koji bi trenutno trebao glasiti Normalni tekst
- Pomaknite se prema dolje do Naslov 1 zatim kliknite na Primijenite "Naslov 1".
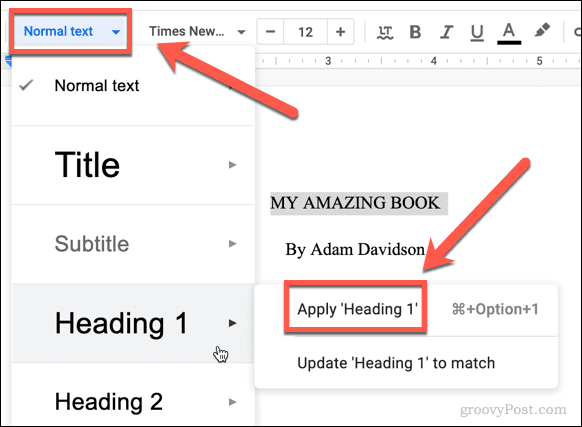
- Naslov vaše knjige sada će se pojaviti kao veliki naslov na vašoj naslovnoj stranici.
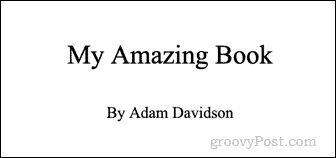
Preimenujte svoj dokument u Google dokumentima
Ovo je dobro vrijeme za imenovanje vašeg dokumenta. Razlog zašto smo čekali do ove točke je taj što će Google dokumenti generirati naziv datoteke za vas iz prvog sadržaja u vašem dokumentu, što vas štedi od potrebe da ga upisujete.
Evo kako to radi:
- Kliknite na polje naziva dokumenta, koje bi trenutno trebalo glasiti Neimenovani dokument.
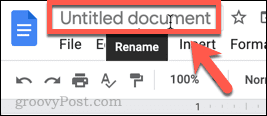
- Polje bi se trebalo automatski popuniti naslovom vaše knjige.
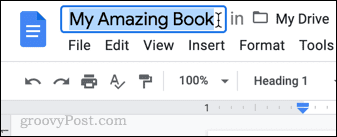
- Ako želite koristiti drugi naziv za svoj dokument, možete ga upisati ovdje.
Napravite svoje prvo poglavlje u Google dokumentima
Vaša je naslovna stranica gotova, a vaš je dokument imenovan. Sada je vrijeme da kreirate svoje prvo poglavlje.
Ovo su koraci:
- Kliknite na kraj svog imena na naslovnoj stranici.
- Pritisnite Ctrl-Enter na Windowsima ili Cmd-Enter na Macu za stvaranje prijeloma stranice. To osigurava da vaše prvo poglavlje počinje na stranici koja se razlikuje od naslovne stranice.
- Upišite naziv svog poglavlja.
- Važno je koristiti naslov, a ne samo pisati naslov poglavlja podebljanim fontom, jer će vam to pomoći kada dođe vrijeme za izradu tablice sadržaja. Označite naziv svog poglavlja i kliknite na Tekst padajući izbornik.
- Ovaj put, pomaknite se prema dolje i zatim kliknite na Naslov 2.
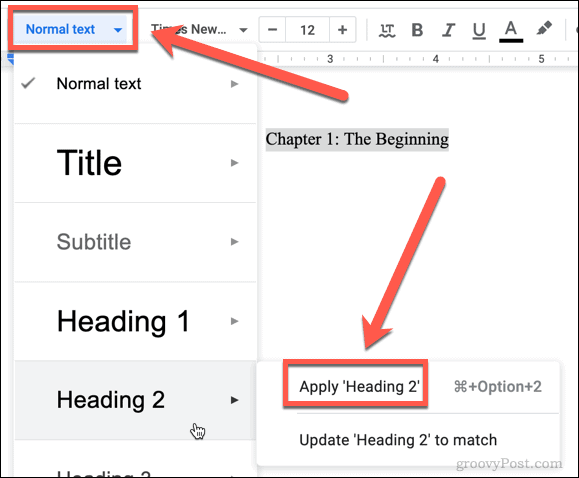
- Ako želite, kliknite na Poravnajte po sredini ikona, da biste stavili naslov vašeg poglavlja na sredinu stranice.
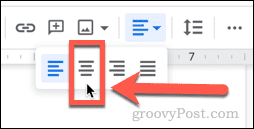
- Kliknite na kraj naslova svog poglavlja, a zatim pritisnite Unesi za početak prvog odlomka.
- Počnite pisati svoje poglavlje.

- Kada završite svoje poglavlje, ponovite gore navedene korake 2-7 za stvaranje sljedećeg poglavlja.
Konfiguriranje zaglavlja i podnožja u Google dokumentima
Sada kada imate napisane neke stranice, trebat će vam brojevi stranica za svoju knjigu. Možemo ih dodati pomoću zaglavlja i podnožja.
Evo kako:
- Kliknite na Umetni > Zaglavlja i podnožja > Zaglavlje.
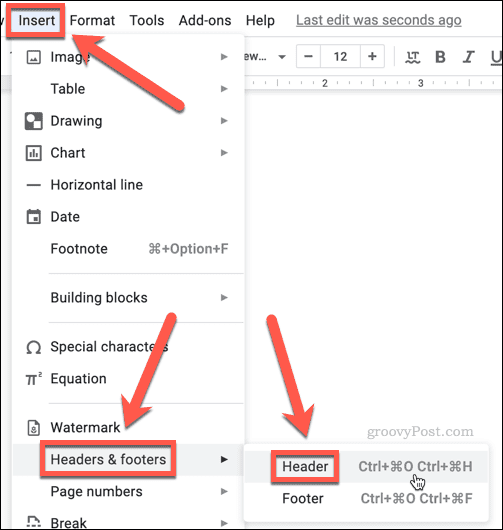
- Upišite naziv svoje knjige. Ako želite da se ovo prikazuje centralno, kliknite na Poravnajte po sredini ikona.
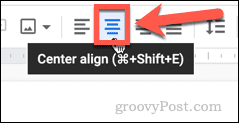
- Ako se pomaknete do vrha dokumenta, na prvoj stranici vidjet ćete a Drugačija prva stranica potvrdni okvir. Provjerite je li ovo poništeno kako se zaglavlje ne bi pojavilo na vašoj naslovnoj stranici.
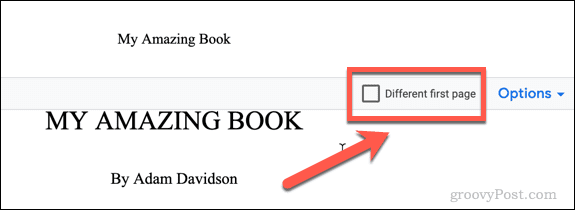
- Sada kliknite na Umetni > Zaglavlja i podnožja > Podnožje.
- Klikni na Mogućnosti padajući izbornik, a zatim kliknite na Brojevi stranica.
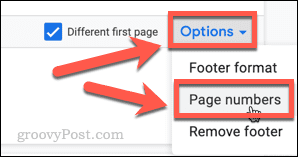
- Poništite oznaku Prikaži na prvoj stranici potvrdni okvir ako ne želite broj stranice na svojoj naslovnoj stranici. (Bez njega izgleda puno bolje). Klik Prijavite se.
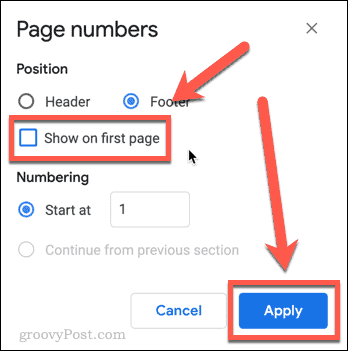
- Kliknite bilo gdje u glavnom tijelu dokumenta. Sada biste trebali vidjeti zaglavlje stranice i brojeve stranica na svakoj stranici osim na naslovnoj.
Izradite sadržaj u Google dokumentima
Posljednji korak je postavljanje tablice sadržaja. Zbog toga smo sve naslove naših poglavlja napravili H2 zaglavljima, a ne samo podebljanim tekstom: Google dokumenti će sada kreirati tablicu sadržaja koristeći ta zaglavlja.
Ovako radi:
- Kliknite na kraj svog imena na naslovnoj stranici i pritisnite Ctrl-Enter na Windowsima ili Cmd-Enter na Macu za stvaranje prijeloma stranice. Ovo će umetnuti novu stranicu za naš sadržaj.
- Klik Umetni > Sadržaj i odaberite želite li da vaš sadržaj uključuje brojeve stranica ili samo da se sastoji od poveznica na svako poglavlje.
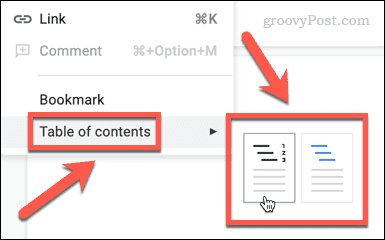
- Sada će biti kreiran vaš sadržaj.
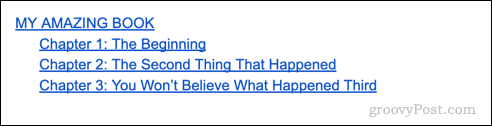
- Kada dodate još poglavlja, morali ste ažurirati svoj sadržaj. Da biste to učinili, kliknite na njega, a zatim kliknite na Ažurirajte Sadržaj dugme.
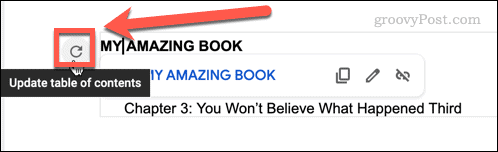
Izradite predložak knjige u Google dokumentima
Ako planirate napisati više od jedne knjige, svakako preporučamo da spremite kopiju svog dokumenta koji se može koristiti kao predložak za druge knjige.
Ovo su koraci:
- Kliknite na Datoteka > Napravite kopiju.
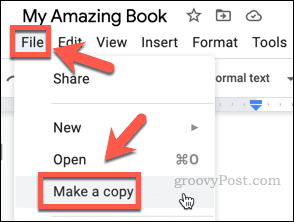
- Imenujte svoj predložak i kliknite na Napravi kopiju.
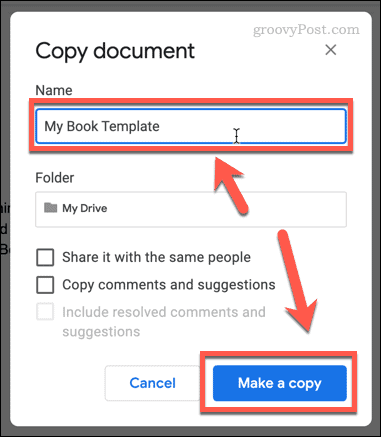
- Uklonite bilo koji tekst poglavlja, ali ostavite naslove poglavlja; možete ih jednostavno prepisati kada pišete novu knjigu, a time ćete uštedjeti potrebu za ponovnim postavljanjem oblikovanja.
- Sada kada želite stvoriti drugu knjigu, samo otvorite predložak knjige i kliknite na Datoteka > Napravite kopiju za stvaranje novog dokumenta. Na taj će način vaš predložak uvijek ostati nepromijenjen.
Iskoristite sve prednosti Google dokumenata
Nema mnogo zadataka obrade teksta koji se ne mogu obaviti u Google dokumentima. Sada kada znate kako napraviti knjigu u Google dokumentima, ima još puno toga za naučiti.
Jednostavno je za podijelite svoje dokumente ako želite surađivati, a možete čak postaviti datum isteka za zajedničke dokumente tako da im ljudi ne mogu pristupiti neograničeno. Ako ste zabrinuti da je to online aplikacija, moguće je raditi izvan mreže s Google dokumentima ako znaš kako.
Ako još uvijek ne možete napustiti Microsoft Office, također možete izvoz Google dokumenata u format Microsoft Office.
Kako pronaći ključ proizvoda za Windows 11
Ako trebate prenijeti svoj ključ proizvoda za Windows 11 ili ga samo trebate za čistu instalaciju OS-a,...
Kako izbrisati predmemoriju, kolačiće i povijest pregledavanja u Google Chromeu
Chrome izvrsno pohranjuje vašu povijest pregledavanja, predmemoriju i kolačiće kako bi optimizirao rad vašeg preglednika na mreži. Njeno je kako...
Usklađivanje cijena u trgovini: kako doći do online cijena dok kupujete u trgovini
Kupnja u trgovini ne znači da morate plaćati više cijene. Zahvaljujući jamstvima usklađenosti cijena, možete ostvariti online popuste dok kupujete u...
Kako pokloniti Disney Plus pretplatu s digitalnom darovnom karticom
Ako ste uživali u Disney Plusu i želite ga podijeliti s drugima, evo kako kupiti Disney+ Gift pretplatu za...



