Kako prilagoditi pokrete dodirne podloge u sustavu Windows 11
Microsoft Windows 11 Junak / / May 05, 2022

Posljednje ažurirano dana

Ako ste korisnik prijenosnog računala, možda biste željeli postati bolji u korištenju dodirne podloge s prilagođenim pokretima dodirne pločice. Evo kako ih prilagoditi na Windows 11.
Navigacija po sustavu Windows 11 može biti lakša ako koristite geste dodirne pločice s više dodira na podržanim touchpadima prijenosnih računala. Srećom, Windows 11 vam omogućuje korištenje gesta na dodirnoj pločici za bržu navigaciju kroz Windows na modernim prijenosnim računalima. Međutim, samo prijenosna računala s podrškom za upravljački program Windows Precision Touchpad omogućuju vam prilagođavanje pokreta dodirne pločice u sustavu Windows 11.
S Windows Precision Touchpad podršku, vaše prijenosno računalo izvorno podržava prilagođene geste, što vam omogućuje da ih koristite bez softverskih rješenja treće strane.
Evo što trebate znati da biste postavili i prilagodili geste dodirne pločice u sustavu Windows 11.
Provjerite postoji li podrška za prilagodbu gesta na dodirnoj ploči
Ako želite koristiti prilagođene geste dodirne pločice, morat ćete biti sigurni da imate pravi upravljački program koji će ih podržati.
Evo što trebate učiniti da biste to provjerili:
- Provjerite upravljačke programe za touchpad. Aplikacija Postavke vam neće dopustiti da prilagodite geste dodirne podloge u sustavu Windows 11 ako nemate precizan touchpad. Ako imate jedan poput a Brydge Trackpad, svakako ažurirajte njegove upravljačke programe.
- Instalirajte softver treće strane. Ako postoji softver treće strane za trackpad, rezultati će se razlikovati ovisno o tome koliko je softver robustan i mogućnosti personalizacije aplikacije.
Kako prilagoditi pokrete dodirne podloge u sustavu Windows 11
Windows 11 uključuje ugrađene profile za prijenosna računala s upravljačkim programima Windows Precision Touchpad. Omogućuje vam da personalizirate geste s tri i četiri prsta, uključujući prelaske i dodire.
Za upravljanje pokretima dodirne podloge u sustavu Windows 11:
- pritisni Windows tipka i odaberite Postavke ili upotrijebite tipkovnički prečac Tipka Windows + I otvoriti Postavke.

- Kada Postavke otvori, kliknite na Bluetooth i uređaji na lijevoj ploči i odaberite Touchpad na desno.
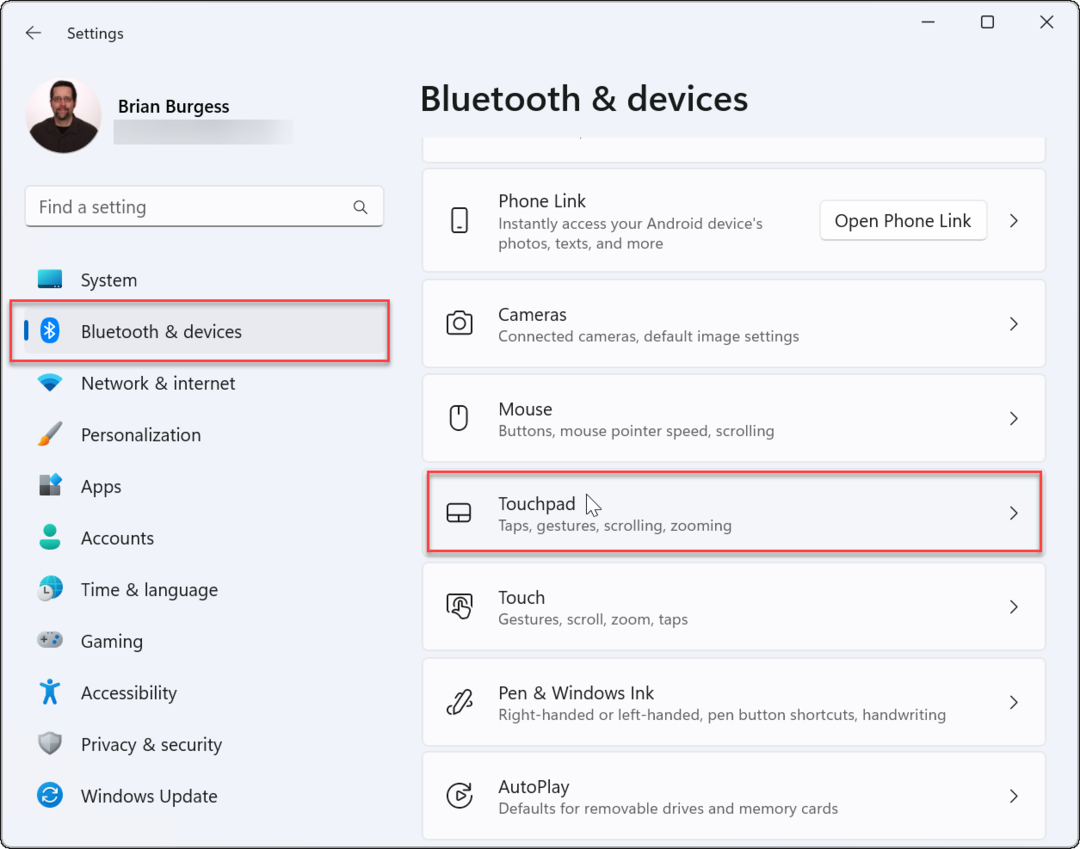
- Pomaknite se prema dolje do Geste i interakcija odjeljak i pronađite Geste s tri i četiri prsta.
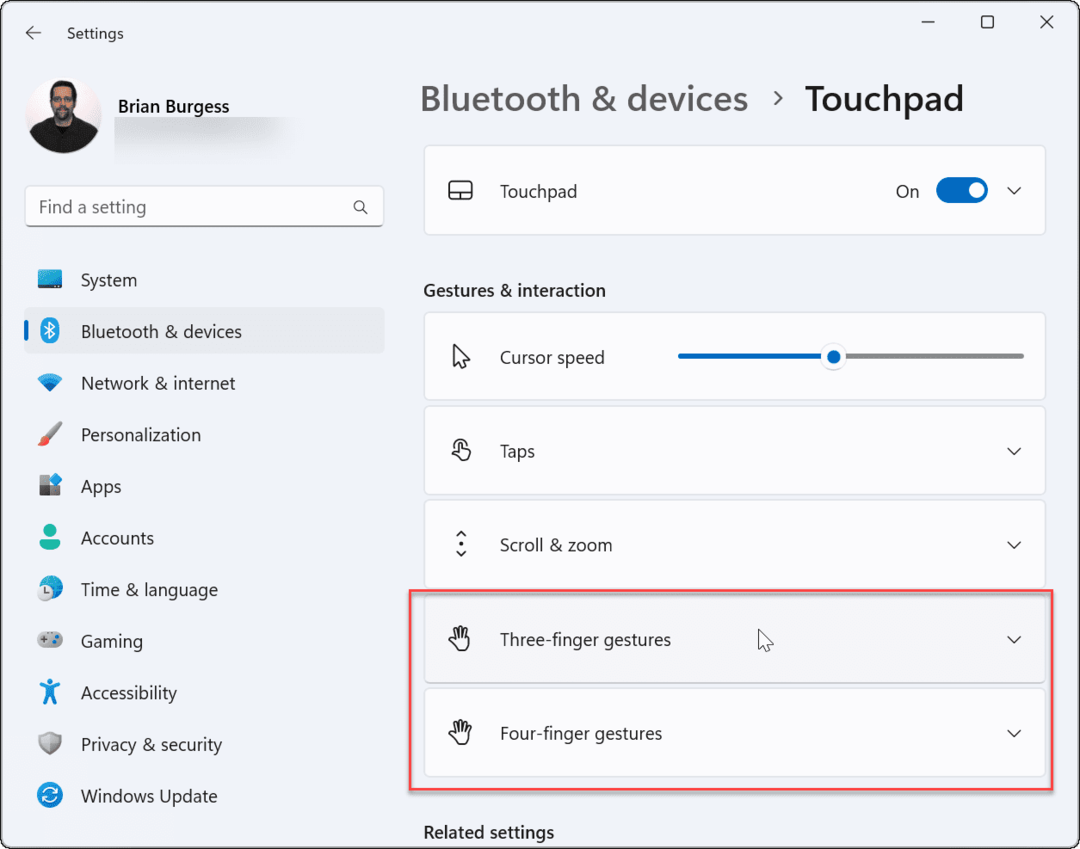
- Proširite Geste s tri prsta odjeljak i odaberite ugrađene opcije prebacivanja između kontrola aplikacije, virtualne radne površine i medija.
- Kontrole koje postavite rezultirat će radnjom koju odredite kada povlačite prstom prema gore po touchpadu. Na primjer, ako ga postavite na Promjena zvuka i glasnoće, kontrole glasnoće se pojavljuju kada s tri prsta povučete prema gore po touchpadu.
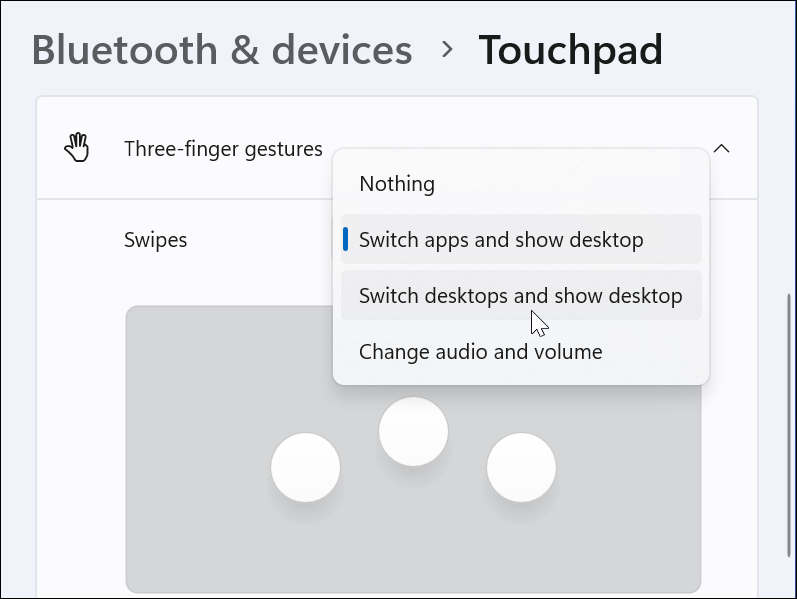
- Kontrole koje postavite rezultirat će radnjom koju odredite kada povlačite prstom prema gore po touchpadu. Na primjer, ako ga postavite na Promjena zvuka i glasnoće, kontrole glasnoće se pojavljuju kada s tri prsta povučete prema gore po touchpadu.
- Također možete postaviti određene radnje za Slavine. Prijeđite prstom prema dolje i promijenite padajući izbornik pored Slavine.
- Postavite radnju koju želite kada dodirnete touchpad s tri prsta. U donjem primjeru postavili smo ga da se otvori Akcijski centar.
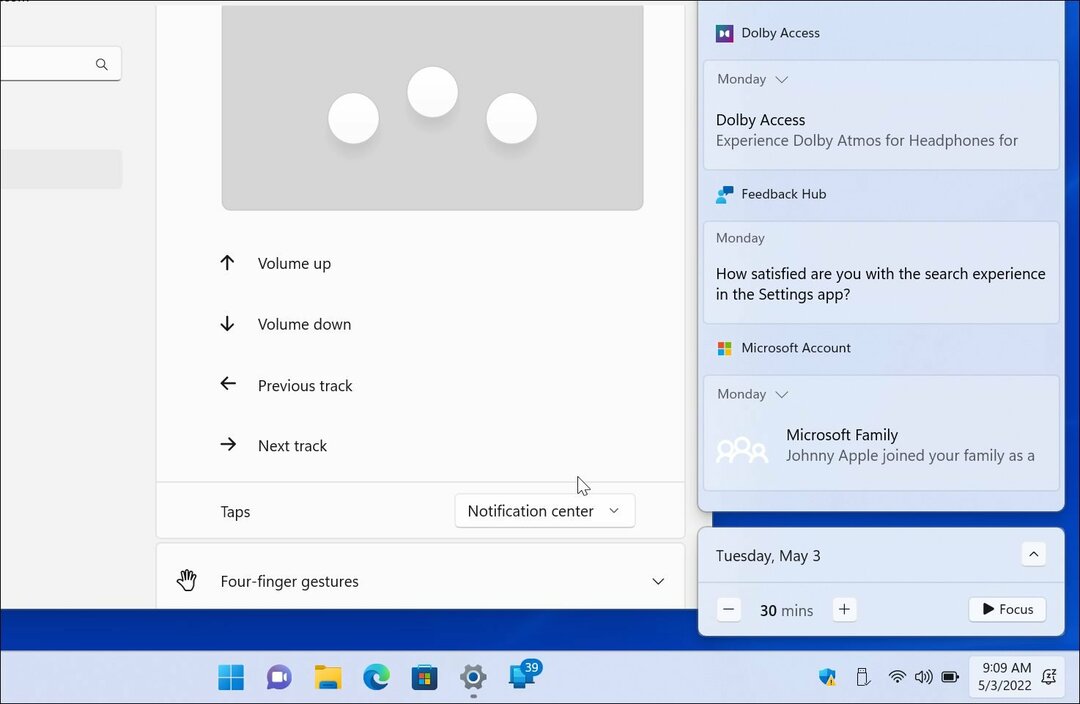
- Ako više ne želite geste s tri prsta, postavite ga na Ništa.
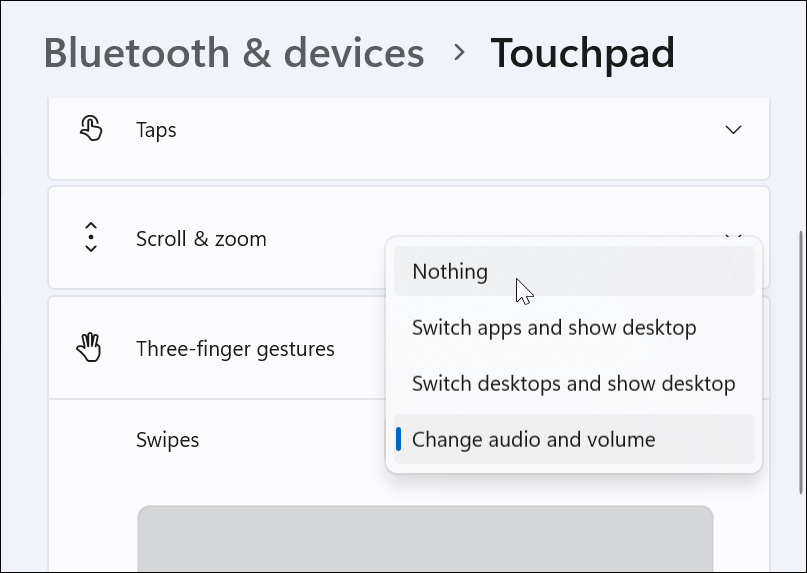
Postavite pokrete dodirne podloge s četiri prsta
Ako više volite koristiti četiri prsta za prilagodbu gesta touchpada u sustavu Windows 11, možete. Opcije su gotovo identične - koristit ćete samo četiri prsta umjesto tri.
Da biste postavili geste dodirne podloge s četiri prsta:
- Pomaknite se prema dolje i proširite Geste s četiri prsta odjeljak.
- Odaberite što želite da se dogodi kada s četiri prsta povučete s padajućeg izbornika.
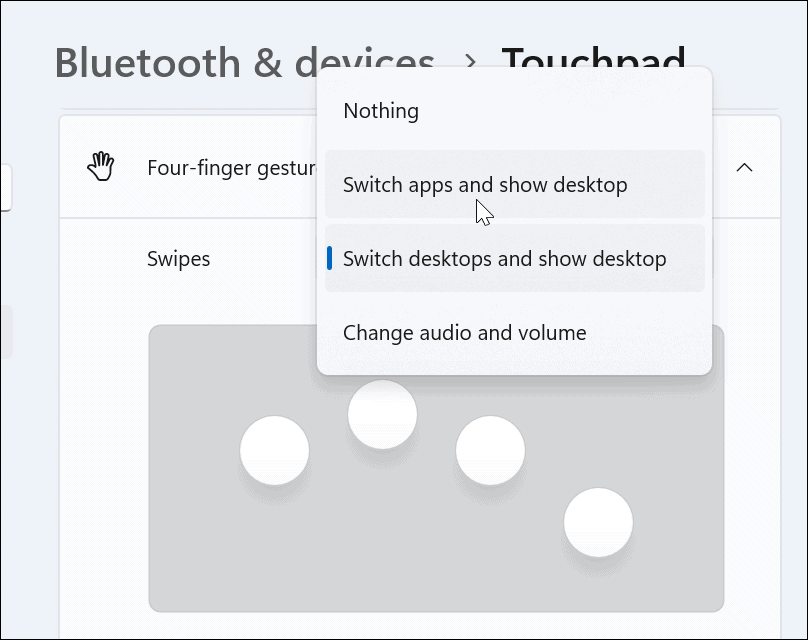
- Pomaknite se prema dolje i odaberite radnju iz Slavine odjeljak.
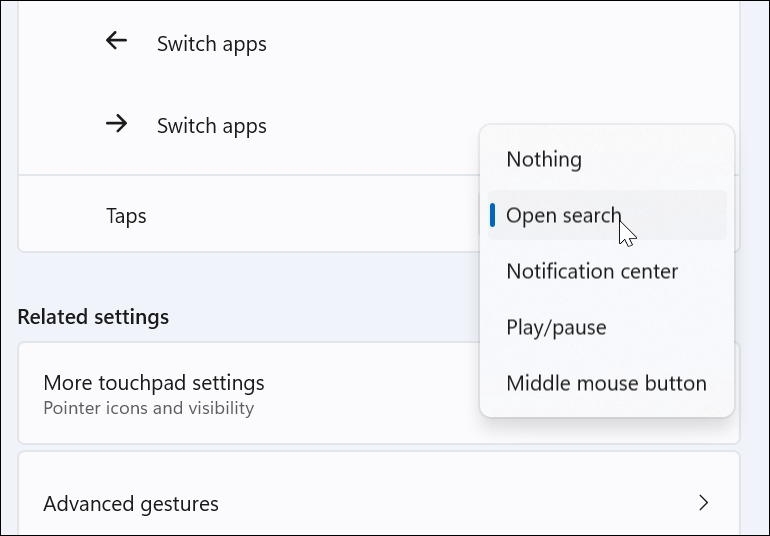
- Kao i kod pokreta s tri prsta, odaberite Ništa iz izbornika ako ne želite da geste s četiri prsta rade bilo što.
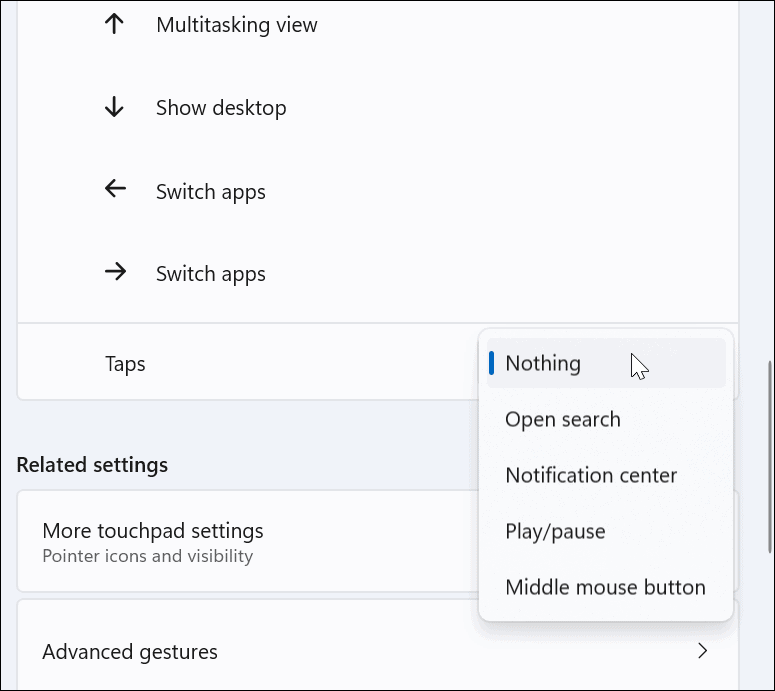
Kako koristiti napredne pokrete dodirne podloge u sustavu Windows 11
Osim prilagođavanja pokreta prstima na dodirnoj ploči, možete stvoriti napredne geste.
Da biste konfigurirali i koristili napredne pokrete dodirne podloge, upotrijebite sljedeće korake:
- Udari Windows tipka za otvaranje Izbornik Start i odaberite Postavke.
- Kada Postavke otvori, kliknite Bluetooth i uređaji s lijeve strane i Touchpad na desno.
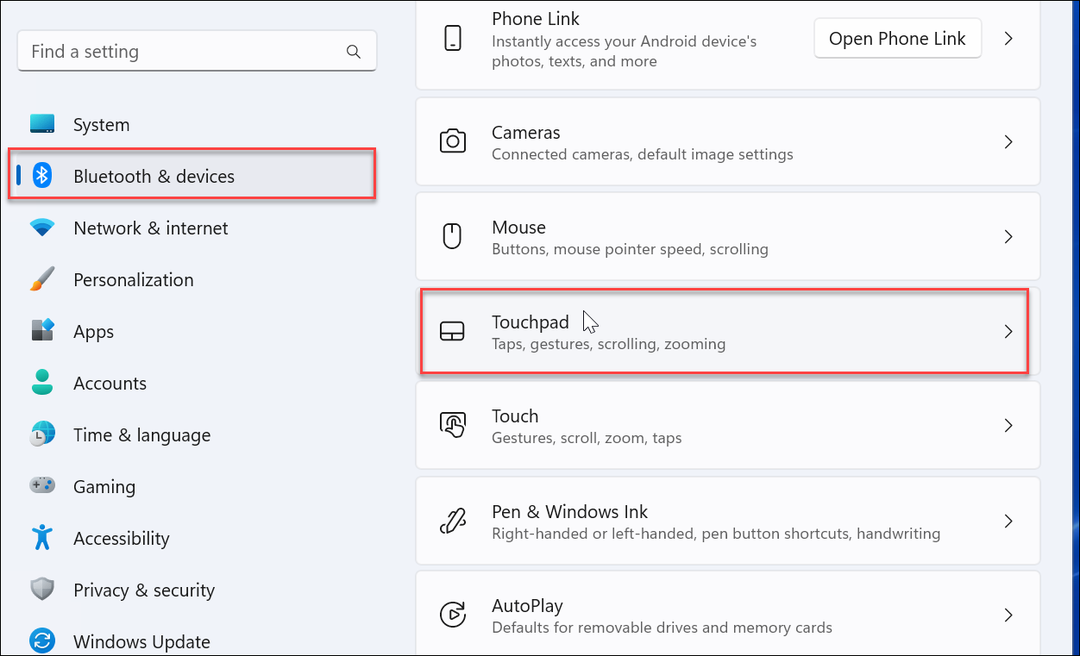
- Pomaknite se prema dolje i odaberite Napredne geste opcija pod Povezane postavke odjeljak.
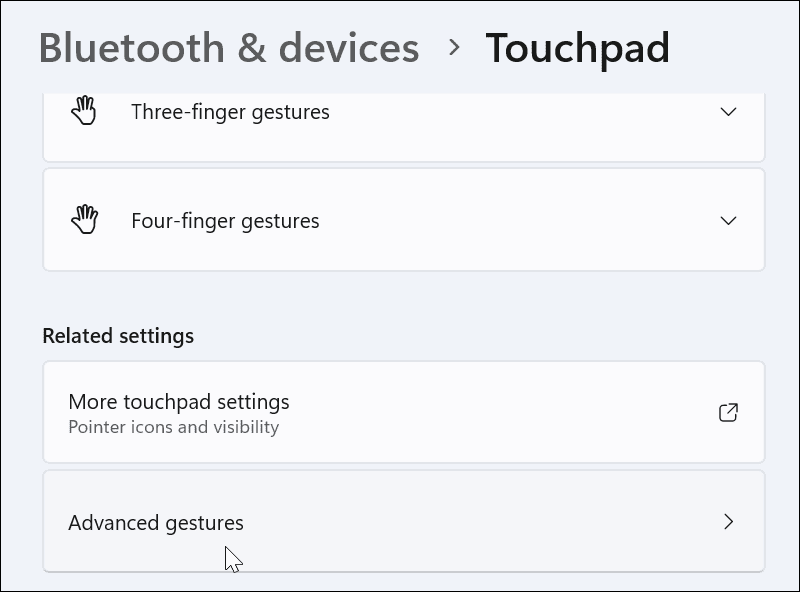
- Sada postavite prilagođene radnje za svaku gestu touchpada. Da biste to učinili, kliknite na gumb izbornika pored svake radnje i odaberite što želite. Na primjer, možete postaviti prelazak s tri prsta za povećanje prozora, prekidač virtualna stolna računala, i više.
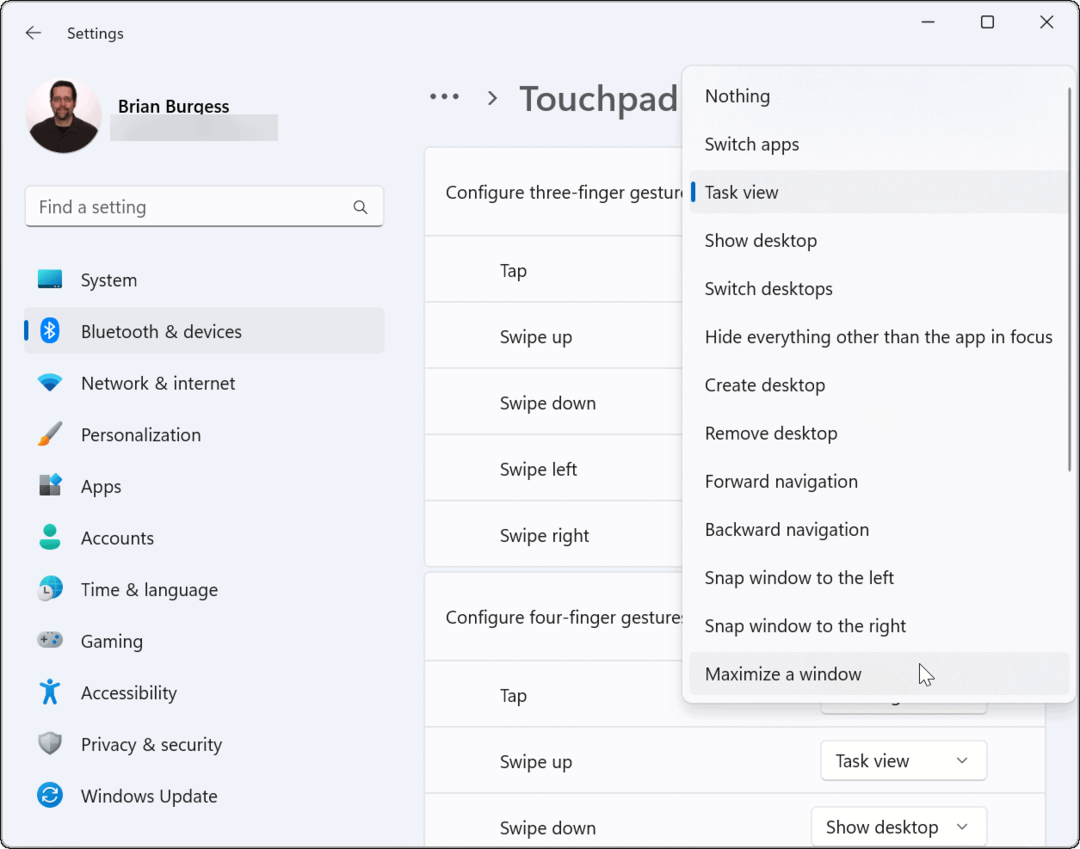
Kako resetirati pokrete dodirne podloge u sustavu Windows 11
Nakon promjene postavki dodirne podloge, možda ćete ih htjeti vratiti na zadano kasnije. Možda ometa vaš radni tijek ili vam više nisu potrebni.
Za poništavanje pokreta touchpada u sustavu Windows 11:
- Kliknite na Windows gumb za otvaranje Izbornik Start i odaberite Postavke.
- Kada se otvore Postavke, idite na Bluetooth i uređaj i kliknite Touchpad da ga proširi.
- Kliknite na Resetiraj dugme.
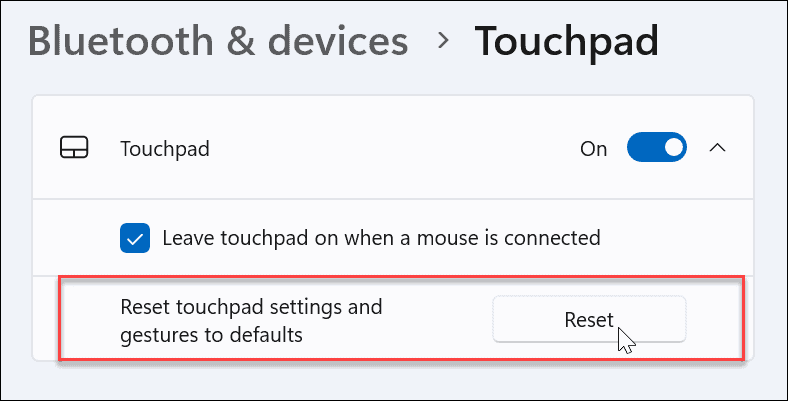
To je to. Vaše geste dodirne podloge vratit će se na zadane postavke. Po potrebi ih možete promijeniti u budućnosti.
Korištenje pokreta dodirne podloge na uređajima sa sustavom Windows 11
Ako želite prilagoditi radnje i geste trackpada na svom Windows 11 PC-u, moći ćete. Samo provjerite koristi li vaš uređaj preciznu dodirnu podlogu i ima li ažurirani upravljački program Windows Precision Touchpad koji podržava prilagodbu.
Međutim, vrijedno je napomenuti da nisu svi ljubitelji touchpada na svom prijenosnom računalu. Neki korisnici preferiraju miš i žele onemogućite touchpad kada je miš spojen.
Ako još niste na Windows 11, ne brinite. Možeš koristiti geste dodirne podloge u sustavu Windows 10. Ili možeš onemogućite touchpad na Chromebooku.
Kako pronaći ključ proizvoda za Windows 11
Ako trebate prenijeti svoj ključ proizvoda za Windows 11 ili ga samo trebate za čistu instalaciju OS-a,...
Kako izbrisati predmemoriju, kolačiće i povijest pregledavanja u Google Chromeu
Chrome izvrsno pohranjuje vašu povijest pregledavanja, predmemoriju i kolačiće kako bi optimizirao rad vašeg preglednika na mreži. Njeno je kako...
Usklađivanje cijena u trgovini: kako doći do online cijena dok kupujete u trgovini
Kupnja u trgovini ne znači da morate plaćati više cijene. Zahvaljujući jamstvima usklađenosti cijena, možete ostvariti online popuste dok kupujete u...
Kako pokloniti Disney Plus pretplatu s digitalnom darovnom karticom
Ako ste uživali u Disney Plusu i želite ga podijeliti s drugima, evo kako kupiti Disney+ Gift pretplatu za...
