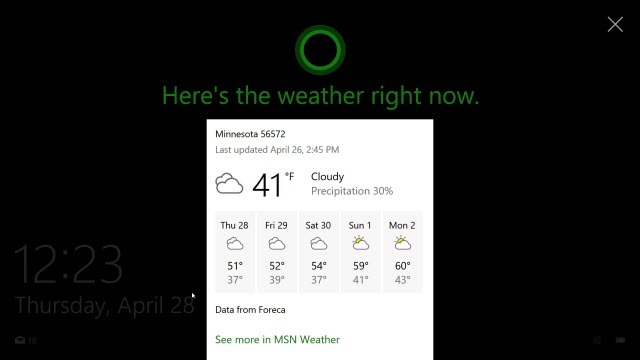Posljednje ažurirano dana

Je li vaš Mac pun aplikacija koje nikad ne koristite? Njihovo brisanje može osloboditi prostor na tvrdom disku. Pročitajte ovaj vodič kako biste saznali kako izbrisati aplikacije na Macu.
'Postoji aplikacija za to.' Ovo je fraza kojom je Apple promovirao svoje iOS aplikacije sve do 2009. godine, ali je i danas istinit kao i tada.
Aplikacije također nisu samo za iOS. Vaš Mac dolazi s instaliranim cijelim nizom aplikacija, a velike su šanse da ste instalirali još mnogo, puno više. Međutim, neke se aplikacije nikada ne koriste ili se koriste samo jednom ili dvaput. Ako na svom Macu imate neželjene aplikacije, ima smisla ukloniti ih kako biste oslobodili dodatni prostor na tvrdom disku.
Ako želite znati kako izbrisati aplikacije na Macu, koraci u nastavku trebali bi vam pomoći da započnete.
Kako izbrisati aplikacije na Macu pomoću Launchpad-a
Jedan od najbržih načina za brisanje aplikacija na Macu je korištenje Launchpad-a.
Evo kako to radi:
- Otvorite Launchpad klikom na Ikona Launchpad u Docku. Također ga možete pokrenuti iz mape Applications u Finderu ili pomoću geste štipanja na dodirnoj ploči za Mac (pomoću palca i tri druga prsta).
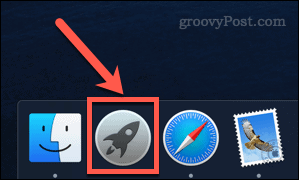
- Ako se aplikacija koju želite izbrisati ne pojavi na prvom zaslonu, prijeđite prstom kroz zaslone dok je ne pronađete ili upišite naziv aplikacije u traku za pretraživanje na vrhu zaslona.
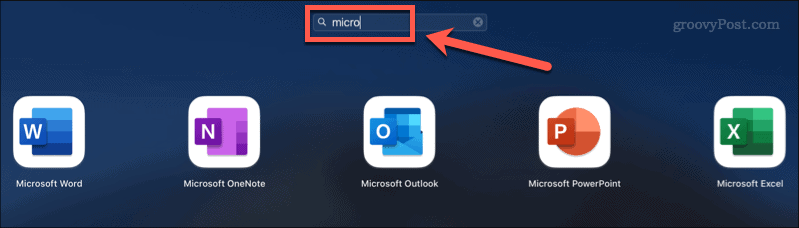
- Držite pritisnutu Opcija tipku ili pritisnite i odaberite ikonu aplikacije dok se ikone ne počnu pomicati.
- Klikni na x (križ) pored aplikacije koju želite izbrisati. Neke aplikacije to možda nemaju – ako je to slučaj, morat ćete koristiti jednu od drugih opcija u nastavku.
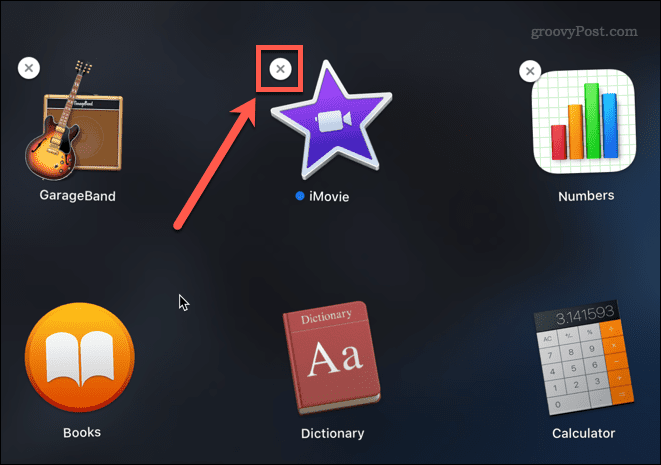
- Klik Izbrisati da biste potvrdili da želite izbrisati aplikaciju.
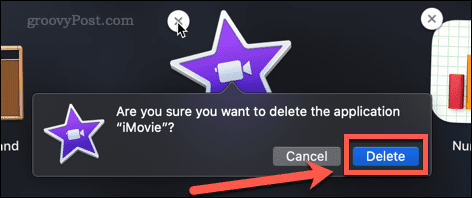
Vaša će aplikacija sada biti potpuno izbrisana s vašeg Maca - nećete morati prazniti smeće.
Kako izbrisati aplikacije na Macu u Finderu
Neke aplikacije neće raditi s gornjom metodom, što znači da nećete vidjeti x na koje možete kliknuti da biste ih izbrisali. To mogu biti aplikacije koje nisu instalirane putem App Storea, ili mogu biti aplikacije koje se trenutno koriste ili za koje vaš Mac misli da su previše važne za brisanje.
Ako je to slučaj, možete pokušati izbrisati ove aplikacije pomoću Findera pomoću koraka u nastavku:
- Pritisnite Cmd+razmaknica otvoriti Reflektor.
- Upišite naziv aplikacije koju želite izbrisati.
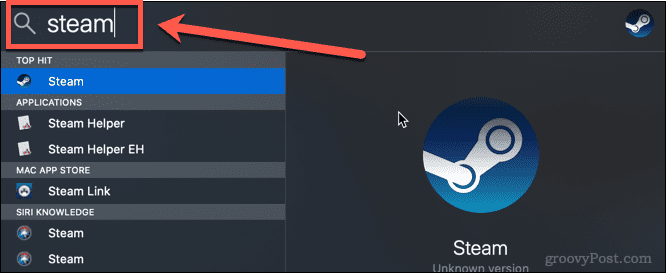
- Kada se prikažu rezultati, držite pritisnutu tipku Cmd tipku i dvaput kliknite aplikaciju koju želite izbrisati.
- Ovo će otvoriti a Finder otvara se prozor za mapu koja sadrži aplikaciju.
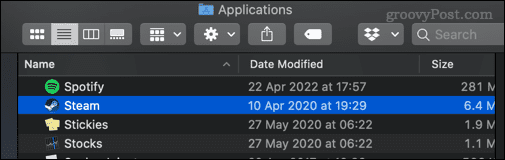
- Povucite aplikaciju na Otpad, ili kliknite desnom tipkom miša i kliknite na Baci u smeće (ili Premjesti u kantu u Ujedinjenom Kraljevstvu).
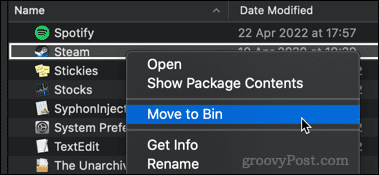
- Možda ćete morati unijeti svoju lozinku da potvrdite radnju. Desnom tipkom miša kliknite Trash i kliknite Isprazni smeće ili Prazna kanta.
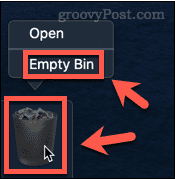
Vaša je aplikacija sada uklonjena s vašeg Maca.
Kako izbrisati Mac aplikacije pomoću programa za deinstalaciju
Neke aplikacije preuzete s interneta dolaze s vlastitim namjenskim programom za deinstalaciju. Ako je to slučaj, njegova upotreba može biti bolja opcija od gore navedenih, budući da će program za deinstalaciju ukloniti sve nepotrebne datoteke povezane s aplikacijom, kao i samu aplikaciju.
Za brisanje Mac aplikacija pomoću programa za deinstalaciju:
- Otvoren Finder iz Docka.
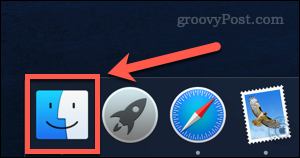
- Kliknite na Prijave sa bočne trake.
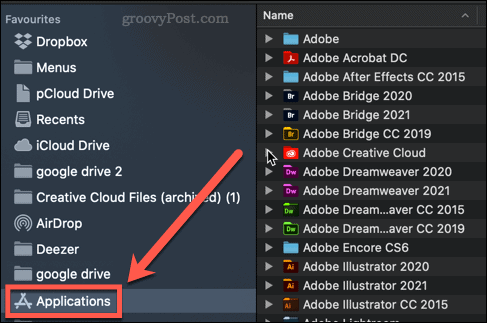
- Potražite sve aplikacije koje imaju malu strelicu pored imena - to znači da je ova aplikacija mapa. Kliknite na strelicu da otvorite mapu.
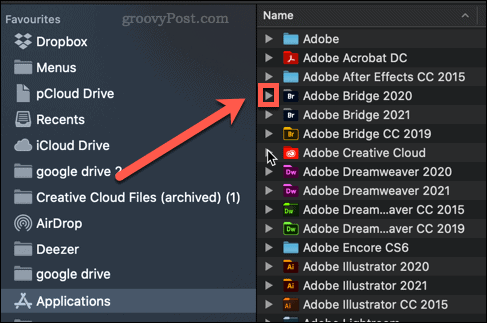
- Potražite bilo što u mapi što sadrži riječi "deinstaliraj" ili "deinstaliraj".
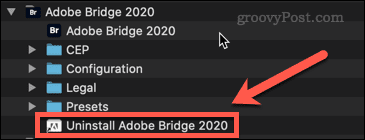
- Ako pronađete program za deinstalaciju, dvaput ga kliknite da biste pokrenuli postupak deinstalacije. Možda ćete morati unijeti svoju lozinku kako biste autorizirali deinstalaciju.
Nakon što je proces završen, aplikaciju i sve povezane datoteke treba izbrisati s vašeg Maca.
Održavajte svoj Mac čistim
Znati kako izbrisati aplikacije na Macu važno je kako biste spriječili da se vaš tvrdi disk napuni stvarima koje vam ne trebaju.
Postoji nekoliko aplikacija koje mogu pomoći ako se pitate kako očistiti svoj Mac. Ove aplikacije mogu pomoći u uklanjanju neželjenih datoteka, pa čak i reći koje aplikacije niste koristili. Nakon što očistite svoj tvrdi disk, možda biste željeli naučiti kako sigurno obrisati slobodan prostor na svom Macu.
Kako pronaći ključ proizvoda za Windows 11
Ako trebate prenijeti svoj ključ proizvoda za Windows 11 ili ga samo trebate za čistu instalaciju OS-a,...
Kako izbrisati predmemoriju, kolačiće i povijest pregledavanja u Google Chromeu
Chrome izvrsno pohranjuje vašu povijest pregledavanja, predmemoriju i kolačiće kako bi optimizirao rad vašeg preglednika na mreži. Njeno je kako...
Usklađivanje cijena u trgovini: kako doći do online cijena dok kupujete u trgovini
Kupnja u trgovini ne znači da morate plaćati više cijene. Zahvaljujući jamstvima usklađenosti cijena, možete ostvariti online popuste dok kupujete u...
Kako pokloniti Disney Plus pretplatu s digitalnom darovnom karticom
Ako ste uživali u Disney Plusu i želite ga podijeliti s drugima, evo kako kupiti Disney+ Gift pretplatu za...