Kako ručno instalirati upravljačke programe na Windows 11 i 10
Microsoft Windows 11 Junak / / May 06, 2022

Posljednje ažurirano dana

Windows će pokušati automatski ažurirati upravljačke programe hardvera, ali to nije savršeno. Da biste ručno instalirali upravljačke programe na Windows 11 ili 10, slijedite ovaj vodič.
Mučite se s instaliranom komponentom ili priključenom periferijom na Windows računalu? Uobičajeno rješenje za rješavanje problema je ažuriranje upravljačkog programa uređaja.
Postoji nekoliko načina na koje to možete učiniti. Možete pokušati ažurirati upravljački program pomoću Windows Update ili prisiliti Windows da traži nove upravljačke programe u Upravitelju uređaja. Nažalost, to ne funkcionira uvijek – možda ćete umjesto toga morati ručno instalirati upravljačke programe uređaja na Windows.
Ako niste sigurni kako, ovaj će vam vodič pokazati kako ručno instalirati upravljačke programe na računalo sa sustavom Windows 11 ili 10.
Bilješka: Snimke zaslona za ovaj članak su za Windows 11; međutim, koraci su gotovo isti u sustavu Windows 10.
Pronađite upravljačke programe hardvera za ažuriranje u sustavu Windows
Ako komponenta uzrokuje probleme ili ne funkcionira optimalno, a želite ručno instalirati upravljački program, idite na web-mjesto proizvođača. Možete dobiti ažuriranja sa web-mjesta kao što su Lenovo, HP, Acer, i drugi.
Svaka stranica se razlikuje, ali trebat će vam informacije poput Vrsta proizvoda, serijski broj, i verzija operativnog sustava vaše računalo radi. Na primjer, neke stranice nude alat koji će skenirati vaš sustav kako biste mogli preuzeti najnovije upravljačke programe. Ako niste sigurni u svoj hardver, instalirajte Speccy od programera CCleaner.
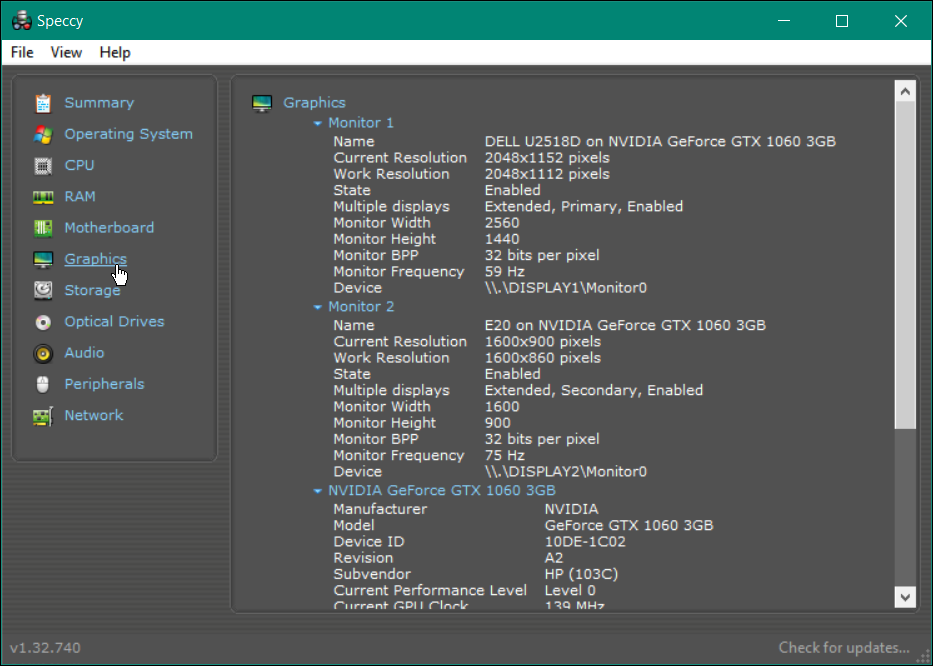
Nakon što pronađete svoj uređaj na web-mjestu proizvođača, preuzmite najnoviji upravljački program. Obavezno pohranite upravljački program uređaja na lako dostupnom mjestu.
Ručno instalirajte upravljačke programe uređaja na Windows
Nakon što imate ispravne datoteke upravljačkog programa, vrijeme je da instalirate novi upravljački program uređaja na svoj sustav.
Da biste ručno instalirali upravljački program, slijedite sljedeće korake:
- Otvori Izbornik Start i tražiti upravitelj uređaja.
- Odaberite najbolji rezultat.
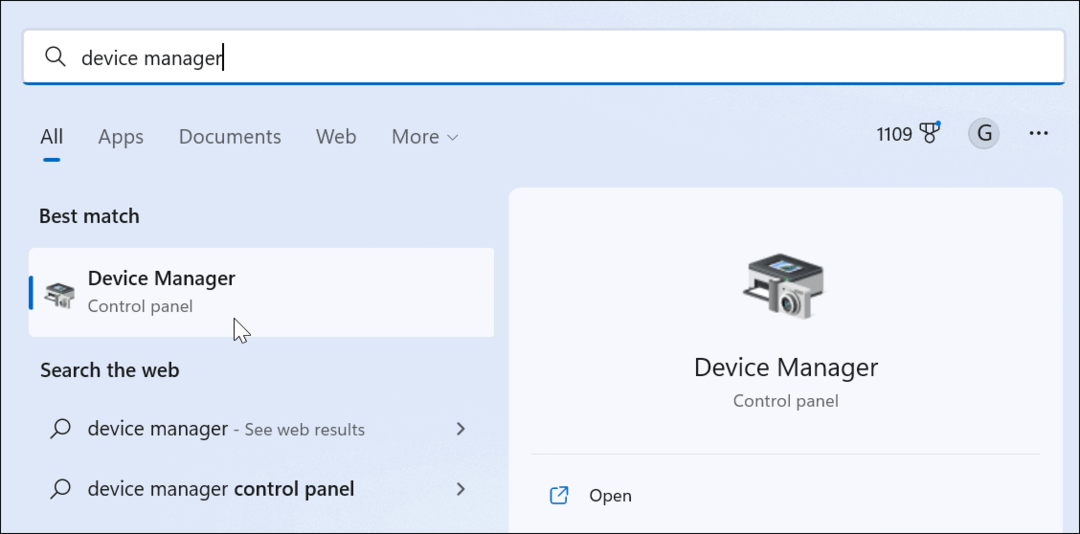
- Kada Upravitelj uređaja otvori, proširite granu za uređaj koji želite instalirati.
- Desnom tipkom miša kliknite uređaj i odaberite Ažurirajte upravljački program iz izbornika.
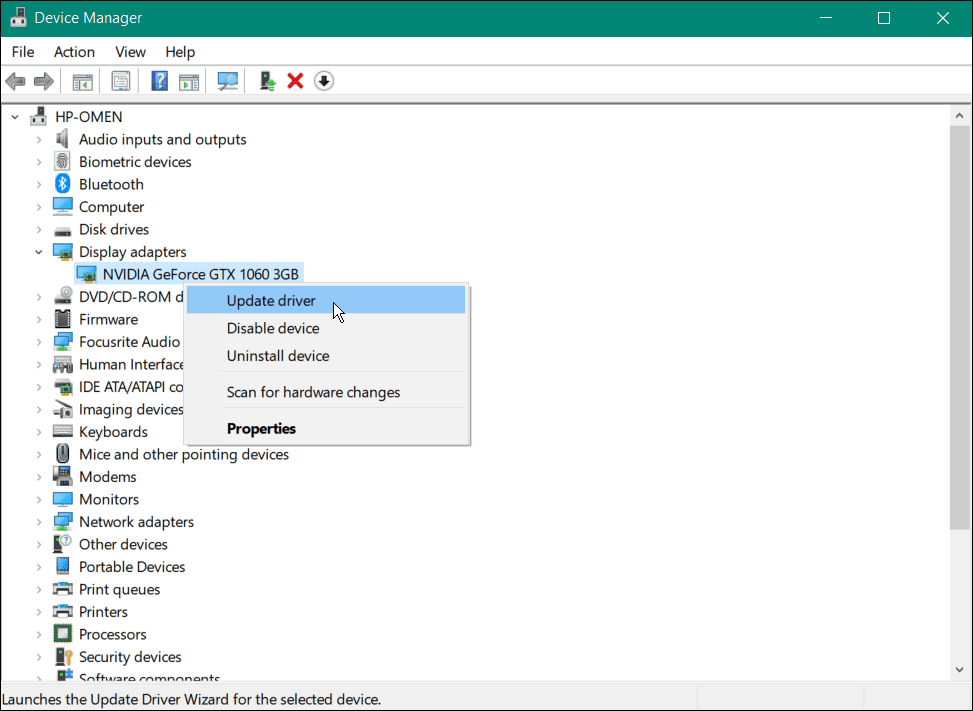
- Na sljedećem zaslonu odaberite Pregledaj moje računalo za upravljačke programe opcija.
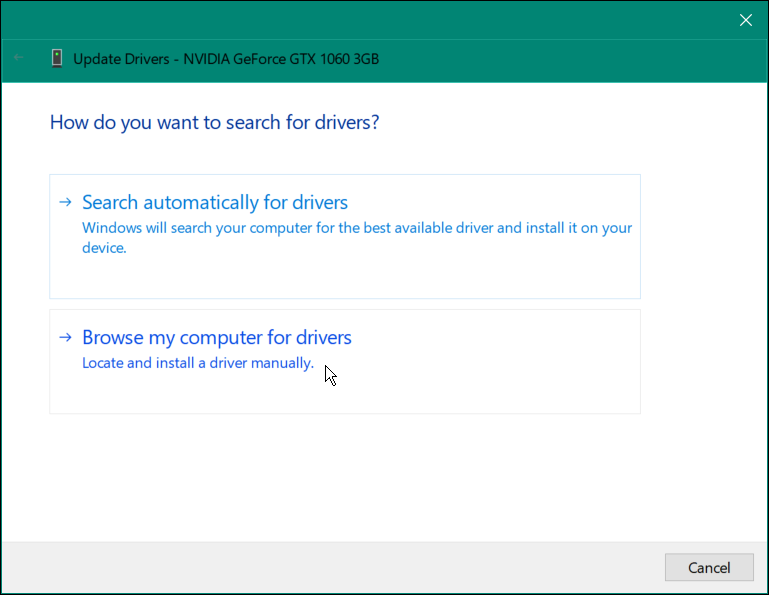
- Kliknite na pretraživati gumb i idite do mjesta instalacijskih datoteka upravljačkog programa.
- Pritisnite Sljedeći.
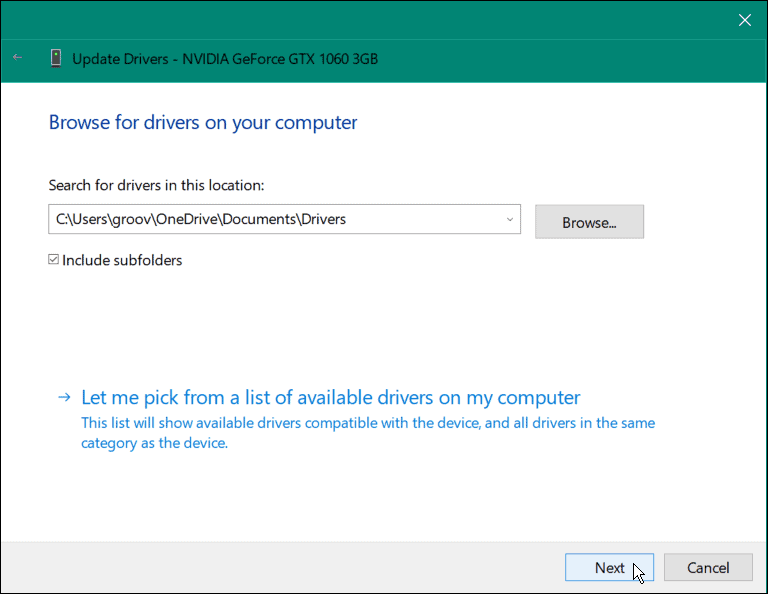
- Vidjet ćete traku napretka tijekom procesa instalacije upravljačkog programa.
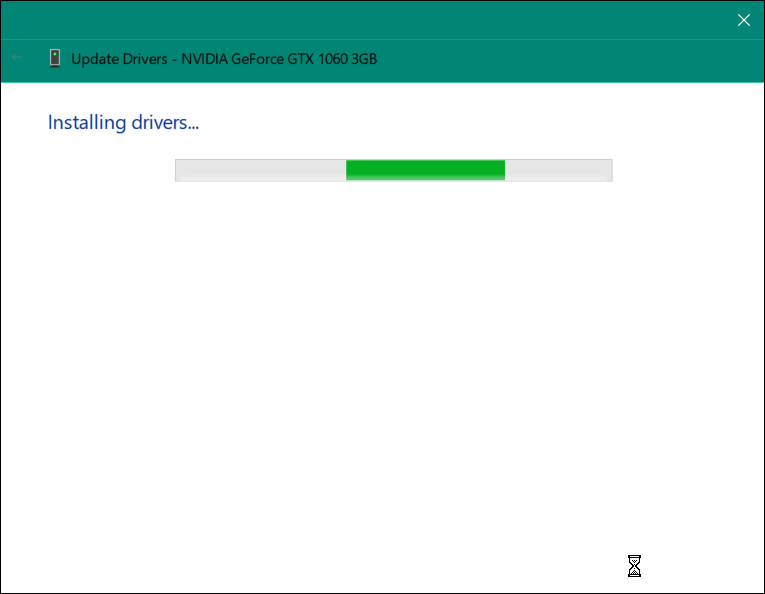
- Nakon što se upravljački program instalira, dobit ćete obavijest da je instalacija uspjela - pritisnite Zatvoriti da dovršite proces.
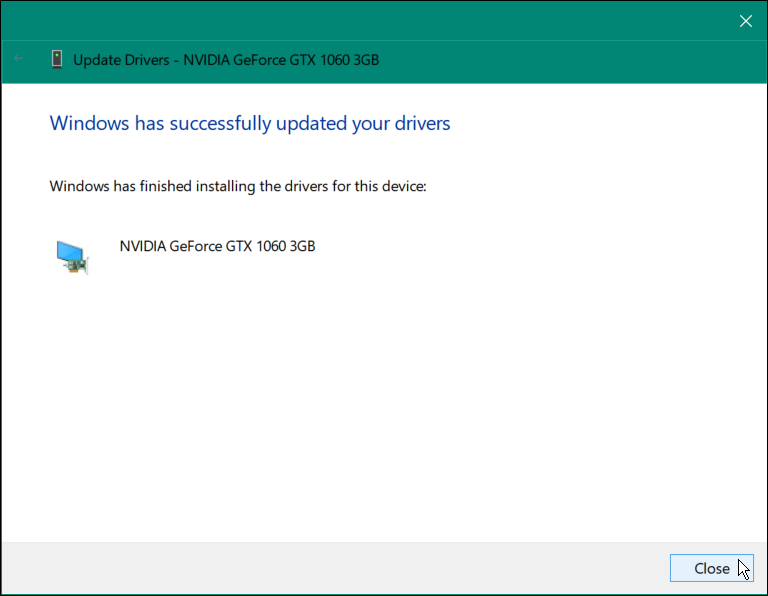
Nakon dovršetka gornjih koraka, upravljački program vašeg uređaja uspješno je ažuriran. Možda ćete morati ponovno pokrenite računalo da bi sve promjene u potpunosti stupile na snagu.
Kako ažurirati upravljačke programe na Windows 11 pomoću postavki
Windows 11 dobro održava vaš uređaj ažurnim. Automatski instalira sustav i sigurnosna ažuriranja u pozadini. Međutim, možete ručno instalirati upravljačke programe iz aplikacije Postavke ako su dostupni.
Da biste ručno instalirali upravljačke programe na Windows 11:
- pritisni Windows tipka i odaberite Postavke.

- Klik Windows Update s popisa s lijeve strane.
- Ako je dostupno ažuriranje hardvera, kliknite na Preuzmite i instalirajte vezu za instalaciju ažuriranja.
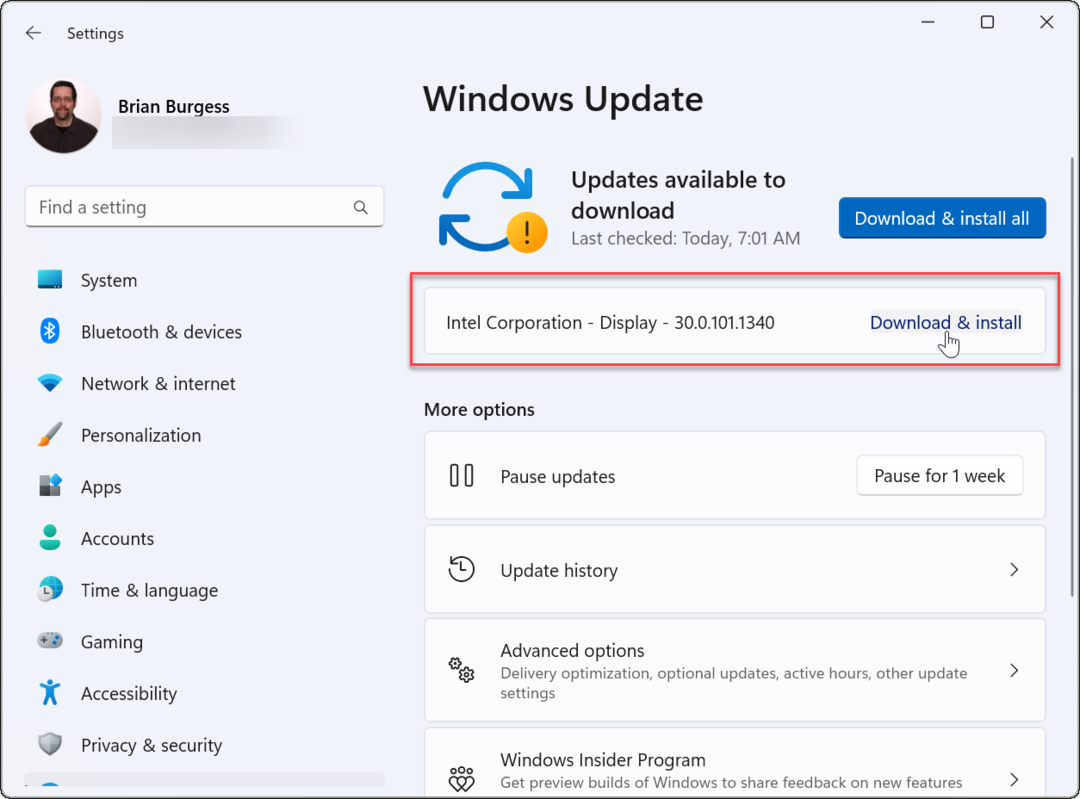
- Također možete pronaći ažuriranja hardvera klikom na Napredne opcije odjeljak u Windows Update Jelovnik.
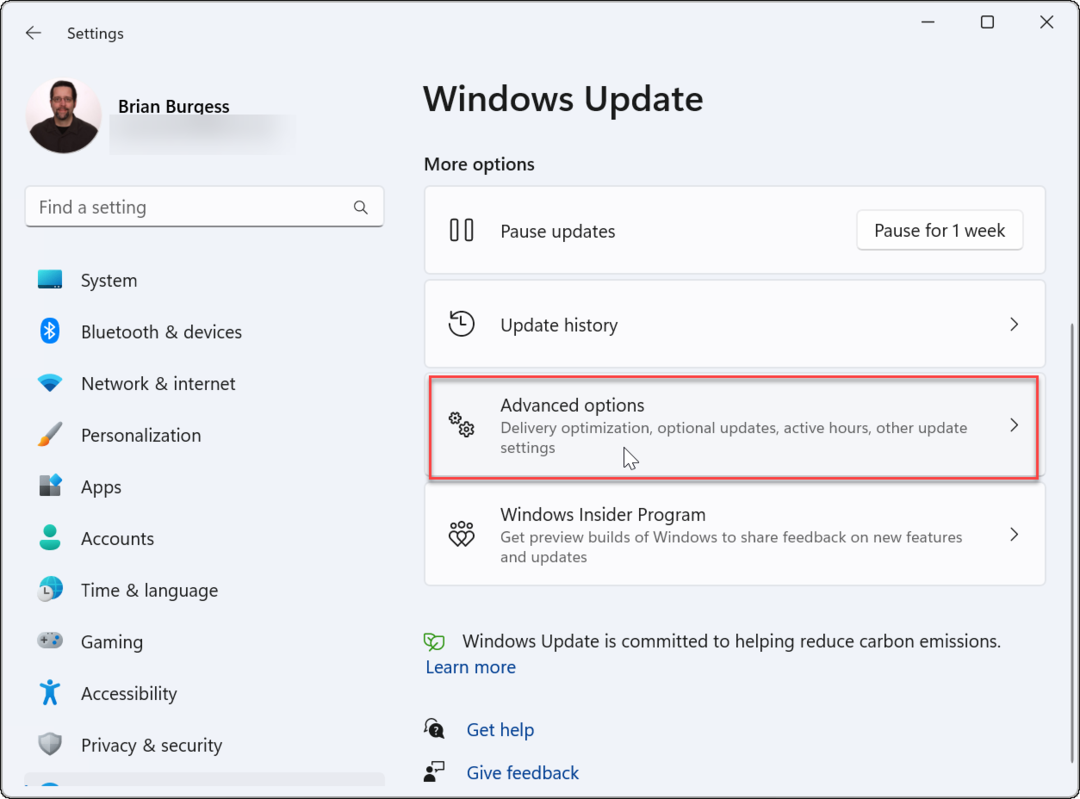
- Pomaknite se prema dolje po popisu s desne strane do Dodatne opcije odjeljak i kliknite na Dodatna ažuriranja.
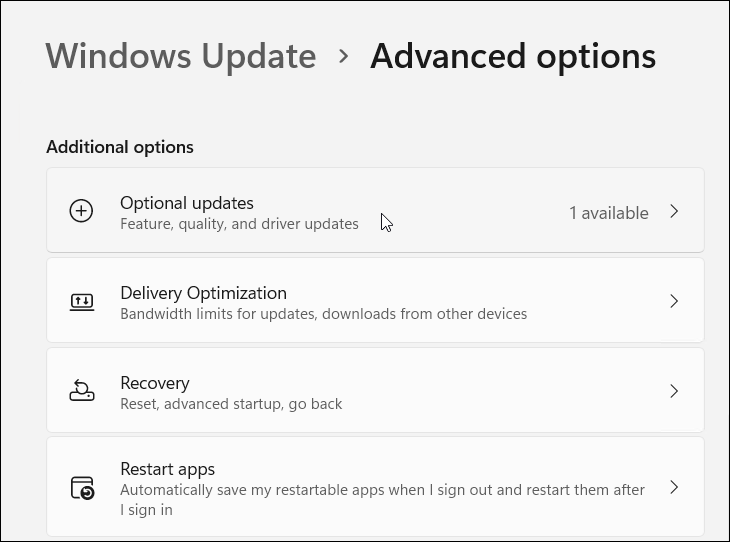
- Ako je ažuriranje upravljačkog programa dostupno, odaberite ga i kliknite na Preuzmite i instalirajte dugme.
Hardverski upravljački programi i Windows
Vaš sustav može otkriti i konfigurirati većinu hardvera putem osnovnog skupa upravljačkih programa i Windows Update. Međutim, postoje slučajevi kada ne hvata ažuriranja upravljačkih programa i morat ćete ih ručno instalirati. Gore navedeni koraci pomoći će vam da ručno instalirate upravljačke programe uređaja na računalo sa sustavom Windows 10 ili 11.
Ako vaš uređaj ili sustav ima problema odmah nakon ažuriranja upravljačkog programa, možete uvijek ga vrati. Također, imajte na umu da možete vratite ažuriranje ako vaš sustav ima problema nakon kumulativnog ažuriranja.
Ako ne želite da Windows ažurira vaš hardver, možete spriječiti automatsko ažuriranje upravljačkih programa. A budući da stvari radimo ručno, pogledajte ručno ažuriranje sustava Windows.
Kako pronaći ključ proizvoda za Windows 11
Ako trebate prenijeti svoj ključ proizvoda za Windows 11 ili ga samo trebate za čistu instalaciju OS-a,...
Kako izbrisati predmemoriju, kolačiće i povijest pregledavanja u Google Chromeu
Chrome izvrsno pohranjuje vašu povijest pregledavanja, predmemoriju i kolačiće kako bi optimizirao rad vašeg preglednika na mreži. Njeno je kako...
Usklađivanje cijena u trgovini: kako doći do online cijena dok kupujete u trgovini
Kupnja u trgovini ne znači da morate plaćati više cijene. Zahvaljujući jamstvima usklađenosti cijena, možete ostvariti online popuste dok kupujete u...
Kako pokloniti Disney Plus pretplatu s digitalnom darovnom karticom
Ako ste uživali u Disney Plusu i želite ga podijeliti s drugima, evo kako kupiti Disney+ Gift pretplatu za...

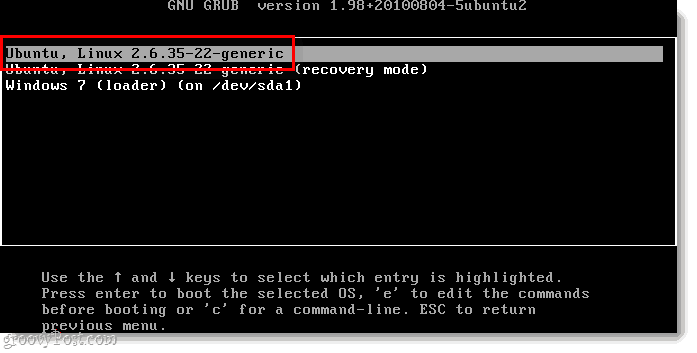
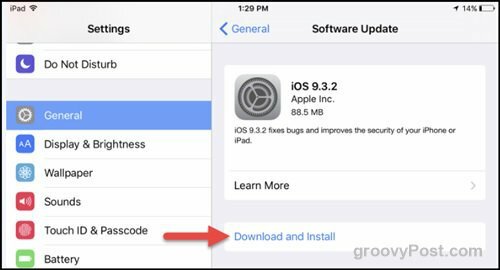
![MSN Web Messenger u mirovini - Upoznavanje živih ljudi [groovyReview]](/f/431b485eca63e602f79e29aa6fcedd8c.png?width=288&height=384)