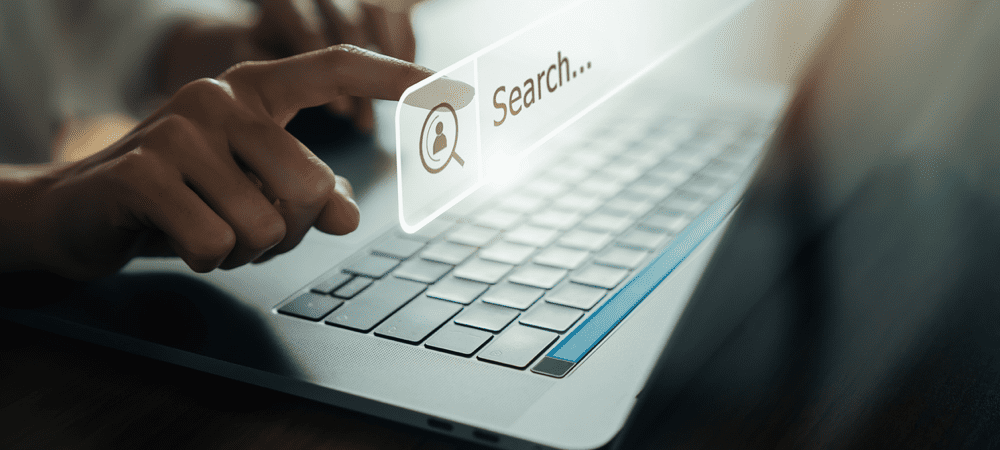Kako provjeriti informacije o RAM-u u sustavu Windows 11
Windows Windows 11 Junak / / May 08, 2022

Posljednje ažurirano dana

Bilo da vam pomaže u rješavanju problema ili da započnete nadogradnju računala, lako možete provjeriti informacije o RAM-u u sustavu Windows 11. Evo kako.
Ako rješavate probleme na računalu, možda ćete morati odrediti osnovne informacije o memoriji (ili RAM-u) sustava. Možda ćete morati znati dodatne informacije ako želite nadograditi i memoriju računala.
Windows nikada nije učinio tako lakim pronalaženje ovih informacija, ali je to malo lakše učiniti u sustavu Windows 11. Bez obzira na to nadograđujete li svoj sustav ili gradite prilagođeno računalo, trebat će vam RAM za pokretanje više aplikacija odjednom - posebno igara.
Srećom, Windows 11 vam daje pristup detaljnim informacijama o vašem hardveru, dajući vam informacije o brzini, vrsti i količini RAM-a. Pokazali smo vam kako pronađite specifikacije sustava Windows 11, ali ovaj vodič će se posebno fokusirati na RAM.
Kako provjeriti informacije o RAM-u u sustavu Windows 11
Možete jednostavno provjeriti ukupnu količinu RAM-a instalirane na vašem računalu pomoću Postavke app.
Da biste provjerili podatke o RAM-u u sustavu Windows 11:
- Otvori Izbornik Start i odaberite Postavke.

- Kada Postavke otvori, kliknite na Sustav s lijeve strane, pomaknite se prema dolje s desne strane i kliknite na Oko opcija.
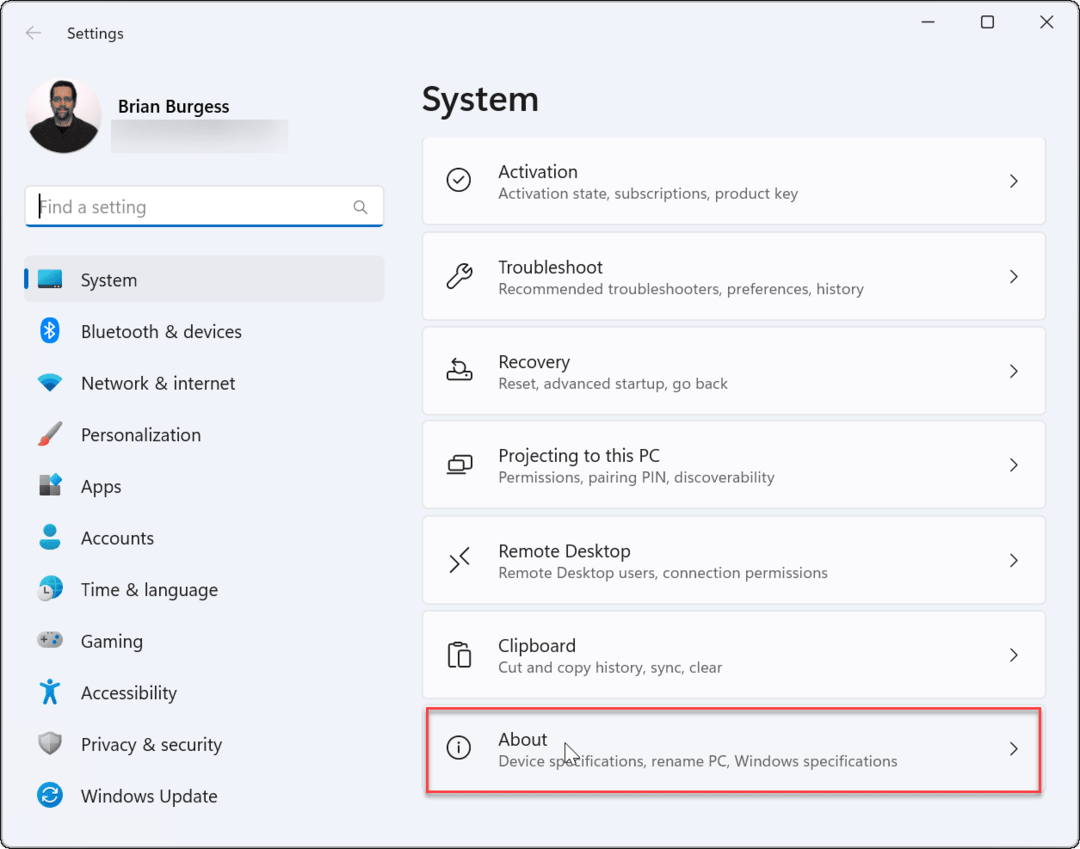
- Proširite Specifikacije uređaja odjeljak—vidjet ćete količinu RAM-a instalirane na računalu navedenu kao Instalirana RAM memorija.
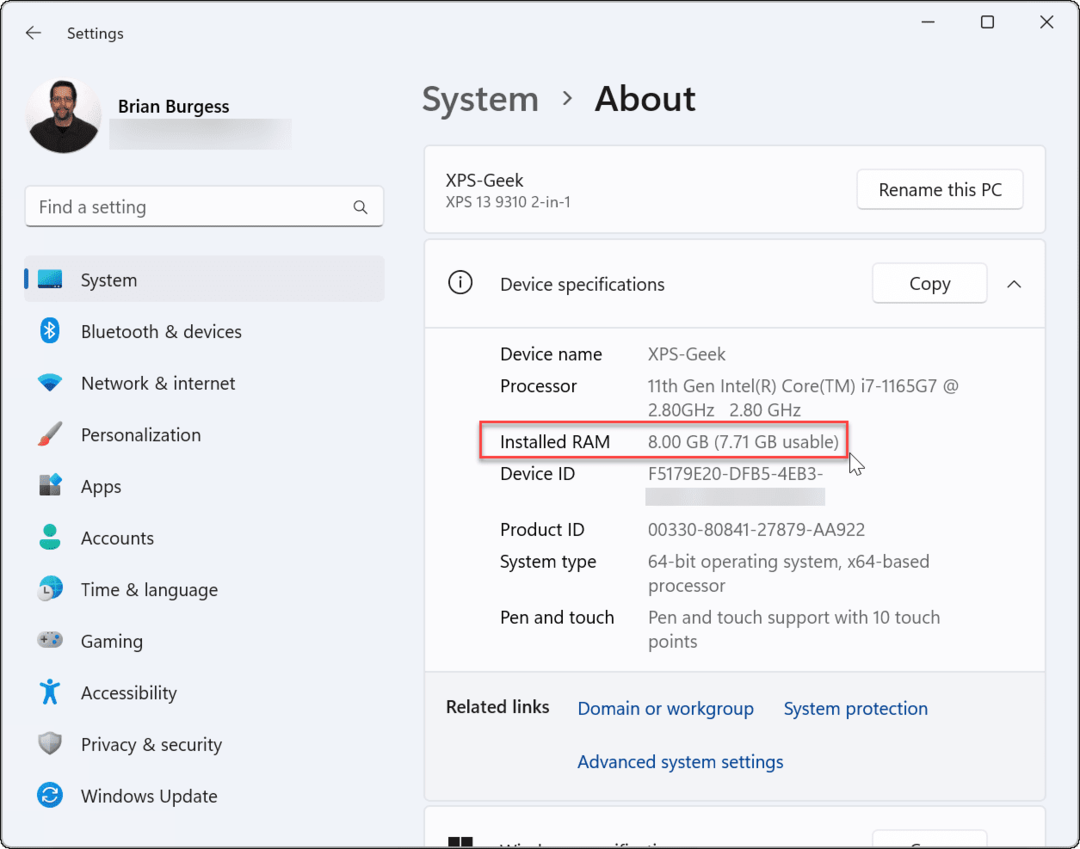
- Ako želite podijeliti svoje specifikacije sustava, kliknite na Kopirati gumb—moći ćete zalijepiti konfiguraciju negdje drugdje.
Imajte na umu da ako je iskoristiva memorija manja od ukupnog iznosa, to je zbog toga što sustav dijeli resurse s grafičkom karticom ili GPU-om.
Kako provjeriti brzinu RAM-a u sustavu Windows 11
The Postavke aplikacija vam pruža samo vrlo kratak pregled koliko sistemske memorije ima vaše računalo. Ako želite vidjeti dodatne pojedinosti o svom RAM-u, kao što su brzina, broj dostupnih RAM utora i faktor oblika, morat ćete koristiti Upravitelj zadataka.
Da biste provjerili dodatne pojedinosti o RAM-u u sustavu Windows 11:
- Prvi, otvorite Upravitelj zadataka desnim klikom na Gumb Start i odabiru Upravitelj zadataka.
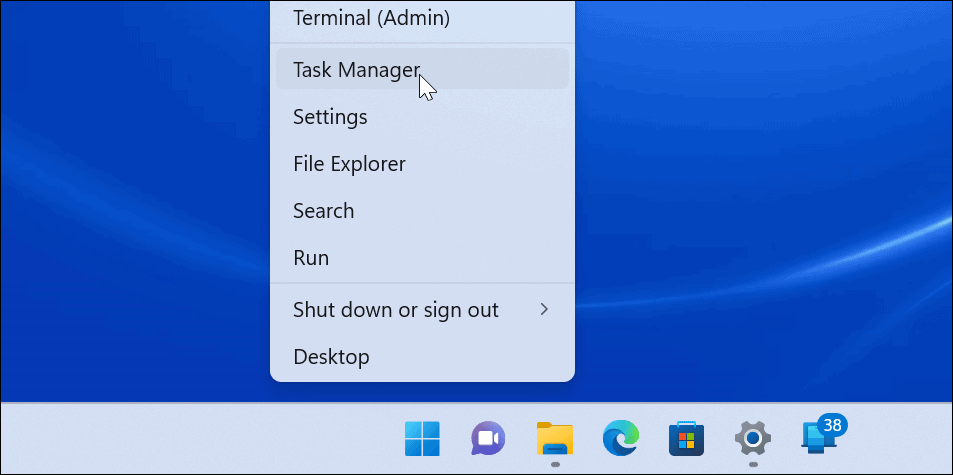
- Kada Upravitelj zadataka pokreće, odaberite Izvođenje karticu i odaberite Memorija opcija.
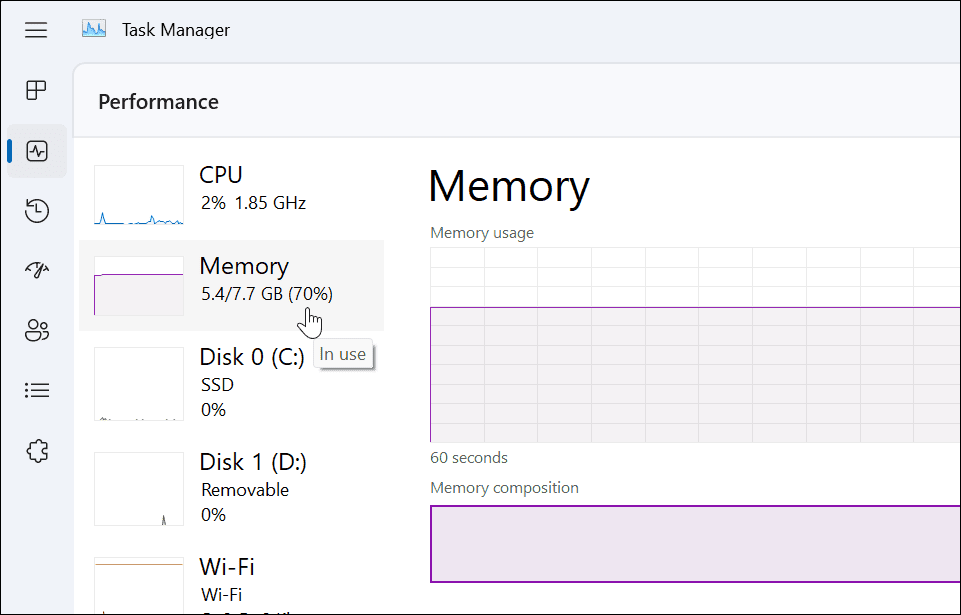
- U donjem desnom kutu vidjet ćete brzinu memorije, broj dostupnih utora i korištene utore.
- Na primjer, na primjeru Dell XPS-13, postoje dva RAM utora koja sadrže 8 GB ukupnog RAM-a.
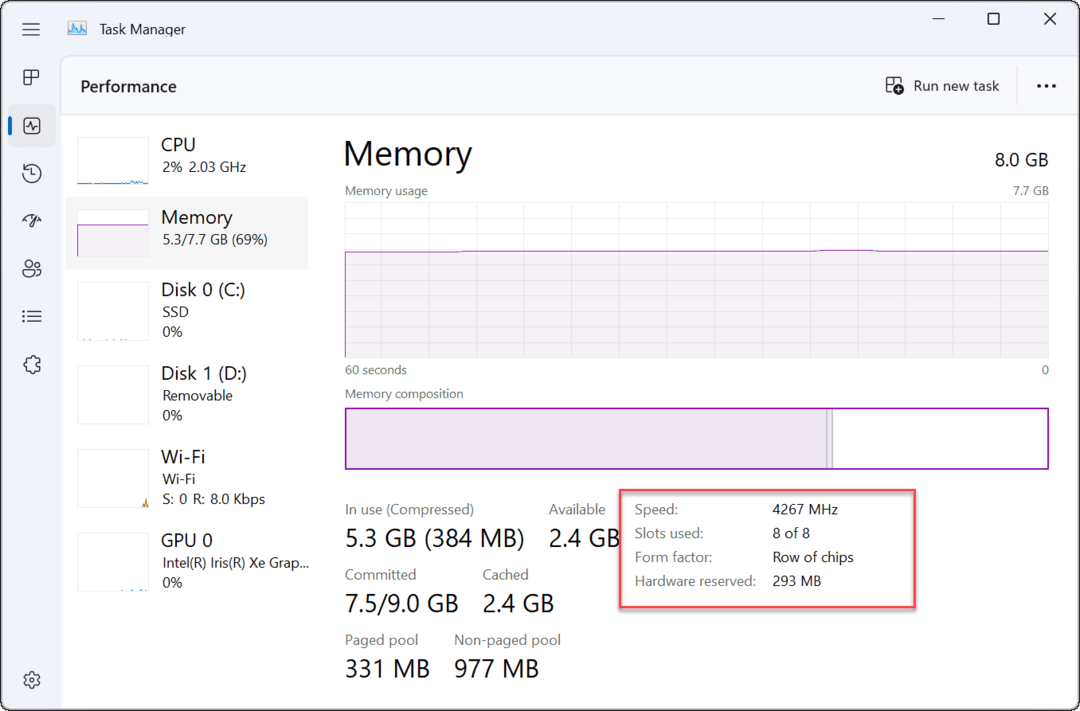
- Na primjer, na primjeru Dell XPS-13, postoje dva RAM utora koja sadrže 8 GB ukupnog RAM-a.
- Ako želite kopirati informacije o svom RAM-u u međuspremnik, pritisnite izbornik s tri točke gumb i odaberite Kopirati.
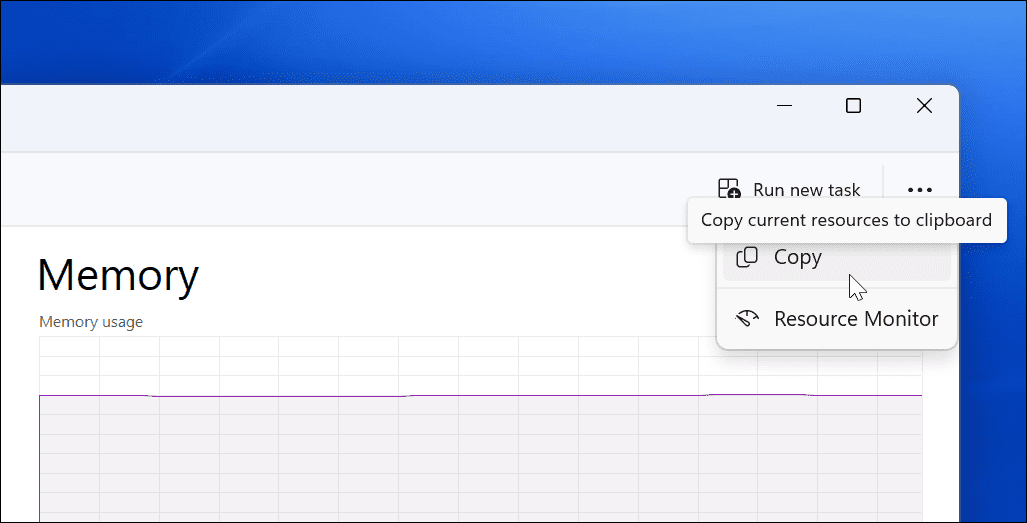
Kako provjeriti RAM pomoću Windows PowerShell-a
Druga metoda kojom možete pronaći ukupnu količinu memorije sustava (i drugih informacija o sustavu) je da koristite Windows PowerShell.
Da biste provjerili količinu RAM-a u PowerShellu, upotrijebite sljedeće korake:
- Desnom tipkom miša kliknite na Gumb Start i odaberite terminal (administrator) iz izbornika.
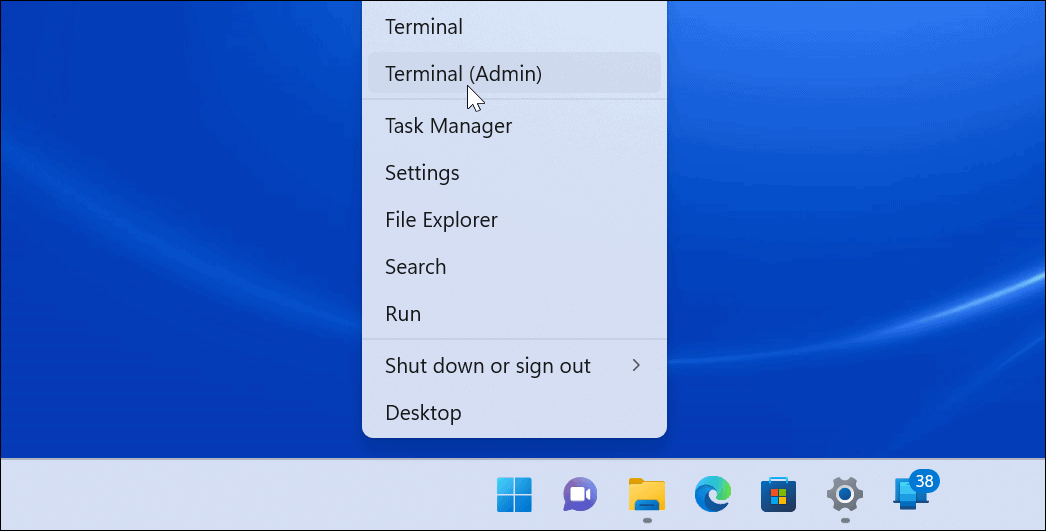
- U Terminal prozor, vrsta informacije o sustavu i pogodio Unesi.
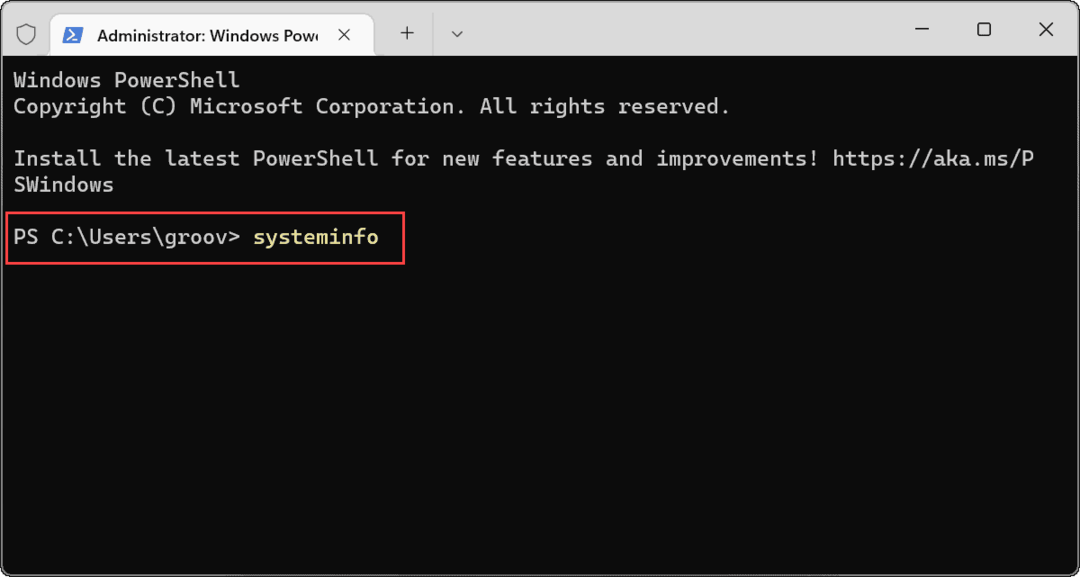
- PowerShell će prikupiti podatke vašeg sustava—potražite Ukupna fizička memorija.
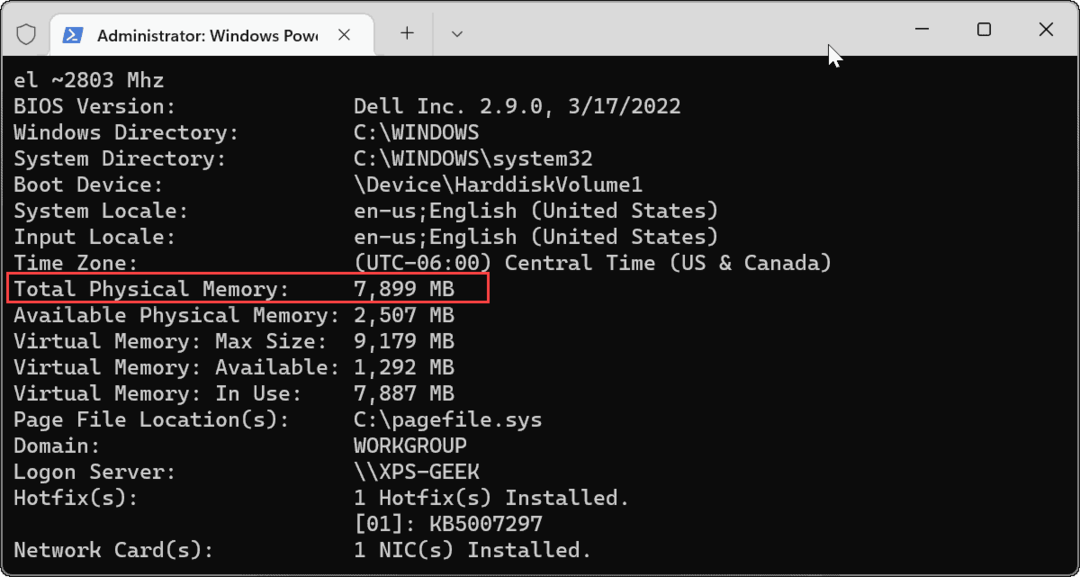
Kako koristiti alat za informacije o sustavu u sustavu Windows 11
Ukupni RAM na svom računalu možete pronaći pomoću Informacije o sustavu app.
Za korištenje informacija o sustavu u sustavu Windows 11:
- Otvori Izbornik Start, tip msinfoi odaberite gornji rezultat.
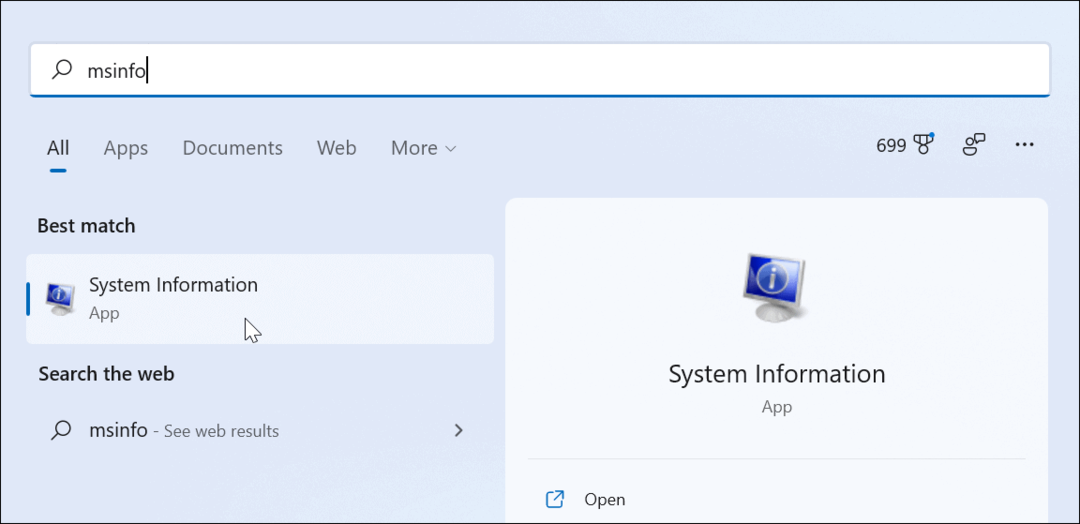
- U Informacije o sustavu, odaberite Sažetak sustava opciju u lijevom oknu.
- Pronaći Ukupna fizička memorija (RAM) na desno.
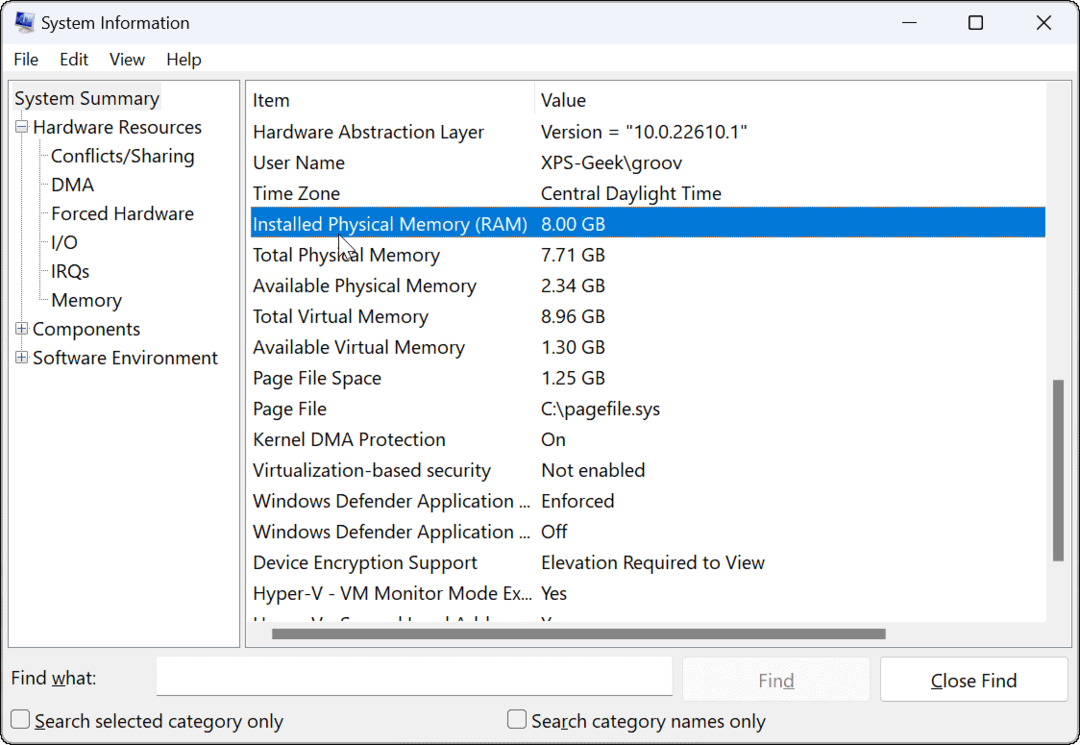
Pronalaženje RAM-a i drugih informacija o sustavu u sustavu Windows 11
Ako niste sigurni u RAM vašeg sustava ili druge informacije o sustavu, možete koristiti gornje korake kako biste saznali više. Ako rješavate probleme sa sporim računalom, poznavanje više informacija o RAM-u vašeg sustava može se pokazati korisnim.
Također je vrijedno spomenuti da možete koristiti iste alate za pronalaženje specifikacije hardvera i sustava. Windows uključuje mnoštvo opcija za preciziranje informacija o RAM-u, ali ako tražite besplatni uslužni program treće strane, zgrabite Speccy od tvoraca CCleaner.
Kako pronaći ključ proizvoda za Windows 11
Ako trebate prenijeti svoj ključ proizvoda za Windows 11 ili ga samo trebate za čistu instalaciju OS-a,...
Kako izbrisati predmemoriju, kolačiće i povijest pregledavanja u Google Chromeu
Chrome izvrsno pohranjuje vašu povijest pregledavanja, predmemoriju i kolačiće kako bi optimizirao rad vašeg preglednika na mreži. Njeno je kako...
Usklađivanje cijena u trgovini: kako doći do online cijena dok kupujete u trgovini
Kupnja u trgovini ne znači da morate plaćati više cijene. Zahvaljujući jamstvima usklađenosti cijena, možete ostvariti online popuste dok kupujete u...
Kako pokloniti Disney Plus pretplatu s digitalnom darovnom karticom
Ako ste uživali u Disney Plusu i želite ga podijeliti s drugima, evo kako kupiti Disney+ Gift pretplatu za...