
Posljednje ažurirano dana

Dobivate li punu pogrešku Photoshop diska za struganje? To je problem, ali se lako rješava. Ovaj vodič će vam pokazati kako.
Photoshop je moćan grafički uređivač koji dolazi prepun značajki. Međutim, značajke koje zahtijevaju puno memorije sustava za rad.
Možda ćete primijetiti da ćete dobiti skočnu poruku s upozorenjem da Photoshop nije mogao dovršiti vaš zahtjev jer su diskovi za struganje puni. Scratch diskovi su dio tvrdog diska vašeg računala na koji Photoshop pohranjuje privremene datoteke tijekom obrade vaše slike.
Ako vam se diskovi za struganje popune, Photoshop više nema mjesta za te datoteke i sve se zaustavlja. Dobra vijest je da postoje neki učinkoviti načini za rješavanje ovog problema. Ako želite znati kako ispraviti punu pogrešku diska za struganje Photoshopa, slijedite naše korake u nastavku.
Kako osloboditi dodatni prostor na disku u sustavu Windows 11
Photoshop preporučuje da imate a minimalno 20 GB slobodnog prostora
Da biste oslobodili dodatni prostor na disku u sustavu Windows 11:
- Otvori Izbornik Start i odaberite Postavke.
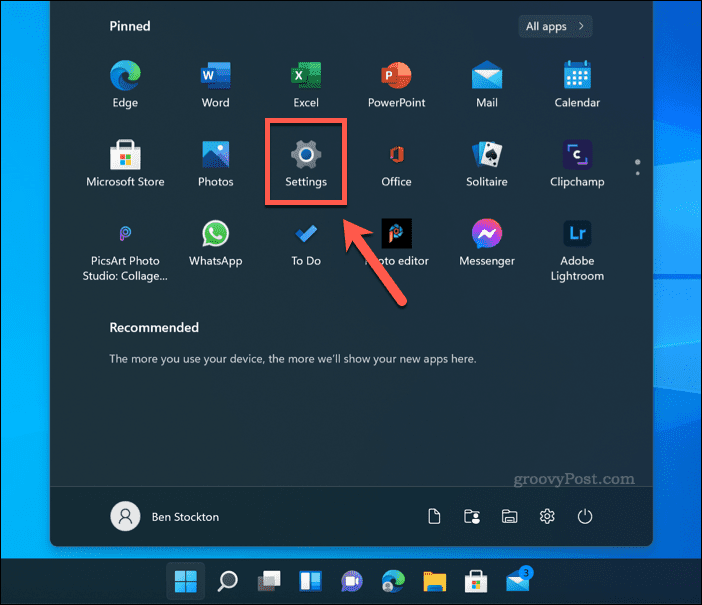
- U Postavke, pritisnite Sustav >Skladištenje.
- Vidjet ćete pregled načina na koji se vaša pohrana koristi. Odaberite jednu od opcija (npr. Privremene datoteke) za pregled dodatnih informacija i poduzimanje daljnjih koraka za uklanjanje datoteka.
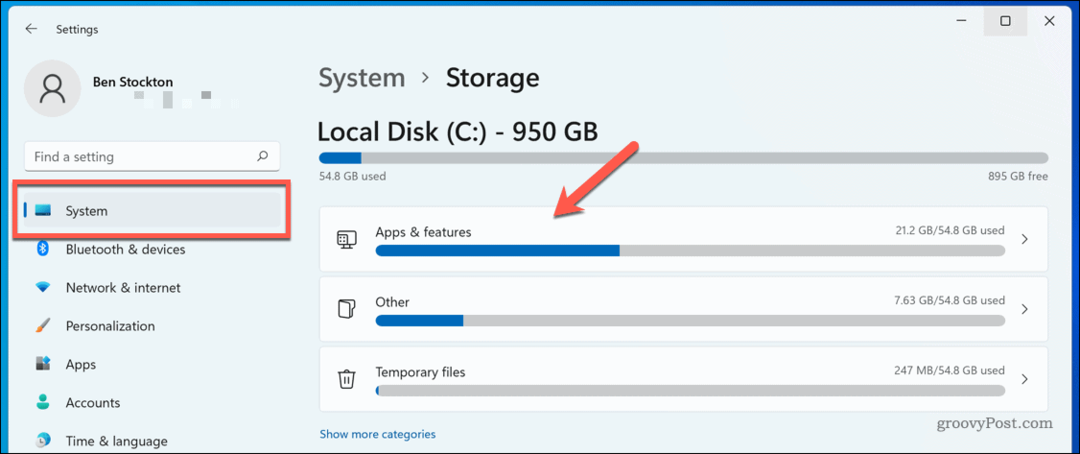
- Također možete upaliti Čulo za pohranu da automatski oslobodite prostor – dodirnite klizač pored Čulo za pohranu uraditi ovo.
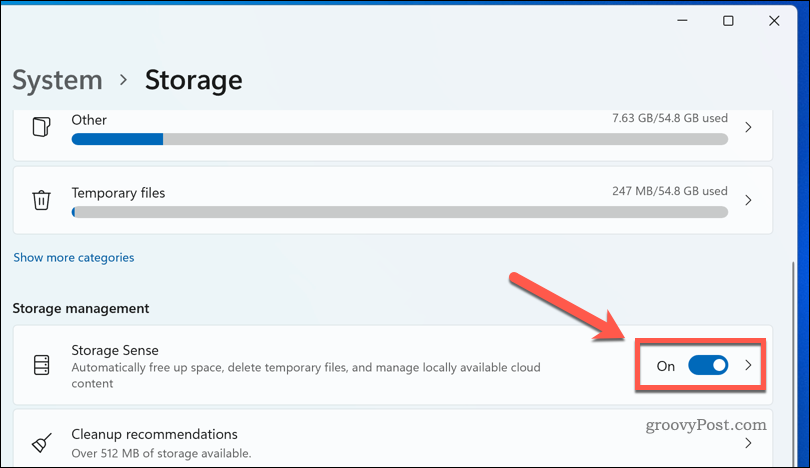
Prođite kroz opcije dok vam ne bude dostupno najmanje 20 GB slobodnog prostora. Što više prostora oslobodite, manja je vjerojatnost da ćete vidjeti iskačući prikaz pune pogreške na Photoshopovom disku za struganje.
Kako osloboditi dodatni prostor na disku na Macu
Ako koristite Photoshop na macOS-u, možete pokušati osloboditi dodatni prostor na disku da vidite hoće li to ispraviti punu pogrešku diska za struganje Photoshopa. Dobra vijest je da macOS nudi neke jednostavne alate koji će vam pomoći automatski oslobađa pohranu na Macu.
Evo što učiniti:
- Na traci izbornika pritisnite Ikona izbornika Apple >O ovom Macu.
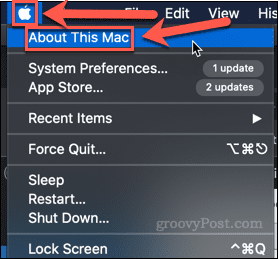
- Klik Skladištenje >Upravljati.
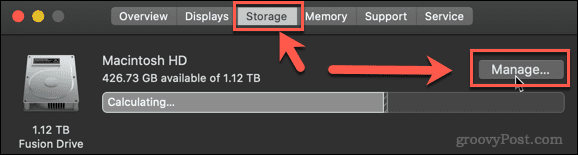
- Odaberite jednu od predloženih opcija za početak oslobađanja memorijskog prostora.
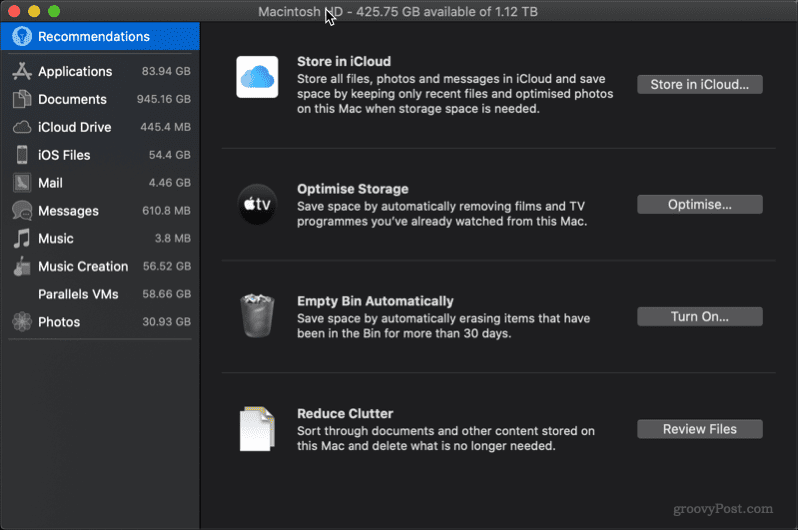
Možete proraditi kroz jedan ili sve prijedloge. Na vrhu prozora vidjet ćete trenutnu količinu besplatne pohrane. Što više prostora za pohranu možete osloboditi, manja je vjerojatnost da ćete nastaviti dobivati pogrešku pune Mac diska za struganje Photoshopa.
Kako odabrati drugačiji pogon za struganje u Photoshopu
Ako ste oslobodili što više prostora, a još uvijek dobivate upozorenje o punom Photoshopu na disku za struganje, možda ćete otkriti da imate više prostora na drugim tvrdim diskovima na vašem računalu. Ako je to slučaj, moguće je umjesto toga postaviti disk za struganje na neki od vaših drugih pogona.
Postoje dva načina za to. Ako nemate otvoren Photoshop, izvršite sljedeće korake:
- Pokrenite Photoshop.
- Dok se aplikacija učitava, držite pritisnuto Ctrl + Alt na Windowsima ili Cmd + opcija na Macu.
- U Postavke diska za struganje prozoru koji se pojavi, odaberite alternativni tvrdi disk.
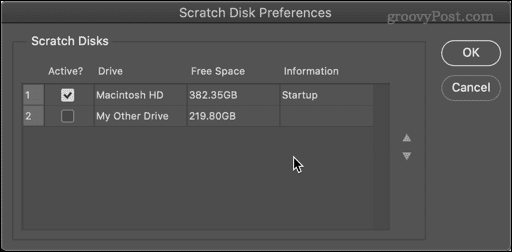
- Možete odabrati više od jednog tvrdog diska ako želite i upotrijebite strelice gore i dolje da odredite redoslijed koji se prvi koristi.
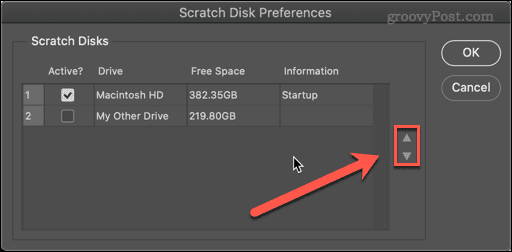
- Klik u redu da potvrdite svoje izbore.
Ako je Photoshop već otvoren, možete učiniti sljedeće:
- Izaberi Photoshop > Postavke > Diskovi za struganje na Macu ili Uredi > Postavke > Diskovi za struganje na Windowsima.
- U Preference prozoru, odaberite novi tvrdi disk za svoj disk za struganje.
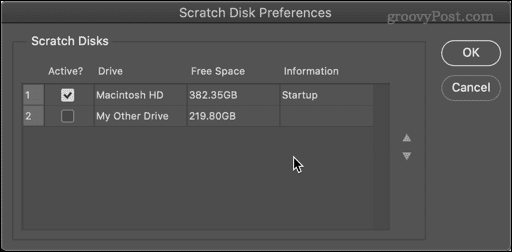
- Možete odabrati više tvrdih diskova i pomoću strelica promijeniti redoslijed kako biste rekli Photoshopu koji će prvi koristiti.
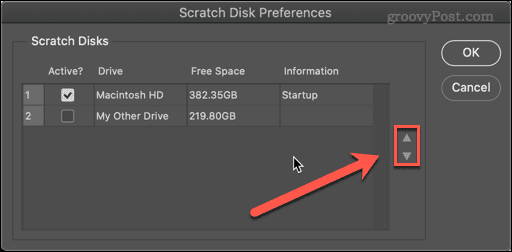
- Klik U REDU.
Photoshop će sada koristiti vaš odabrani tvrdi disk (e) kao disk za struganje.
Kako očistiti predmemoriju Photoshopa
Još jedan uzrok poruka o punim porukama na Photoshopovom disku za struganje je nepotrebne privremene datoteke koje zauzimaju puno prostora. To može uključivati stvari kao što su velike slike spremljene u međuspremnik.
Za brisanje predmemorije u Photoshopu:
- Otvorite Photoshop.
- Ići Uredi > Očisti > Sve. Također možete odabrati samo čišćenje međuspremnika ili povijesti ako želite.
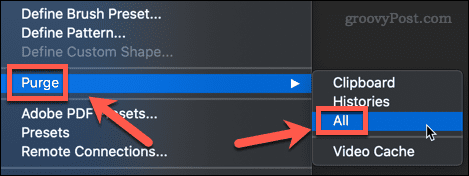
- Vidjet ćete skočni prozor u kojem se od vas traži da potvrdite svoju odluku. Klik U REDU.
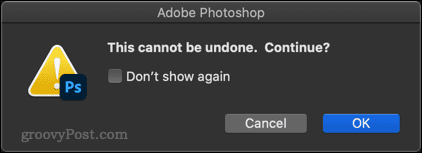
Predmemorija bi sada trebala biti čista.
Kako dopustiti Photoshopu da koristi više RAM-a
Što je više RAM-a dostupno Photoshopu, to će rjeđe trebati pisati na disk za struganje. Prema zadanim postavkama, Photoshop će koristiti 70% raspoložive RAM memorije, ali ovo možete povećati ako želite.
Da biste povećali količinu RAM-a koju Photoshop može koristiti:
- Izaberi Photoshop > Preference > Performanse na Macu ili Uredi > Postavke > Izvedba na Windowsima.
- Koristite klizač da povećate količinu RAM-a dostupnog Photoshopu. Najbolje je ostati unutar Idealan domet koji je prikazan iznad klizača.
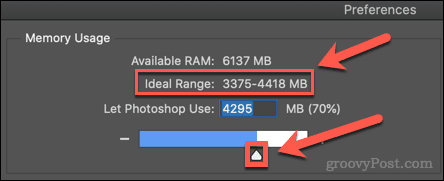
- Kada ste odabrali, kliknite u redu.
Ako primijetite da je vaše računalo usporeno nakon ovih promjena, vratite RAM na izvorne vrijednosti.
Iskoristite više od Photoshopa
Znajući kako ispraviti punu pogrešku diska za struganje u Photoshopu, spriječit će ga da usporava vaše računalo ili Mac dok uređujete svoje fotografije. Međutim, to nije savršeno rješenje i možda ćete morati razmisliti o nadogradnji svog PC-a ili Mac-a dodatnim RAM-om ili pohranom ako se pogreška vrati.
Novi ste u Photoshopu? Možeš naučiti kako rasterizirati u Photoshopu ili čak kako koristiti Photoshop Shake Reduction da biste uklonili zamućenje u pokretu sa svojih fotografija. Što više slobodnog prostora imate, više ćete moći učiniti bez da se stvari zaustave.
Kako pronaći ključ proizvoda za Windows 11
Ako trebate prenijeti svoj ključ proizvoda za Windows 11 ili ga samo trebate za čistu instalaciju OS-a,...
Kako izbrisati predmemoriju, kolačiće i povijest pregledavanja u Google Chromeu
Chrome izvrsno pohranjuje vašu povijest pregledavanja, predmemoriju i kolačiće kako bi optimizirao rad vašeg preglednika na mreži. Njeno je kako...
Usklađivanje cijena u trgovini: kako doći do online cijena dok kupujete u trgovini
Kupnja u trgovini ne znači da morate plaćati više cijene. Zahvaljujući jamstvima usklađenosti cijena, možete ostvariti online popuste dok kupujete u...
Kako pokloniti Disney Plus pretplatu s digitalnom darovnom karticom
Ako ste uživali u Disney Plusu i želite ga podijeliti s drugima, evo kako kupiti Disney+ Gift pretplatu za...



