
Posljednje ažurirano dana

Ako imate problema s vremenom u aplikaciji Discord, možda ćete morati ponovno konfigurirati postavke vremenske zone. Evo kako.
Discord je započeo kao popularna usluga tekstualnog i glasovnog razgovora za igrače, ali je prerastao u mnogo više od toga. Mogućnost da postavite vlastiti poslužitelj fokusiran na bilo koju temu ili temu koja vam se sviđa, učinila ga je popularnim središtem zajednice.
Međutim, ako pokrenete poslužitelj s ljudima iz različitih vremenskih zona, stvari mogu postati malo zbunjujuće. To je osobito istinito ako vaša vremenska zona u Discordu postane neusklađena sa stvarnim svijetom – rijetko, ali može se dogoditi. Ako se to dogodi, morat ćete to ispraviti.
Ako želite promijeniti svoju vremensku zonu u Discordu, evo što trebate učiniti.
Kako promijeniti vremensku zonu Discord u sustavu Windows
Ako koristite aplikaciju Discord, ona će uzeti vremensku zonu iz operativnog sustava na kojem radi. Drugim riječima, ako je vaša vremenska zona pogrešna na Discordu, to je zato što postoji problem s postavkama vremenske zone na vašem računalu.
Da biste popravili svoju vremensku zonu u Discordu, morat ćete popraviti vremenske postavke. Koraci u nastavku pokazuju vam kako promijeniti vremensku zonu Discord na računalu sa sustavom Windows 11, ali to možete učiniti i na Windows 10.
Za promjenu postavki vremenske zone u sustavu Windows za Discord:
- Otvorite izbornik Start i odaberite Postavke.
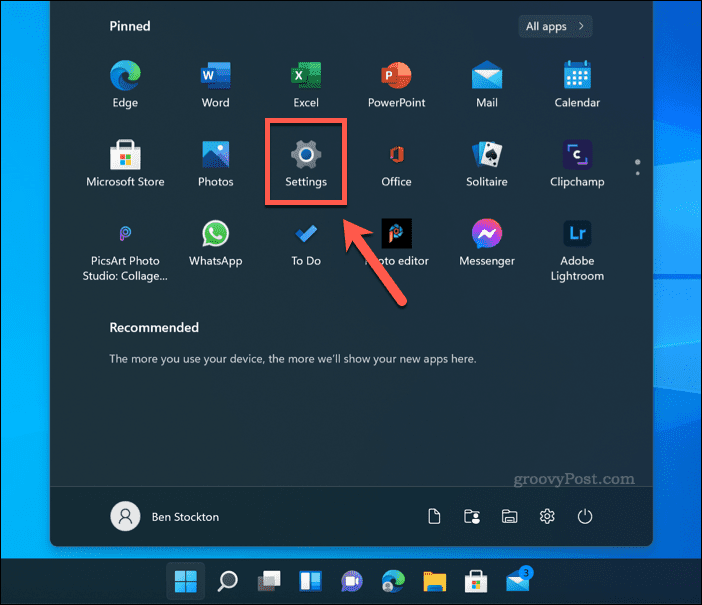
- Klik Vrijeme i jezik > Datum vrijeme.
- Da biste automatski postavili vremensku zonu, uključite Automatski postavite vrijeme sklopka.
- Ako opcija nije zasivljena, uključite Automatski postavite vremensku zonu prebacite također.
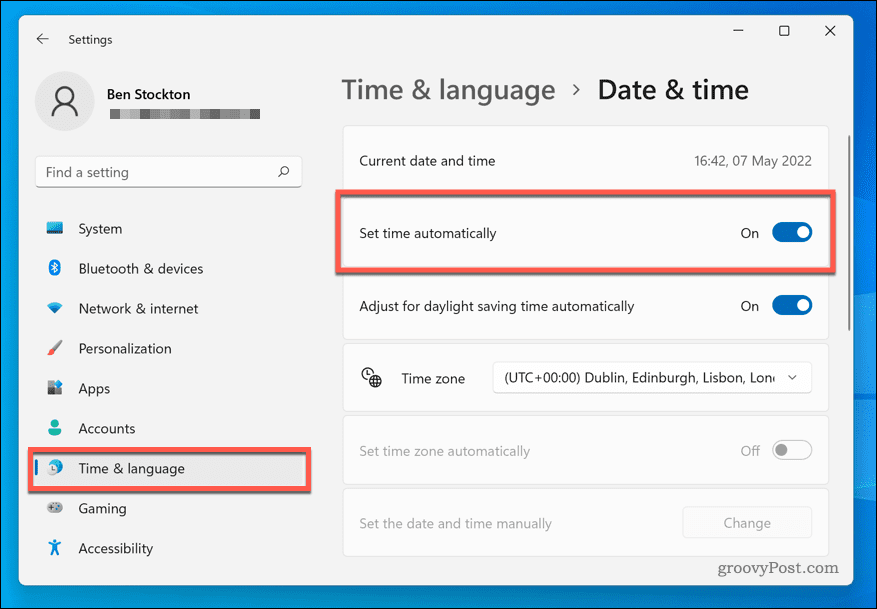
- Ako želite ručno postaviti vremensku zonu, odaberite vremensku zonu s padajućeg izbornika.
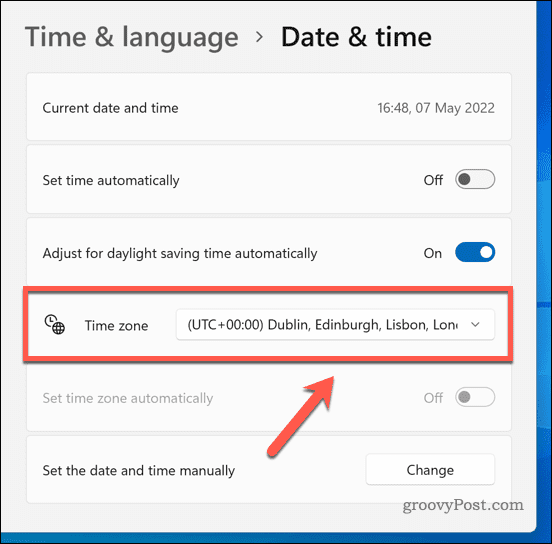
- Pričekajte dok se vaš sistemski sat ne ažurira kako bi odražavao vaše nove postavke i ponovno pokrenite ako je potrebno.
- Vratite se na Discord i pritisnite Ctrl+R za ponovno pokretanje aplikacije. Vaša vremenska zona u Discordu sada bi trebala odgovarati vremenskoj zoni na vašem računalu.
Kako promijeniti vremensku zonu Discord na Macu
Također možete konfigurirati vremensku zonu Discorda na Macu promjenom postavki sata sustava.
Da biste promijenili sat sustava na Macu kako biste ažurirali svoju vremensku zonu Discord:
- Otvori Izbornik s jabukama >Postavke sustava.
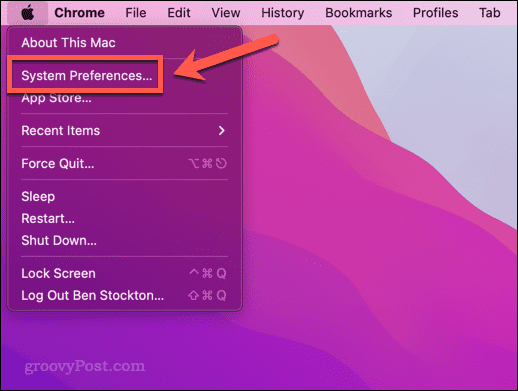
- Zatim pritisnite Datum vrijeme> Vremenska zona. Ako je izbornik zasivljen, pritisnite Zaključajte ikona i unesite svoju lozinku.
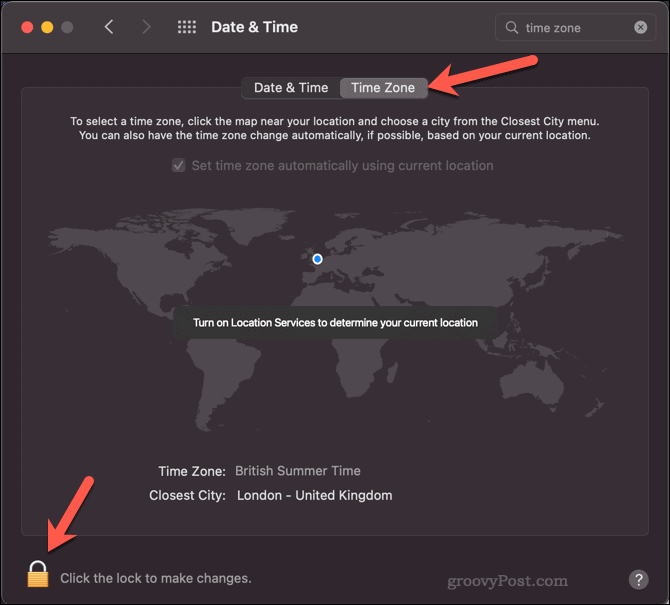
- Poništite oznaku Automatski postavite vremensku zonu koristeći trenutnu lokaciju opciju ako želite ručno postaviti vremensku zonu ili ostavite označenu da biste postavili vremensku zonu na temelju svoje lokacije.
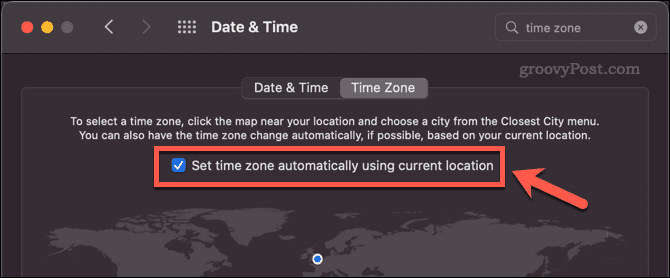
- Ako svoju vremensku zonu postavljate ručno, kliknite na kartu da biste postavili novu vremensku zonu.
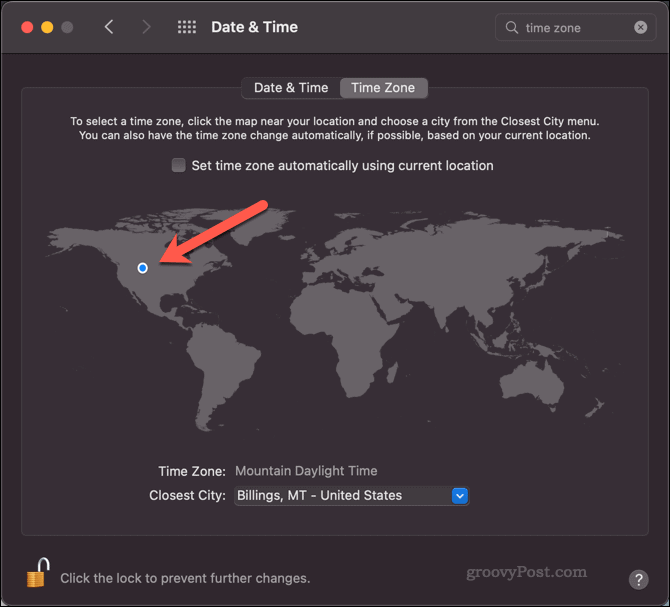
- Nakon što se vaše Mac vrijeme ažurira, vratite se na Discord i pritisnite Cmd+R.
Vremenska zona u Discordu sada bi trebala odgovarati vremenskoj zoni na vašem Macu.
Kako rasporediti u više vremenskih zona u Discordu
Čak i ako svi na vašem poslužitelju imaju ispravno postavljenu vremensku zonu, i dalje može biti zbunjujuće pokušavati zakazati bilo što u više vremenskih zona. Reći ‘ajmo nadoknaditi u 19 sati’ nije od pomoći kada nitko nije siguran na koje 19 sati mislite.
Međutim, postoje načini da se to zaobiđe.
Korištenje vremenske oznake
Jedan od načina da olakšate raspored u više vremenskih zona u Discordu je da koristiti vremenske oznake.
Objavljivanjem vremenske oznake pomoću ispravnog oblikovanja, svatko tko se nalazi u drugoj vremenskoj zoni vidjet će vrijeme prilagođeno vremenskoj zoni u kojoj se nalazi. Ako se netko nalazi u vremenskoj zoni koja je pet sati ispred vas, na primjer, objavljivanje vremenske oznake za 12 sati prikazat će se u njihovom Discordu kao 17 sati.
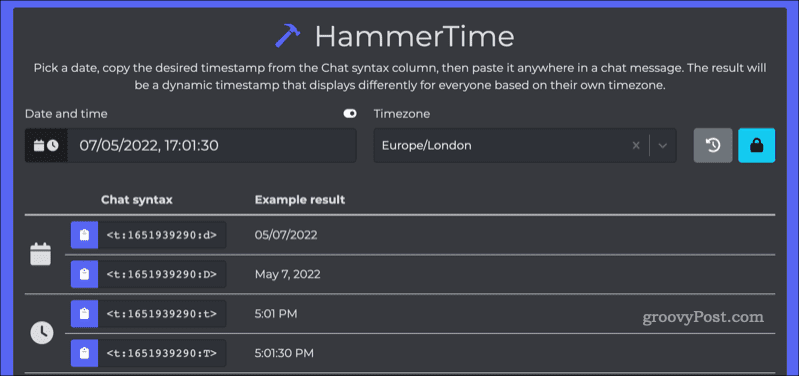
Možete koristiti stranice poput Vrijeme za čekićkako bi vam pomogao stvoriti vremenske oznake koje rade na Discordu. Kada na Discordu pošaljete poruku koja sadrži vremensku oznaku, svaki korisnik koji pogleda poruku vremenske oznake vidjet će je u svojoj lokalnoj vremenskoj zoni.
Korištenje bota
Druga opcija je da dodajte bota u Discord koji mogu pretvoriti vremena tako da budu točna za svaku vremensku zonu. Kao bot Vrijeme prijatelja pomoći će vam u upravljanju različitim vremenskim zonama korisnika na globalnom Discord poslužitelju.
Nakon što postavite Friend Time na svom poslužitelju, svaki korisnik može primiti izravnu poruku koja sadrži konvertirano vrijeme za svoju vremensku zonu. Da biste to učinili, reagirajte na poruku koja sadrži vrijeme (npr. 21:00) pomoću sat emoji.
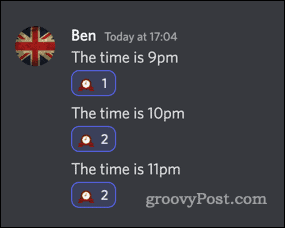
Tada ćete u svojim izravnim porukama primiti poruku koja sadrži vremensku zonu.
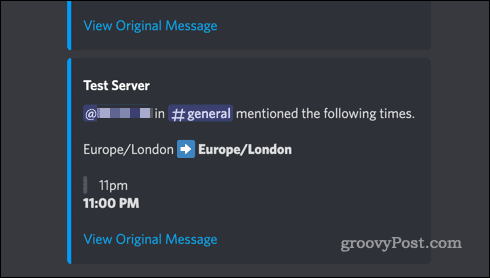
Možeš pogledajte dokumentaciju Friend Time za više informacija o tome kako učinkovito koristiti Friend Time na vašem poslužitelju.
Dobivanje više od Discorda
Znati kako promijeniti vremensku zonu Discorda i kako zakazati događaje u različitim vremenskim zonama može učiniti pokretanje vašeg poslužitelja malo manje zbunjujućim.
Postoji mnogo drugih načina da poboljšate Discord iskustvo. Možeš naučiti kako izbaciti ili zabraniti nekoga iz Discorda ako ne slijede pravila vašeg poslužitelja. Ako stvari stvarno izmaknu kontroli, morat ćete znati kako prijaviti nekoga na Discordu. Ako sve to bude malo stresno, možete naučiti kako igrati Spotify na Discordu da vam pomogne smiriti živce.
Jedno je sigurno: uvijek ćete znati koliko je sati.
Kako pronaći ključ proizvoda za Windows 11
Ako trebate prenijeti svoj ključ proizvoda za Windows 11 ili ga samo trebate za čistu instalaciju OS-a,...
Kako izbrisati predmemoriju, kolačiće i povijest pregledavanja u Google Chromeu
Chrome izvrsno pohranjuje vašu povijest pregledavanja, predmemoriju i kolačiće kako bi optimizirao rad vašeg preglednika na mreži. Njeno je kako...
Usklađivanje cijena u trgovini: kako doći do online cijena dok kupujete u trgovini
Kupnja u trgovini ne znači da morate plaćati više cijene. Zahvaljujući jamstvima usklađenosti cijena, možete ostvariti online popuste dok kupujete u...
Kako pokloniti Disney Plus pretplatu s digitalnom darovnom karticom
Ako ste uživali u Disney Plusu i želite ga podijeliti s drugima, evo kako kupiti Disney+ Gift pretplatu za...
