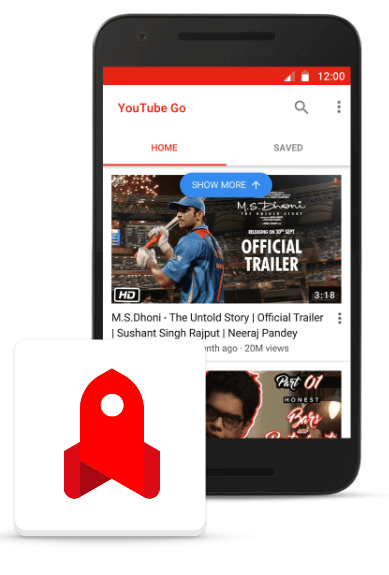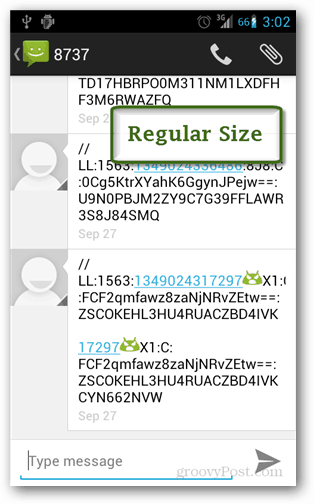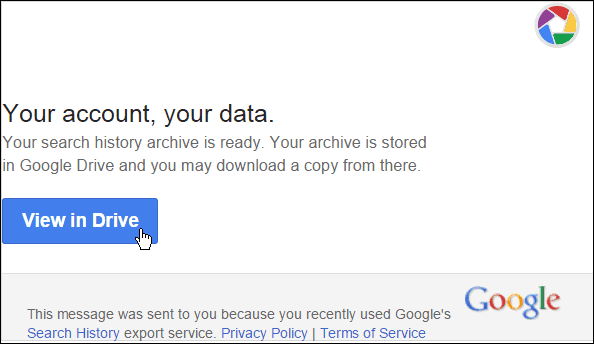Posljednje ažurirano dana
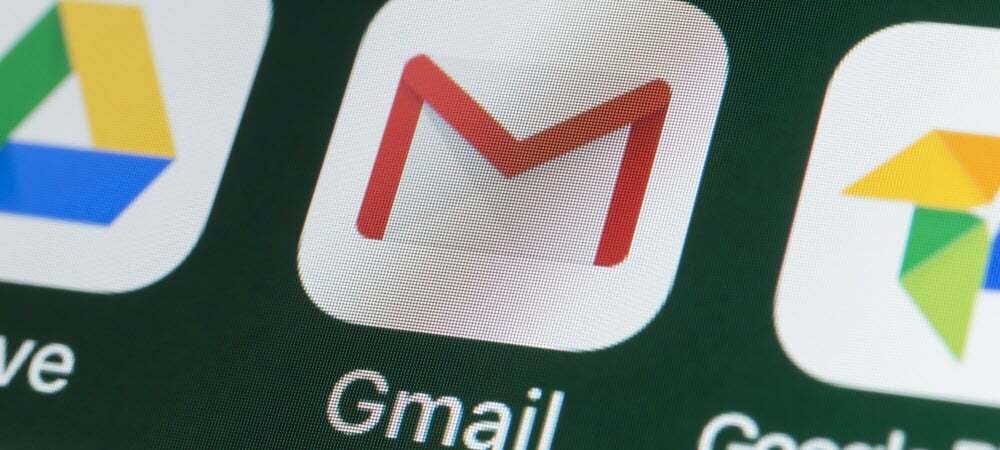
Je li vaša pristigla pošta Gmaila prepuna? Želite li ga isprazniti i početi ispočetka? Ovaj vodič će vam pokazati kako izbrisati sve poruke e-pošte u pristigloj pošti na Gmailu.
To je nešto o čemu većina ljudi nikad ne razmišlja, ali vaša pohrana na Gmailu ima ograničenje. Osim ako ti nadogradite na pohranu Google One, većina korisnika bit će ograničena na 15 GB.
Ponestaje vam pohrane? Vrijeme je da počnete brisati neke e-poruke. Možda biste to htjeli učiniti i ako ste zabrinuti za svoju privatnost ili ako prelazite na drugog davatelja usluge e-pošte.
Srećom, moguće je izbrisati sve e-poruke u pristigloj pošti na Gmailu (ako znate kako to učiniti). Ako niste sigurni, evo kako izbrisati sve e-poruke u pristigloj pošti Gmaila.
Kako izbrisati sve e-poruke u Gmailu
Brisanje svih vaših e-poruka u Gmailu može potrajati, pogotovo ako je vaš račun star nekoliko godina, ali je moguće. Obavezno napravite sigurnosnu kopiju svih važnih e-poruka, poruka i privitci e-pošte prije nego što započnete ovaj proces.
Također preporučujemo da to učinite u web-pregledniku na računalu, Macu ili Chromebooku. Budući da proces može potrajati, to bi trebalo osigurati da se vaše e-poruke stvarno izbrišu, a da se promjene sinkroniziraju u vašem poštanskom sandučiću.
Ako ste spremni, slijedite naše korake u nastavku da biste počeli brisati svoje e-poruke na Gmailu.
1. Suzite (ili proširite) svoje kriterije pretraživanja
Prvo, morate se uvjeriti da jeste prijavljen na Gmail u vašem web pregledniku. Nakon što to učinite, morat ćete odrediti želite li izbrisati svi svojih e-poruka ili izbrišite samo neke od njih.
Ako, na primjer, želite izbrisati sve e-poruke od jednog primatelja, možete ih pronaći pomoću trake za pretraživanje na vrhu. Međutim, ako ste odlučni izbrisati sve svoje e-poruke na Gmailu, pritisnite Sva pošta na lijevo.
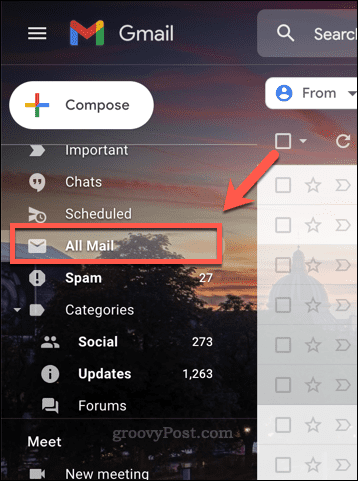
Time ćete ukloniti sve oznake ili kategorije i dati vam nefiltriranu pristiglu poštu - zatim možete prijeći da odaberete svoje poruke.
2. Odaberite Vaše poruke
Kada budete spremni, morat ćete odaberite svoje e-poruke u Gmailu. Najlakši način za to je korištenje odaberite potvrdni okvir.
Ako ste se preselili u Sva pošta mapu, pritisnite potvrdni okvir ikona ispod trake za pretraživanje. Ovo će odabrati sve vidljive e-poruke.
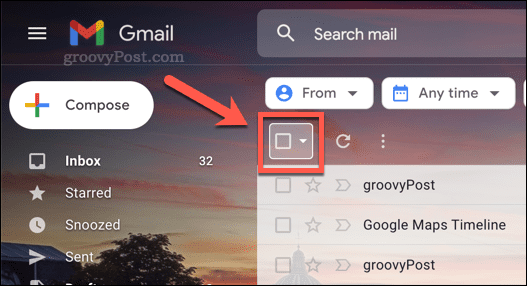
Ako želite odabrati svi od e-poruka u pristigloj pošti, morat ćete pritisnuti Odaberite sve razgovore u All Mail opcija. Gmail će tada odabrati sve e-poruke u toj kategoriji.
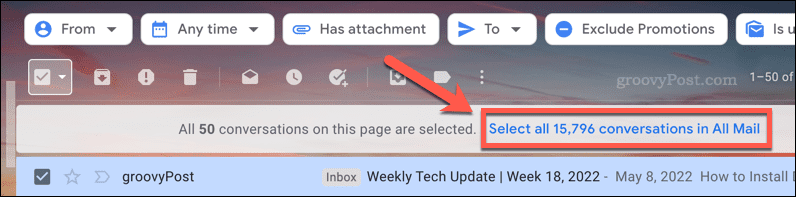
Ovo će potrajati, pa dajte Gmailu (i vašem web-pregledniku) vremena da dovrši postupak bez osvježavanja stranice. Ako koristite Sva pošta mape, ovo bi trebalo biti dovoljno da odaberete sve e-poruke u pristigloj pošti.
4. Izbrišite svoje e-poruke
Nakon što ste odabrali sve svoje e-poruke, sada možete početi brisati sve svoje e-poruke na Gmailu.
Da biste to učinili, pritisnite Izbrisati na izborniku ispod trake za pretraživanje. Ovo će premjestiti e-poruke u vašu mapu za smeće (kantu).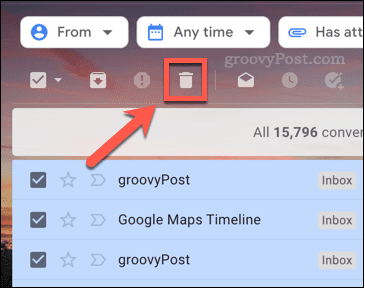
Ako brišete tisuće e-poruka, morat ćete biti strpljivi. Može potrajati nekoliko minuta da Gmail proradi i premjesti tisuće e-poruka u mapu za smeće. Ako se vaš preglednik sruši ili Gmail prestane reagirati, osvježite stranicu i pokušajte ponovno.
6. Ispraznite Gmail smeće
U ovom trenutku, vaše e-poruke će se premjestiti iz vaše pristigle pošte u vašu otpad mapu. Na određenim lokacijama (kao što je Ujedinjeno Kraljevstvo) ova se mapa naziva bin mapa umjesto toga. Mapa za smeće je kao Koš za smeće u sustavu Windows, što vam daje mogućnost da vratite svoje datoteke prije nego što ih trajno izbrišete.
Imaš 30 dana da biste vratili sve e-poruke koje ste izbrisali iz mape smeća. E-poruke u vašem smeću nastavit će koristiti pohranu vašeg računa tijekom tog razdoblja. Ovo je vaša prilika da vratite svoje e-poruke - jednostavno ih premjestite iz mape za smeće (kante) da biste ih vratili.
Ako ste spremni isprazniti Gmail smeće, pritisnite Otpad ili Bin na lijevo.
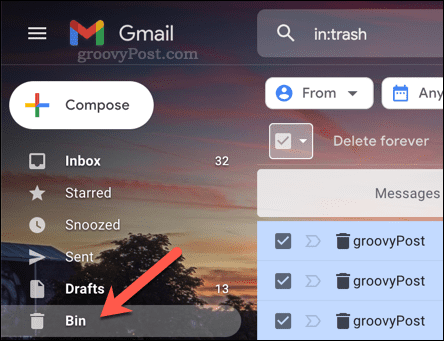
Zatim odaberite sve e-poruke koje želite izbrisati i pritisnite Izbriši zauvijek. Ako želite izbrisati sve e-poruke u mapi za smeće na Gmailu, pritisnite Ispraznite smeće odmah ili Ispraznite koš odmah umjesto toga.
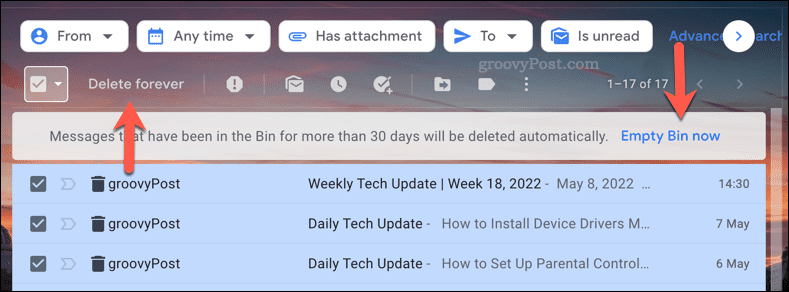
To također može potrajati, pa kao i prije, strpljivo čekajte da se ovo završi. Ne biste trebali pokušavati osvježiti stranicu ili prekinuti proces jer može potrajati nekoliko minuta. Ako Gmail prestane reagirati nakon pet minuta, osvježite stranicu i pokušajte ponovno.
Možete li oporaviti izbrisane poruke e-pošte na Gmailu?
Ako ste izbrisali e-poštu prije manje od 30 dana, možete je oporaviti iz Gmail mape smeća. Kada prođe razdoblje od 30 dana ili ako ručno ispraznite Gmail smeće, e-pošta se briše zauvijek.
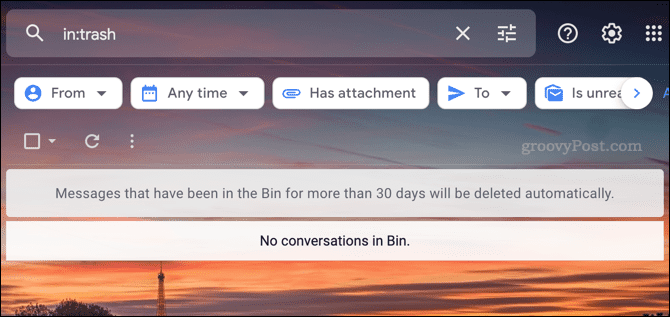
Nažalost, za ovo ne postoji rješenje. Prije nego ispraznite smeće i prije isteka razdoblja odgode od 30 dana, odlučiti. Ako želite zadržati e-poštu (ili e-poštu), vratite ih premještanjem e-poruka iz mape za smeće (ili koš).
Postati napredni korisnik Gmaila
Jeste li ispravno slijedili gore navedene korake? Ako jeste, trebali biste imati prazan pretinac pristigle pošte Gmaila. Sada znate kako izbrisati sve e-poruke na Gmailu, možete ostati korak ispred i pratiti održavanje pristigle pošte. Uostalom, početak iznova nije uvijek loša stvar.
Također ste korak bliže tome da postanete napredni korisnik Gmaila. Ako pokušavate biti na vrhu svoje pristigle pošte, možda će vam biti lakše koristiti Gmail oznake da biste umjesto toga kategorizirali svoju pristiglu poštu. Možete i isprobati neke Gmail aplikacije trećih strana kako biste još više proširili Gmailovu funkcionalnost.