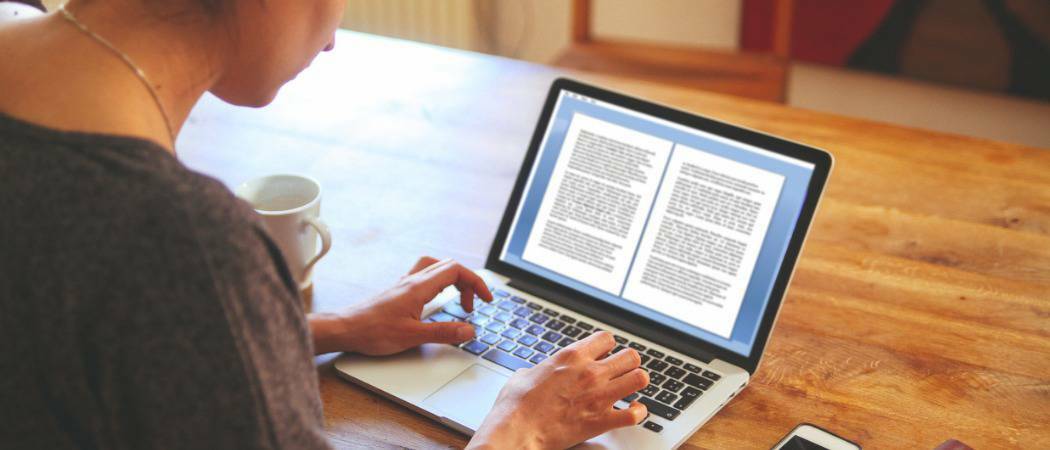Kako testirati mikrofon u sustavu Windows 11
Microsoft Windows 11 Junak / / May 15, 2022

Posljednje ažurirano dana

Imate li problema s mikrofonom u sustavu Windows 11? Možete ga konfigurirati i testirati u aplikaciji Postavke. Ovaj vodič će vam pokazati kako.
Korisnici računala više se nego ikad oslanjaju na pristup mikrofonu i kameri. Uostalom, aplikacije poput Zum i Microsoftovi timovi dajte nam pristup za rad od kuće. Također olakšavaju nego ikad da ostanu u kontaktu s udaljenom obitelji i prijateljima.
Međutim, ove su aplikacije dobre onoliko koliko i hardver koji koristite. Možda ćete morati prilagoditi postavke mikrofona za svoje okruženje i pripremiti ga za razgovor s prijateljima, obitelji i kolegama.
Da bi to bilo jednostavno, Windows 11 uključuje ugrađeni alat koji će vam pomoći da testirate svoj mikrofon. Ako niste sigurni kako, evo kako testirati mikrofon na računalu sa sustavom Windows 11.
Kako postaviti mikrofon na Windows 11
Prije nego što počnete, morat ćete provjeriti radi li vaš mikrofon ispravno na računalu.
Spojite mikrofon i instalirajte upravljačke programe
Očigledan prvi korak je provjeriti je li vaš hardver ispravno povezan. Provjeri svoj USB portovi rade i svi kablovi su pravilno spojeni. Ako je mikrofon ugrađen, trebali biste provjeriti je li omogućen i radi li u Upravitelju uređaja.
Ako koristite Bluetooth uređaj, svakako spojite ga i uparite s vašim računalom. Morat ćete biti sigurni da ste uključili svoj Bluetooth radio prije nego što ovo pokušate. Bilo da koristite USB ili Bluetooth mikrofon, također biste trebali biti sigurni da jeste ažurirali upravljačke programe vašeg uređaja.
Postavljanje mikrofona kao ulaznog uređaja
Ako ste sigurni da je mikrofon povezan i spreman za korištenje, možete provjeriti je li otkriven u postavke zvuka Jelovnik. Da biste tome pristupili, desnom tipkom miša kliknite ikona zvuka u donjem desnom dijelu programske trake i odaberite Postavke zvuka.
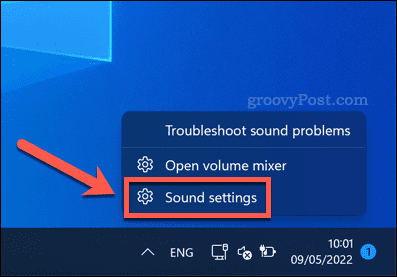
U Zvuk izborniku, trebali biste vidjeti da se vaš mikrofon pojavljuje kao uređaj u Ulazni Jelovnik. Ako već nije, odaberite ga kao aktivnu ulazni uređaj pritiskom odabrati uređaj za govor i snimanje i odabirom ga s popisa.
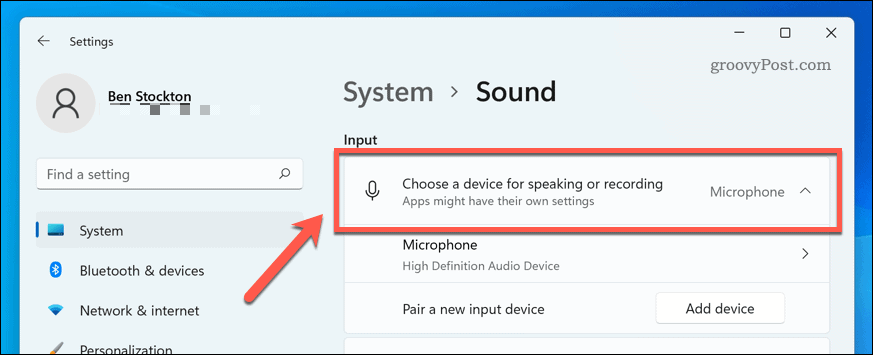
Kako testirati mikrofon u sustavu Windows 11
U ovom trenutku vaš bi mikrofon trebao biti spreman za upotrebu, što znači da je povezan, uključen i s instaliranim ispravnim upravljačkim programima. Također ste ga trebali moći odabrati kao ulazni uređaj u postavkama zvuka.
Vaš sljedeći korak je testiranje mikrofona i konfiguriranje ulaznih postavki tako da vaš mikrofon zvuči jasno, oštro i spremno za razgovor ili snimanje. Najlakši način za to je korištenje ugrađenih alata za testiranje u izbornik postavki zvuka.
Za testiranje mikrofona u sustavu Windows 11:
- Otvori Izbornik Start i odaberite Postavke.
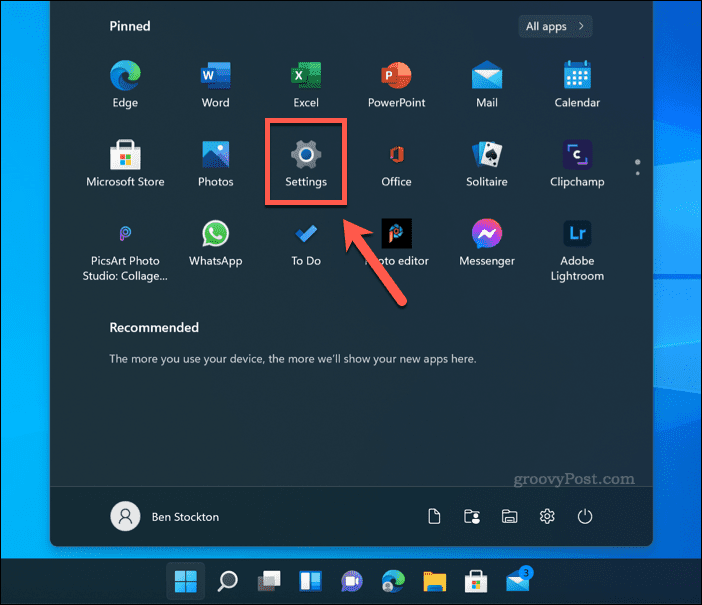
- U Postavke, pritisnite Sustav > Zvuk.
- Odaberite svoj mikrofon u Ulazni odjeljak.
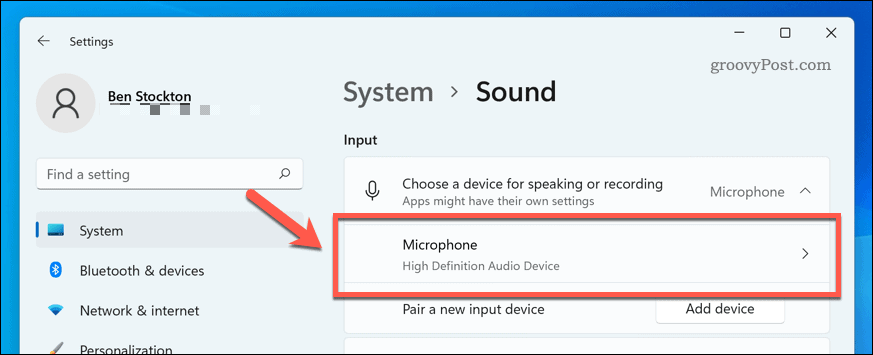
- U Svojstva izbornik za vaš mikrofon, provjerite ulazni volumen postavke su točne pomicanjem klizača gore ili dolje.
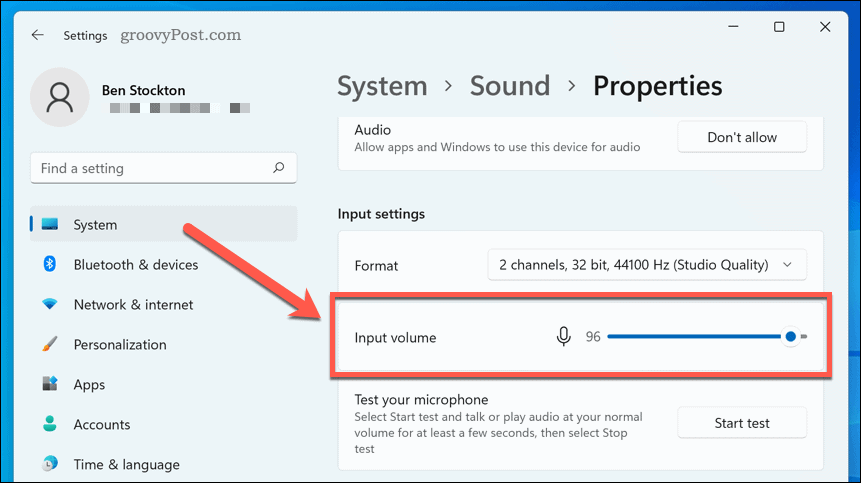
- Potvrdite druge postavke, kao što je audio format postavke, prema potrebi.
- Za početak testiranja mikrofona pritisnite Započni test dugme.
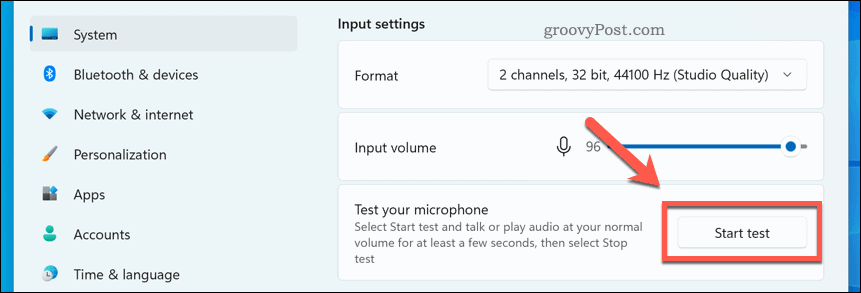
- Govorite u mikrofon nekoliko sekundi, a zatim pritisnite Zaustavite test.
- Ako je vaš mikrofon ispravno uhvatio zvuk, trebali biste vidjeti postotak rezultata pored gumba Pokreni test.
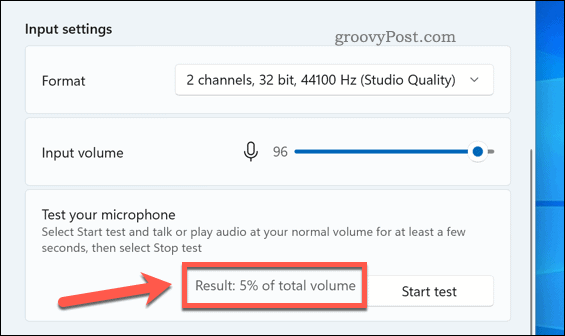
- Ako je postotak rezultata ispod 75%, morat ćete premjestiti klizač ulazne glasnoće prema gore za povećanje glasnoće.
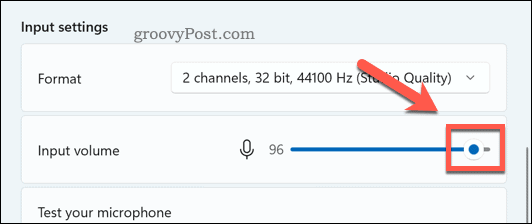
U ovom trenutku, vaš Windows 11 mikrofon bi trebao biti spreman za korištenje. Možete ga početi koristiti za snimanje, strujanje ili upućivanje glasovnih poziva aplikacije poput Discorda ili Zoom.
Ako i dalje imate problema, svakako dodatno prilagodite postavke ulazne glasnoće. Također možete razmisliti o upotrebi aplikacija proizvođača mikrofona koje mogu uključivati dodatne postavke i alate za konfiguraciju. Postoje i alternative trećih strana, kao npr VoiceMeeter, što vam omogućuje povećanje razine pojačanja mikrofona.
Korištenje sustava Windows 11
Gore navedeni koraci trebali bi vam pomoći da brzo testirate mikrofon u sustavu Windows 11. Ako imate problema, pobrinite se za to provjeriti ima li novih ažuriranja za vaš sustav i upravljačke programe uređaja.
Još uvijek koristite Windows 10? Iako su koraci drugačiji u sustavu Windows 11, još uvijek možete konfigurirajte svoje postavke zvuka u aplikaciji Postavke u sustavu Windows 10.
Kako pronaći ključ proizvoda za Windows 11
Ako trebate prenijeti svoj ključ proizvoda za Windows 11 ili ga samo trebate za čistu instalaciju OS-a,...
Kako izbrisati predmemoriju, kolačiće i povijest pregledavanja u Google Chromeu
Chrome izvrsno pohranjuje vašu povijest pregledavanja, predmemoriju i kolačiće kako bi optimizirao rad vašeg preglednika na mreži. Njeno je kako...
Usklađivanje cijena u trgovini: kako doći do online cijena dok kupujete u trgovini
Kupnja u trgovini ne znači da morate plaćati više cijene. Zahvaljujući jamstvima usklađenosti cijena, možete ostvariti online popuste dok kupujete u...
Kako pokloniti Disney Plus pretplatu s digitalnom darovnom karticom
Ako ste uživali u Disney Plusu i želite ga podijeliti s drugima, evo kako kupiti Disney+ Gift pretplatu za...