
Posljednje ažurirano dana

Želite nasumično rasporediti pjesme koje slušate na Spotifyju? Za to ćete morati upotrijebiti shuffle, ali samo ako radi. Ako nije, isprobajte ove korake.
Želite pomiješati svoje Spotify popise za reprodukciju? Možete koristiti mogućnost miješanja to učiniti.
Nasumično miješanje miješa redoslijed vašeg popisa za reprodukciju. Nećete čuti pjesme istim redoslijedom, nasumično ih rasporedite kako biste svaki put stvorili jedinstveno iskustvo slušanja. To je, naravno, ako funkcija Spotify shuffle radi.
Ako trebate popraviti stvari kada Spotify shuffle ne radi ispravno, morat ćete slijediti naše korake u nastavku.
Kako omogućiti Spotify Shuffle način rada
Ako ste tek počeli koristiti Spotify i prije niste koristili Spotify nasumična funkcionalnost, pogledat ćemo kako je omogućiti na stolnom računalu i mobilnom uređaju.
Bilješka: Da biste dobili cijelo Spotify shuffle iskustvo, morate platiti Premium pretplatu. Možete nasumično miješati glazbu na određenim popisima za reprodukciju ako imate besplatan račun, poput onih napravljenih za vas. Ako jesi
Omogućite Spotify Shuffle na PC-u ili Macu
Možete pristupiti Spotify nasumičnom odabiru pomoću alata popisa za reprodukciju pri dnu.
Da biste omogućili Spotify nasumični način rada na PC-u ili Macu:
- Pokrenite Aplikacija za stolna računala Spotify na vašem PC-u ili Mac-u.
- Dođite do popisa pjesama koji želite čuti i počnite ga reproducirati.
- Kliknite na Omogući nasumični odabir gumb na dnu.
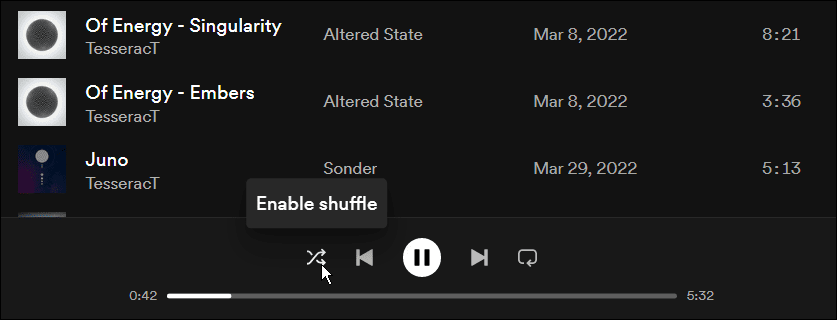
- Kada je opcija Nasumično uključena, pojavit će se ikona zelena s točkom iznad.
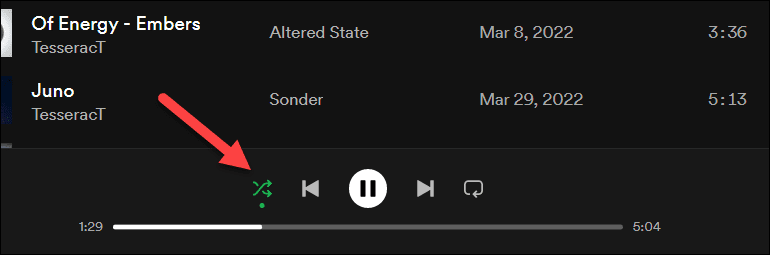
Omogućite Spotify Shuffle na mobilnom uređaju
Ako imate uključenu aplikaciju Spotify Android, iPhone, ili iPad, možete brzo omogućiti nasumični način rada pomoću koraka u nastavku.
Da biste omogućili Spotify Shuffle na mobilnom uređaju:
- Pokrenite Spotify mobilna aplikacija i počnite reproducirati pjesmu s popisa za reprodukciju.
- Dok se pjesma reproducira, dodirnite Gumb Nasumično lijevo od igra dugme.
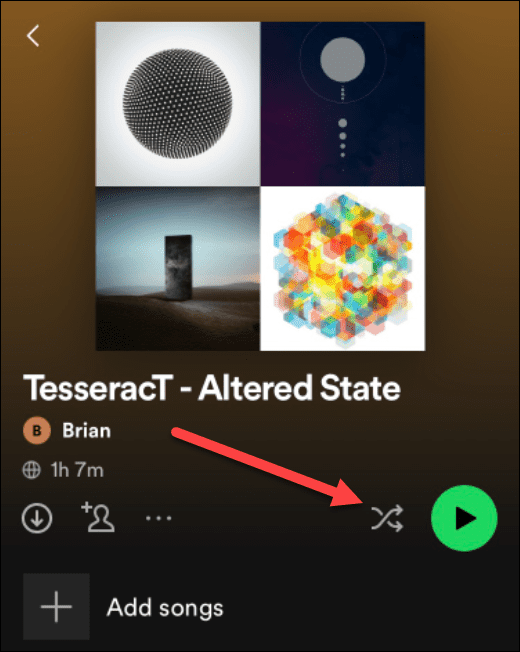
- Da biste omogućili nasumični način rada, dodirnite Promiješaj značajka. Alternativno, dodirnite Smart Shuffle.
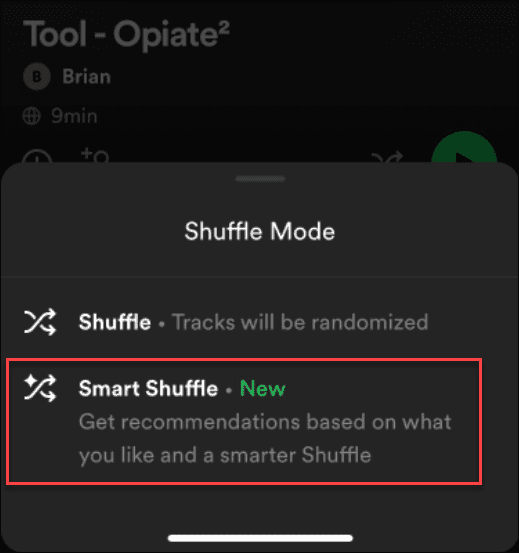
- Ako odaberete Smart Shuffle, Spotify će dodati brojne preporučene pjesme u vaš red pjesama, na temelju onoga što volite slušati.
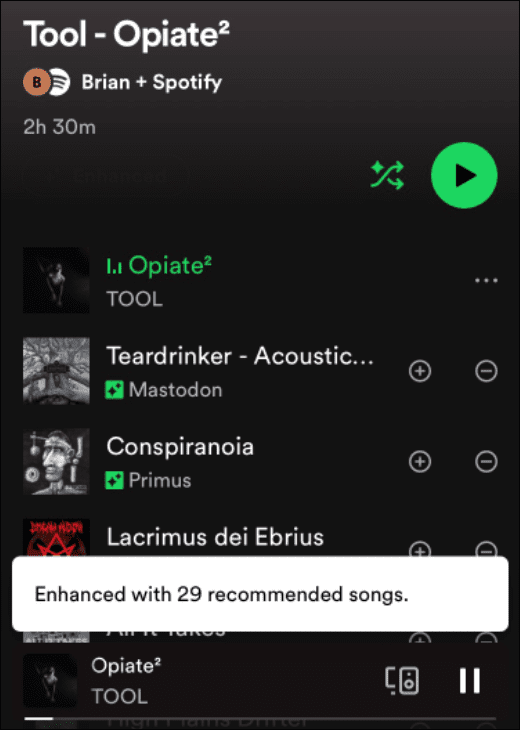
Kako popraviti Spotify Shuffle ne radi
Gore navedeni koraci trebali bi vam pomoći da brzo omogućite i koristite dvije glavne značajke Spotifyja za miješanje pjesama. Ako ne uspije, morat ćete istražiti zašto i pokušati riješiti problem.
Na primjer, može reproducirati istu pjesmu više puta zaredom ili se uopće neće nasumično reproducirati i reproducirati jednu pjesmu više puta. Ako se to dogodi, evo nekoliko osnovnih stvari koje možete pokušati popraviti.
Onemogućite i ponovno omogućite značajku
Prvo što biste trebali pokušati učiniti ako Spotify shuffle ne radi je isključiti ga i ponovno uključiti.
Da biste to učinili na PC-u ili Macu:
- Kliknite na Promiješaj gumb da biste onemogućili značajku i kliknite je ponovno da biste je ponovno omogućili.
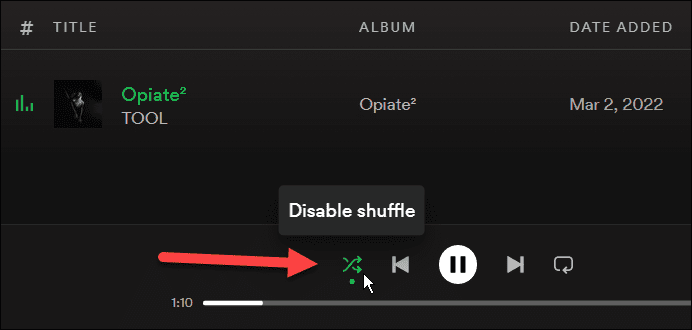
- Ako to ne uspije, postoji još jedan način da isključite i ponovno uključite Nasumični odabir. Kliknite na izbornik s tri točke u gornjem lijevom kutu i idite na Reprodukcija > Nasumično.
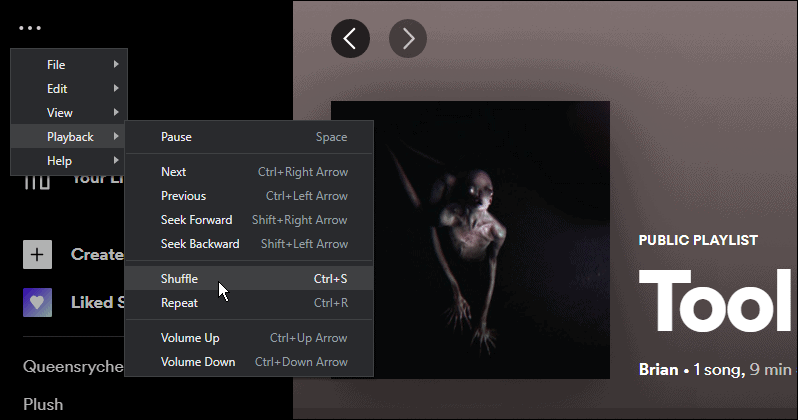
Da biste to učinili na Androidu, iPhoneu ili iPadu:
- Dodirnite Promiješaj gumb pored igra gumb u mobilnoj aplikaciji.
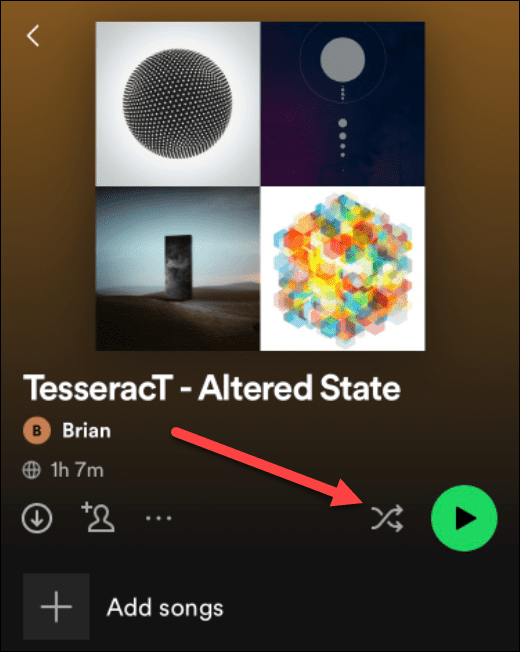
- Dodirnite ga ponovno i odaberite Smart Shuffle opcija za listanje više pjesama.
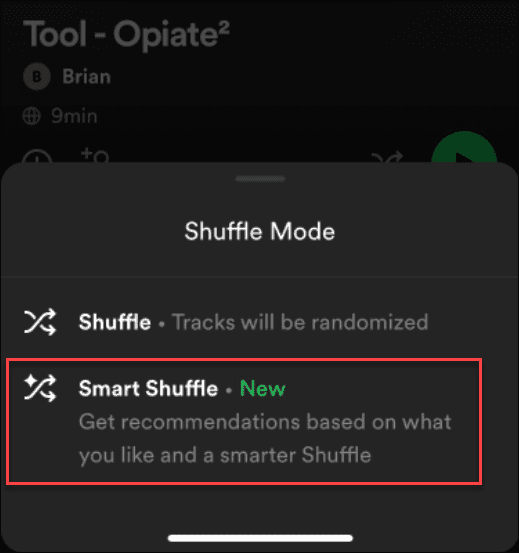
Odjavite se i ponovno se prijavite na Spotify
Vaš račun može uzrokovati neke probleme sa Spotifyjem, osobito ako ste nedavno prešli na standardni (besplatni) račun. Ako se to dogodi, možda ćete se htjeti odjaviti sa Spotifyja i ponovno se prijaviti.
Da biste se odjavili sa Spotifyja i ponovno prijavili, slijedite ove korake:
- Na PC-u ili Macu kliknite izbornik s imenom vašeg računa u gornjem desnom kutu i odaberite Odjavite se.
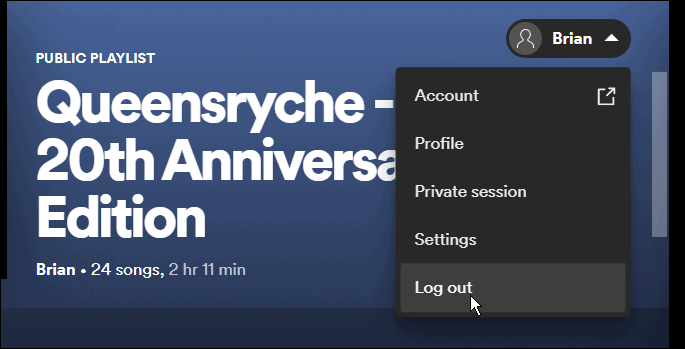
- Nakon odjave, zaslon za prijavu doći će gore. Unesite ispravnu adresu e-pošte i lozinku i kliknite na Prijaviti se dugme.
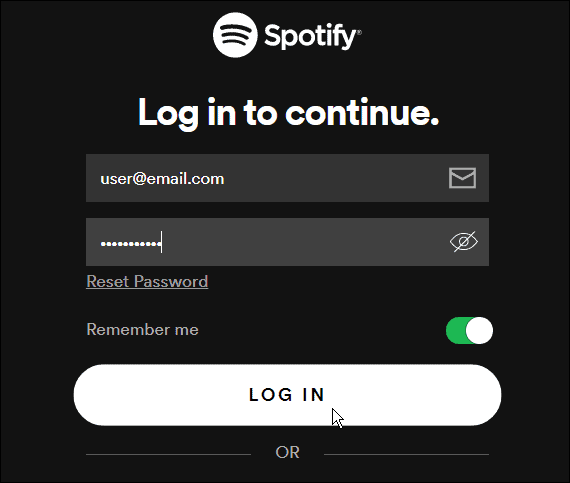
Također se možete brzo prijaviti i odjaviti na mobilnom uređaju. Uraditi ovo:
- Otvori Aplikacija Spotify na svom mobilnom uređaju.
- Otvoren Postavke.
- Pomaknite se do dna izbornika i dodirnite Odjavite se dugme.
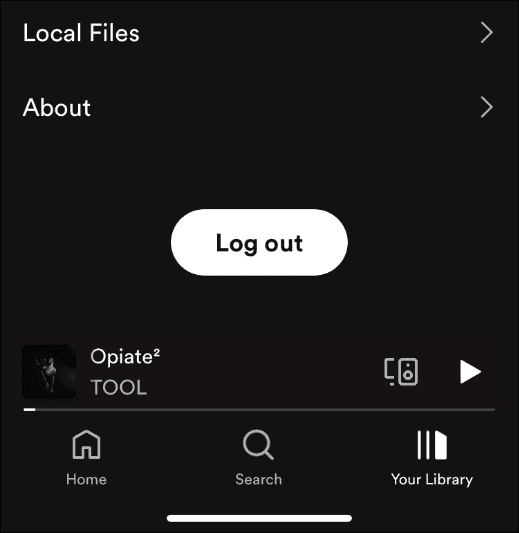
- Kada se pojavi poruka za potvrdu, dodirnite Odjavite se dugme.
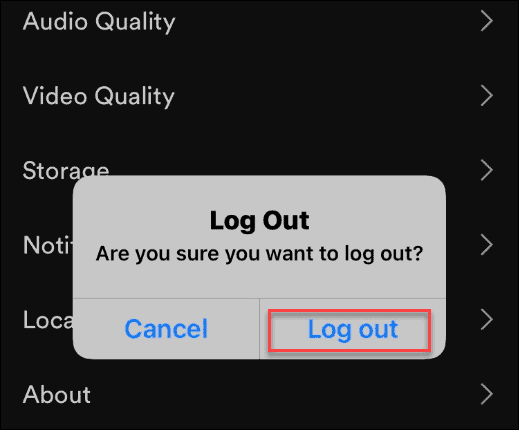
- Aplikacija će vas odjaviti i vratiti na glavnu stranicu. Dodirnite Prijaviti se gumb na dnu i unesite vjerodajnice svog računa.
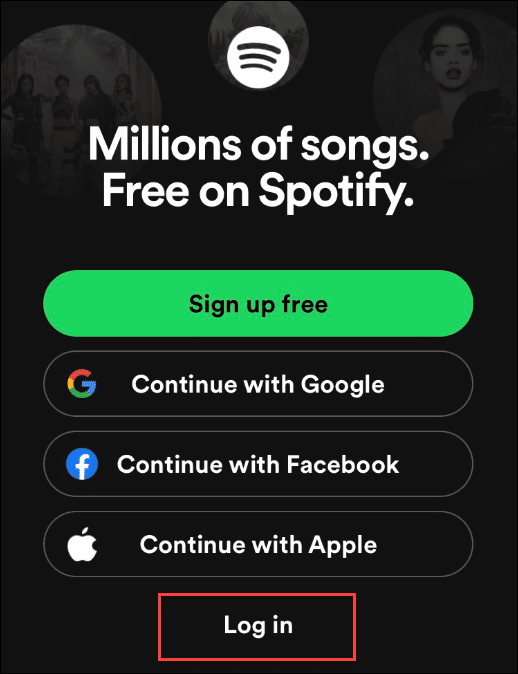
Kako popraviti ili resetirati aplikaciju Spotify
Ako i dalje imate problema s Spotify shuffle koji ne radi, možete popraviti ili resetirati aplikaciju Spotify.
Kako popraviti ili resetirati Spotify u sustavu Windows 11
U sustavu Windows 11 prvo možete pokušati popraviti aplikaciju Spotify:
- Otvori Izbornik Start i kliknite Postavke.

- Kada se otvori Postavke, odaberite Aplikacije > Instalirane aplikacije > Instalirane aplikacije.
- Tip spotify u Traži aplikacije polje na vrhu.
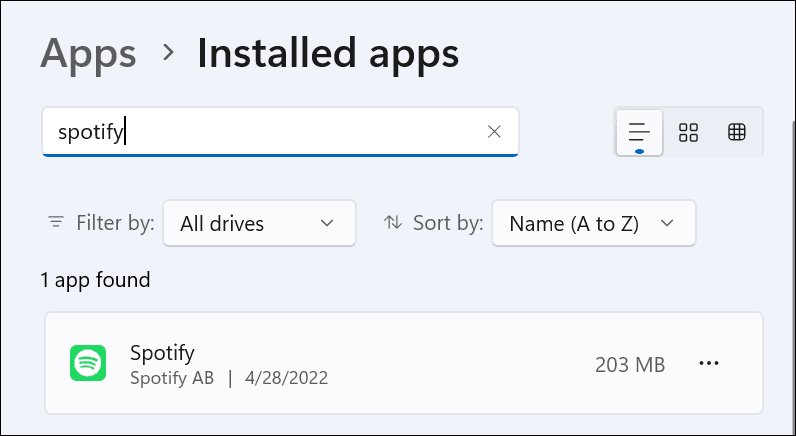
- Kliknite na trotočkica gumb pored opcije Spotify i odaberite Napredne opcije.
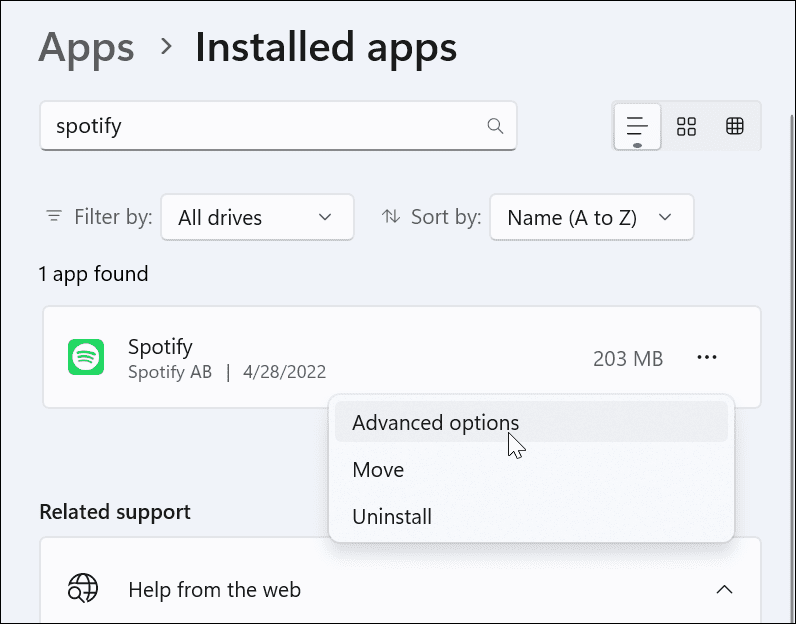
- Pomaknite se prema dolje do Resetiraj odjeljak i kliknite na Popravak dugme.
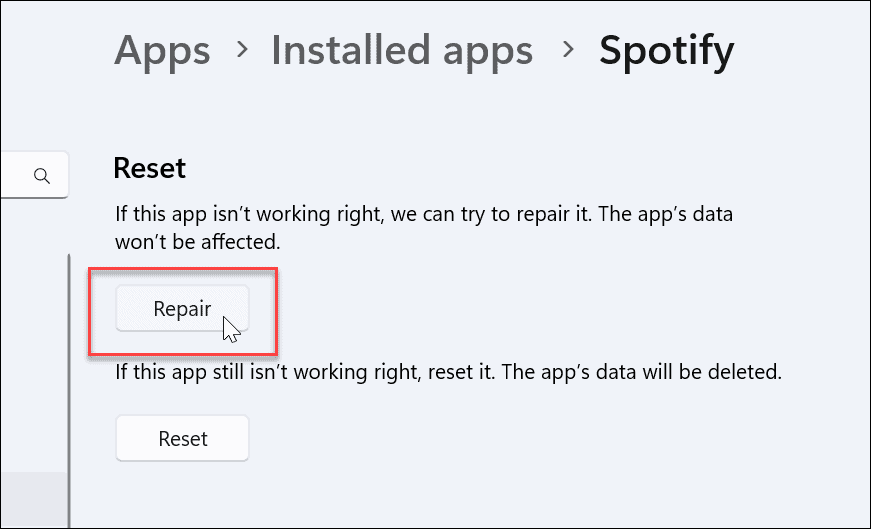
- Popravak traje trenutak, a kada završi, prikazat će se ček pored Popravak dugme.
- Nakon popravka izađite Postavke i provjerite radi li nasumična reprodukcija Spotify.
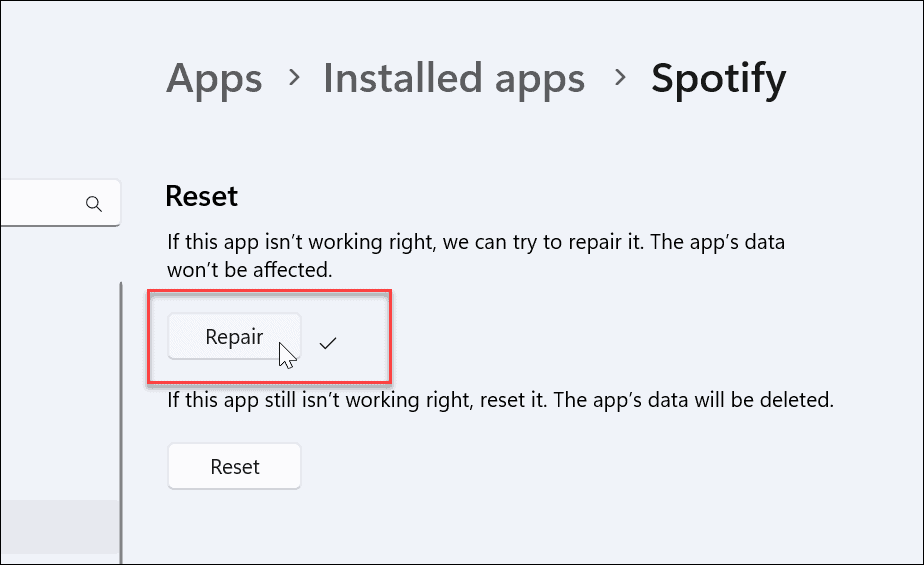
- Ako proces popravka aplikacije ne riješi problem, kliknite na Resetiraj gumb ispod Popravakopcija.
- Kliknite na Resetiraj gumb kada se pojavi potvrda.
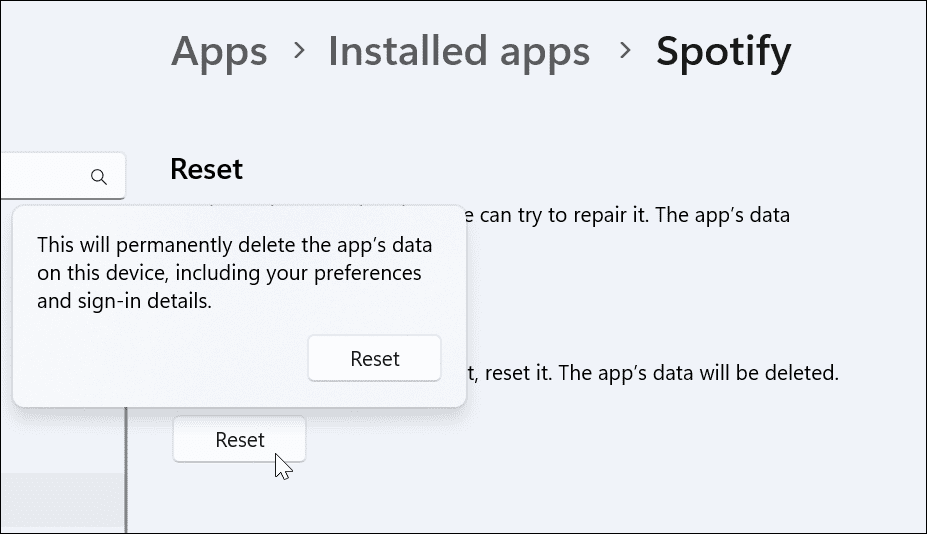
- Nakon dovršetka resetiranja, pokraj njega će se pojaviti kvačica koja vas obavještava da je dovršeno.
Kako resetirati Spotify na Windows 10
Ako još niste u sustavu Windows 11, možete resetirati aplikacije u sustavu Windows 10.
Da biste to učinili, otvorite Postavke > Aplikacije i kliknite na Spotify Napredne opcije. Pomaknite se prema dolje i kliknite na Resetiraj dugme.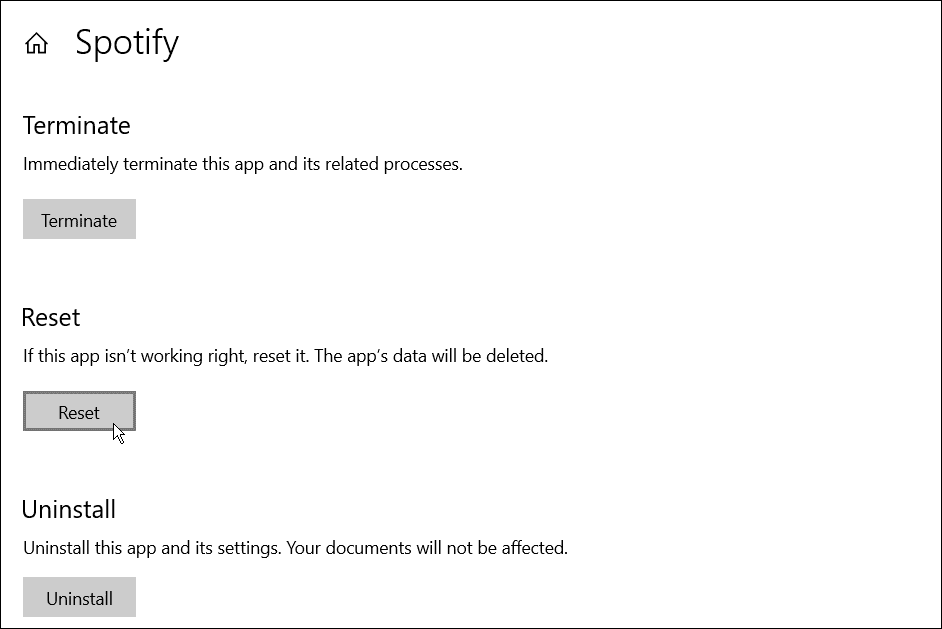
Kako deinstalirati i ponovno instalirati Spotify
Ako značajka nasumične reprodukcije i dalje ne radi, možda ćete morati ponovno instalirati aplikaciju.
Kako deinstalirati i ponovno instalirati Spotify na Windows 11
Možete brzo ukloniti Spotify u sustavu Windows 11 i ponovno ga instalirati pomoću Postavke Jelovnik.
- Da biste to učinili, otvorite Pokreni >Postavke.
- U Postavke, pritisnite Aplikacije > Aplikacije i značajke.
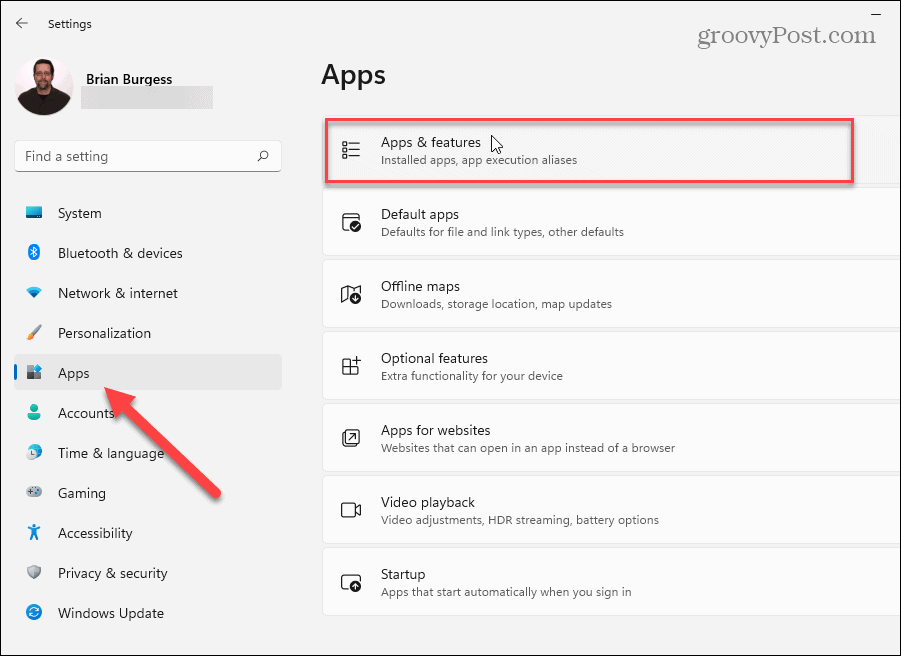
- Tip spotify u Traži aplikacije polje.
- Kliknite na trotočkica gumb pored Spotify unesite i odaberite Deinstaliraj.
- Klik Deinstaliraj drugi put za provjeru.
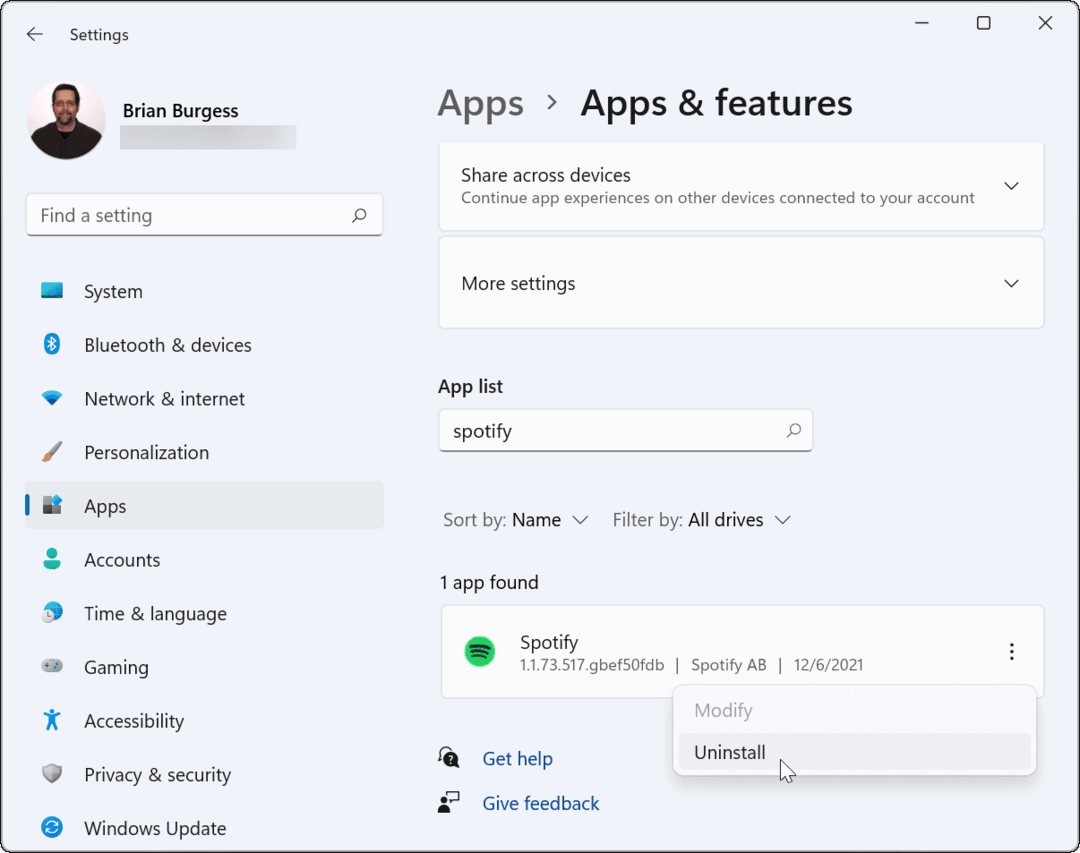
- Nakon što ga uklonite, preuzmite i instalirajte najnoviju verziju Spotifyja.
Kako deinstalirati i ponovno instalirati Spotify na Windows 10
Da biste deinstalirali desktop aplikaciju Spotify u sustavu Windows 10:
- Otvoren Početak > Postavke.
- U Postavke, kliknite aplikacije.
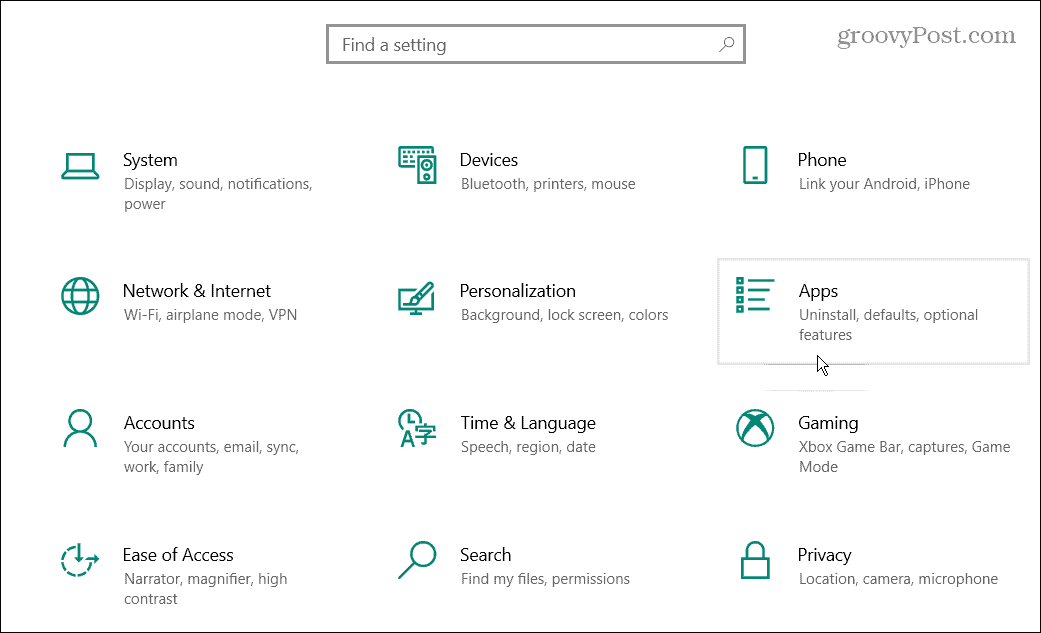
- Traziti Spotify u polju za pretraživanje na vrhu.
- Proširiti Spotify i kliknite na Deinstaliraj gumb pored aplikacije.
- Klik Deinstaliraj drugi put za provjeru.
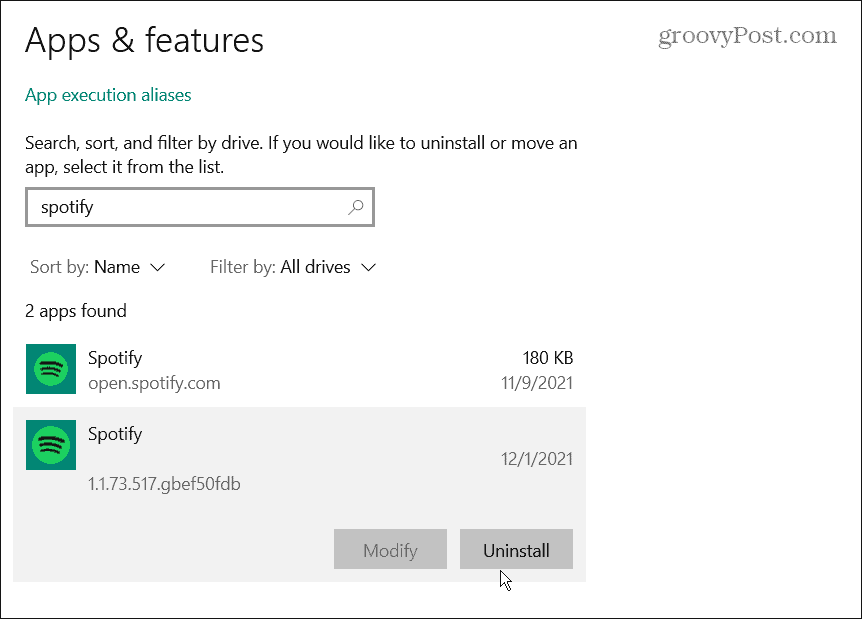
- Nakon što se Spotify ukloni, preuzmite i instalirajte najnoviju verziju da biste vratili svoj pristup.
Kako deinstalirati Spotify na Androidu ili iPhoneu
Deinstaliranje Spotifyja s Androida ili iPhonea je jednostavno. Uraditi ovo:
- Dugo pritisnite Ikona Spotify i odaberite Deinstaliraj ili Uklonite aplikaciju iz izbornika koji se pojavi i potvrdite.
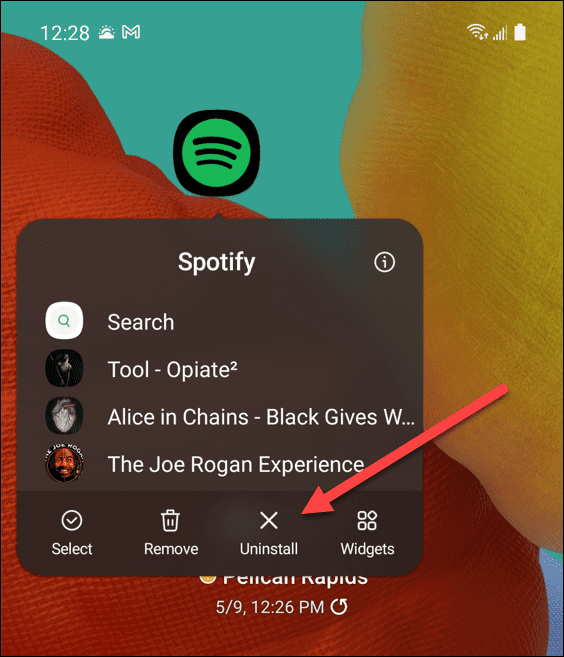
- Nakon što ga uklonite s uređaja, preuzmite ga i ponovno instalirajte putem Trgovina Google Play ili Apple App Store.
Popravak Spotifyja
Općenito, Spotify radi izvrstan posao organiziranja vaših popisa pjesama i redovitog uključivanja novih značajki. Međutim, ako imate problema s Spotify shuffle ne radi, korištenjem gornjih koraka trebao bi ponovno raditi. Samo imajte na umu da bi ponovna instalacija aplikacije trebala biti posljednje sredstvo.
Korisnicima Spotifyja dostupno je mnoštvo značajki - ako radi ispravno. Nažalost, ništa nije savršeno, pa ako Spotify stalno staje ili Spotify ne može reproducirati trenutnu pjesmu, morat ćete pogledati neke daljnje popravke za rješavanje problema.
Opet radi? Provjerite svoje Spotify povijest slušanja da provjerite svoje navike slušanja. Ako ste igrač, zašto ne razmislite igrajući Spotify na Discordu, isto?
Kako pronaći ključ proizvoda za Windows 11
Ako trebate prenijeti svoj ključ proizvoda za Windows 11 ili ga samo trebate za čistu instalaciju OS-a,...
Kako izbrisati predmemoriju, kolačiće i povijest pregledavanja u Google Chromeu
Chrome izvrsno pohranjuje vašu povijest pregledavanja, predmemoriju i kolačiće kako bi optimizirao rad vašeg preglednika na mreži. Njeno je kako...
Usklađivanje cijena u trgovini: kako doći do online cijena dok kupujete u trgovini
Kupnja u trgovini ne znači da morate plaćati više cijene. Zahvaljujući jamstvima usklađenosti cijena, možete ostvariti online popuste dok kupujete u...
Kako pokloniti Disney Plus pretplatu s digitalnom darovnom karticom
Ako ste uživali u Disney Plusu i želite ga podijeliti s drugima, evo kako kupiti Disney+ Gift pretplatu za...



