Kako rotirati tekst u Google dokumentima
Google Google Dokumenti Junak / / May 15, 2022

Posljednje ažurirano dana

Trebate li rotirati tekst u dokumentu Google dokumenata? Nije tako jednostavno kao što mislite, ali ovaj vodič će objasniti kako.
Trebate brzo napisati dokument — i to besplatno? Morat ćete koristiti Google dokumente.
Iako nije tako pun značajki kao Microsoft Word, još uvijek postoji mnogo toga što možete učiniti u dokumentu Google dokumenata. Međutim, jedna značajka koju možda ne znate koristiti je rotacija teksta.
Ako želite znati kako rotirati tekst u Google dokumentima, to je još uvijek moguće (ako znate gdje tražiti). Ovaj vodič će vam pokazati kako.
Kako rotirati tekst u Google dokumentima pomoću alata za crtanje
Ako želite rotirati tekst u Google dokumentima (umjesto osnovnog, okomitog teksta), morat ćete koristiti alat za crtanje.
Evo kako to radi:
- Otvorite svoj dokument.
- Pomaknite pokazivač na mjesto gdje želite da se pojavi rotirani tekst.
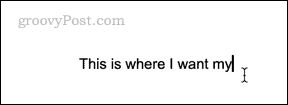
- Klik Umetni > Crtež > Novo.
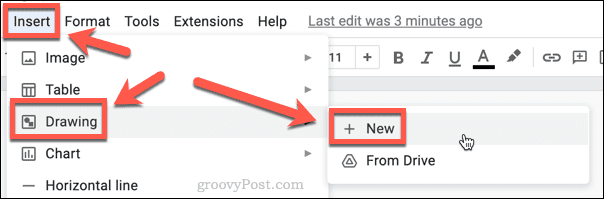
- Klikni na Okvir za tekst alat.
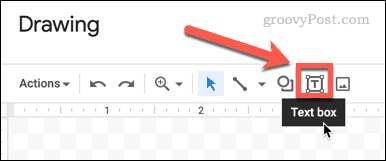
- Povucite tekstni okvir i unesite svoj tekst.
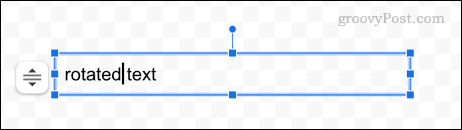
- Pomoću miša odaberite ikone okvira za promjenu veličine oko tekstualnog okvira.
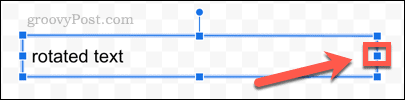
- Povucite ikone ulijevo dok tekstni okvir ne bude širi od vašeg teksta.
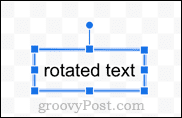
- Kliknite i držite točku na vrhu tekstualnog okvira.
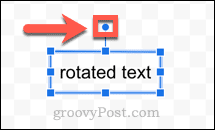
- Sada možete rotirati svoj tekst pomicanjem ove točke ulijevo ili udesno.
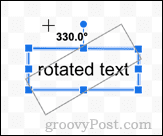
- Kada ste zadovoljni s pozicioniranjem teksta, pustite točku. Vaš će tekst sada biti u rotiranom položaju.
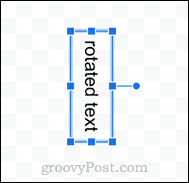
- Nakon što ste zadovoljni tekstom, kliknite Spremi i zatvori.
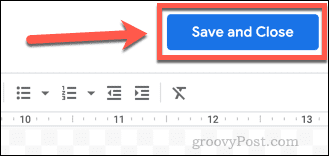
- Vaš će se crtež sada pojaviti u vašem dokumentu.
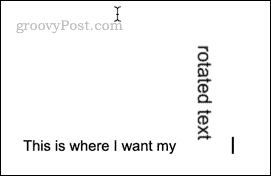
- Kliknite na svoj crtež za pristup opcijama omatanja. To vam omogućuje da odlučite želite li da se vaš tekst pojavi.
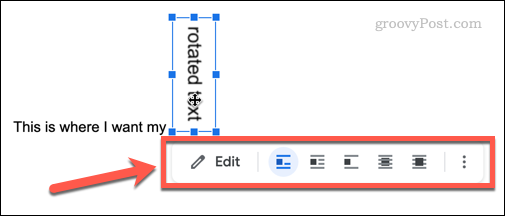
- Zadana postavka je in-line, što vaš crtež tretira kao drugi dio teksta, što znači da ga ne možete povući da biste ga premjestili.
- Izaberi Prelamanje teksta ako želite moći povlačiti rotirani tekst i pozicionirati ga između riječi.
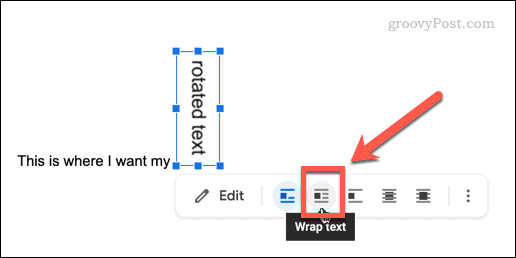
- Također možete birati Iza teksta ili Ispred teksta ako želite da se vaš rotirani tekst pojavi iza ili ispred drugog teksta.
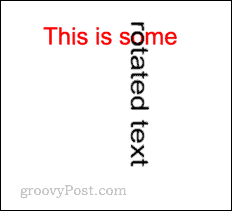
Sada možete premjestiti tekst prema potrebi tako da ga povučete po stranici. Ako želite promijeniti kut teksta, dvaput kliknite na njega kako biste ponovno otvorili alat za crtanje.
Kako stvoriti okomiti tekst u Google dokumentima pomoću alata za crtanje
Ako želite stvoriti okomiti tekst u Google dokumentima, također možete koristiti alat za crtanje kako biste to postigli.
Za izradu okomitog teksta u Google dokumentima pomoću alata za crtanje:
- Pomaknite pokazivač na mjesto na kojem želite da se pojavi tekst.
- Klik Umetni > Crtež > Novo.
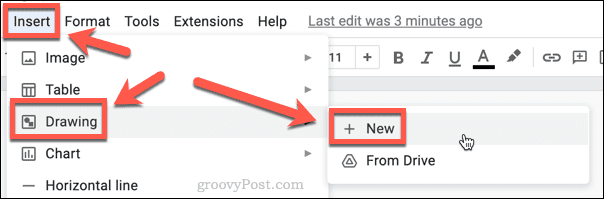
- Klikni na Okvir za tekst alat.
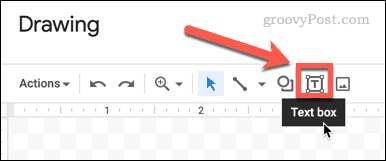
- Povucite tekstni okvir i unesite svoj tekst.
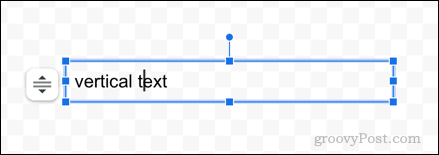
- Sada kliknite i držite točku na desnoj strani tekstualnog okvira.
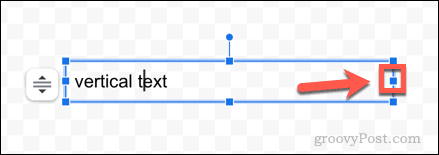
- Povucite ovu točku ulijevo dok tekstni okvir ne bude širok samo jedno slovo.
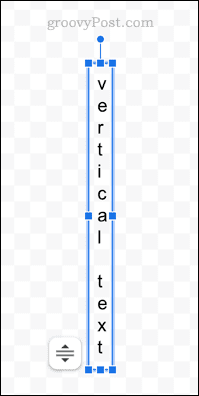
- Kada ste zadovoljni svojim tekstom, kliknite Spremi i zatvori.
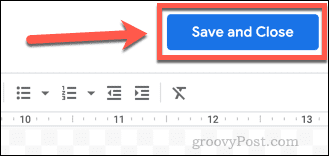
- Vaš će tekst sada biti umetnut u vaš dokument.
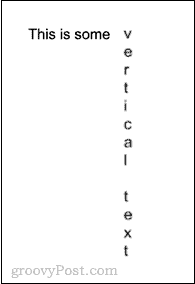
Kako stvoriti okomiti tekst u Google dokumentima pomoću tablice
Alat za crtanje jedini je način da se tekst okrene na stranu, ali nije jedini način za stvaranje okomitog teksta. Isti rezultat možete postići i pomoću tablice.
Evo kako:
- Izbrojite broj znakova koje želite da vaš tekst ima, uključujući razmake.
- Kliknite na Umetni > Tablica.
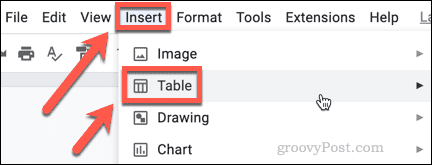
- Povucite mrežu koja je široka 1 stupac i ima isti broj redaka kao znakovi koje ste izbrojali u prvom koraku.
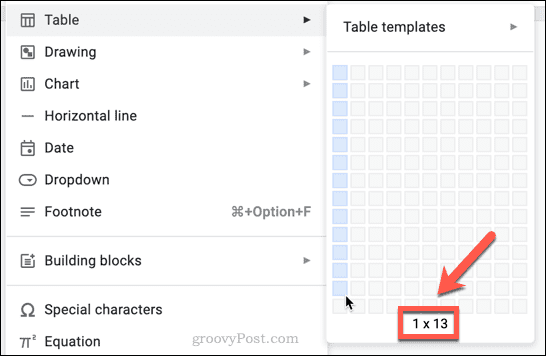
- Upišite jedan znak (ili razmak) u svaki redak tablice.
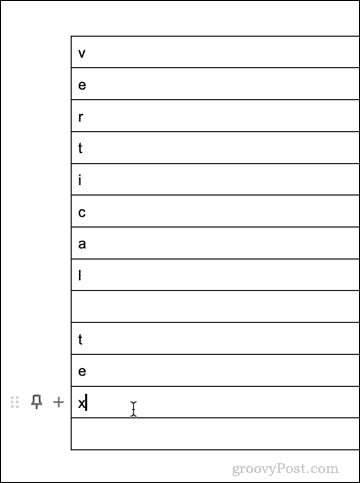
- Kliknite i držite desni rub stola.
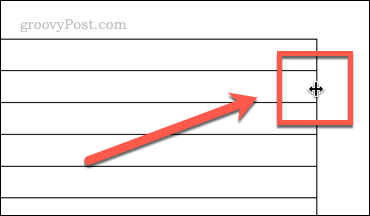
- Povucite rub ulijevo dok tablica ne bude široka jedan znak.
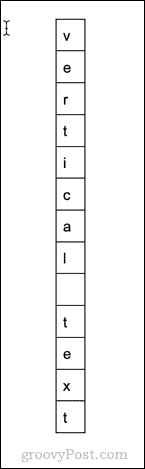
- Kliknite bilo gdje u tablici, a zatim kliknite Format > Tablica > Svojstva tablice.
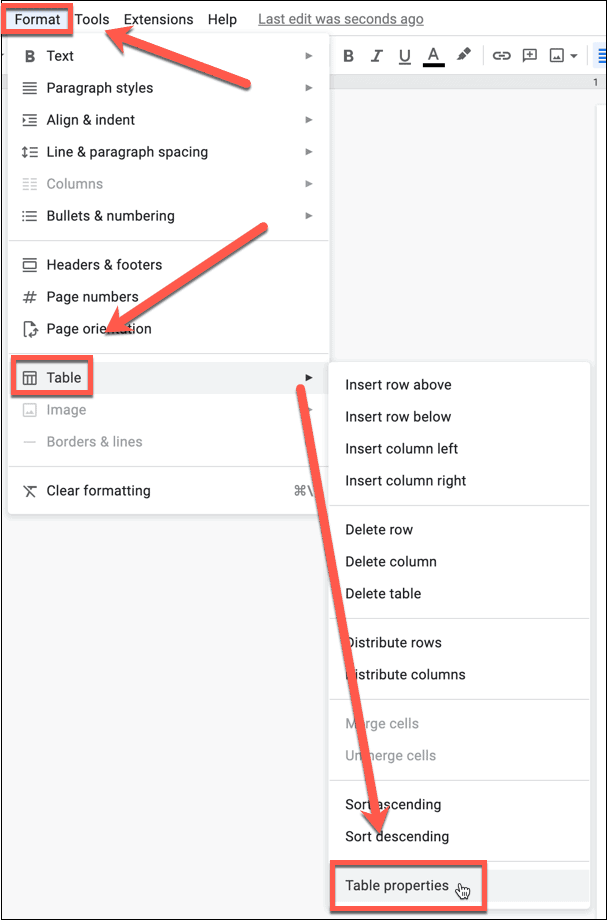
- Kliknite na Boja i postavite Granica tablice na nulu.
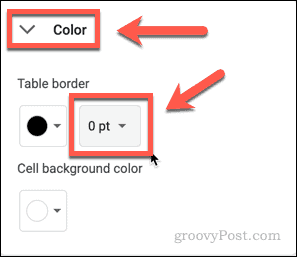
- Ovo će ukloniti obrub s vaše tablice.
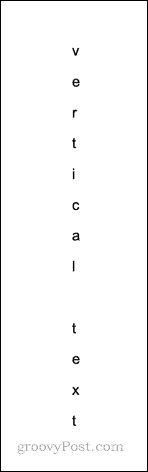
Radite više u Google dokumentima
Google dokumenti nisu jednostavna aplikacija kakva bi se mogla činiti na prvi pogled. Što više uronite, više ćete značajki otkriti. Ako, na primjer, želite rotirati tekst u Google dokumentima, slijedite naše gore navedene korake da biste obavili posao.
Na primjer, možete usporedite dokumente u Google dokumentima pomoću praktičnog ugrađenog alata. Možeš umetanje i uređivanje grafikona u Google dokumentima, a ako radite na daljinu, možete čak koristite Google dokumente izvan mreže.
Kako pronaći ključ proizvoda za Windows 11
Ako trebate prenijeti svoj ključ proizvoda za Windows 11 ili ga samo trebate za čistu instalaciju OS-a,...
Kako izbrisati predmemoriju, kolačiće i povijest pregledavanja u Google Chromeu
Chrome izvrsno pohranjuje vašu povijest pregledavanja, predmemoriju i kolačiće kako bi optimizirao rad vašeg preglednika na mreži. Njeno je kako...
Usklađivanje cijena u trgovini: kako doći do online cijena dok kupujete u trgovini
Kupnja u trgovini ne znači da morate plaćati više cijene. Zahvaljujući jamstvima usklađenosti cijena, možete ostvariti online popuste dok kupujete u...
Kako pokloniti Disney Plus pretplatu s digitalnom darovnom karticom
Ako ste uživali u Disney Plusu i želite ga podijeliti s drugima, evo kako kupiti Disney+ Gift pretplatu za...



