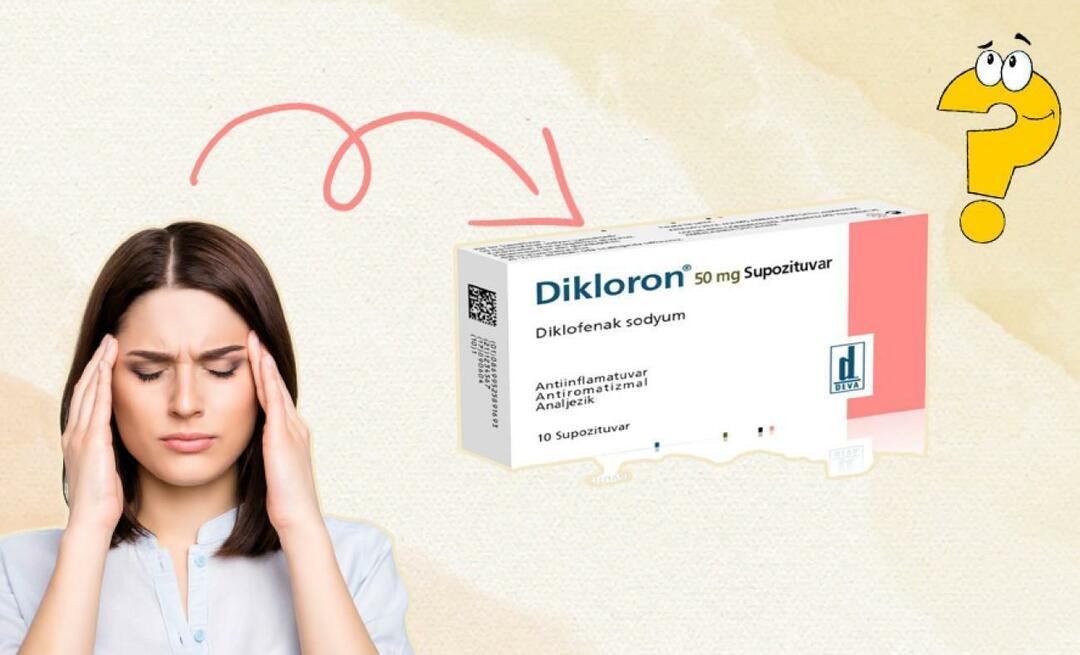Kako učiniti Google Chrome bržim
Google Chrome Krom Google Junak / / May 15, 2022

Posljednje ažurirano dana
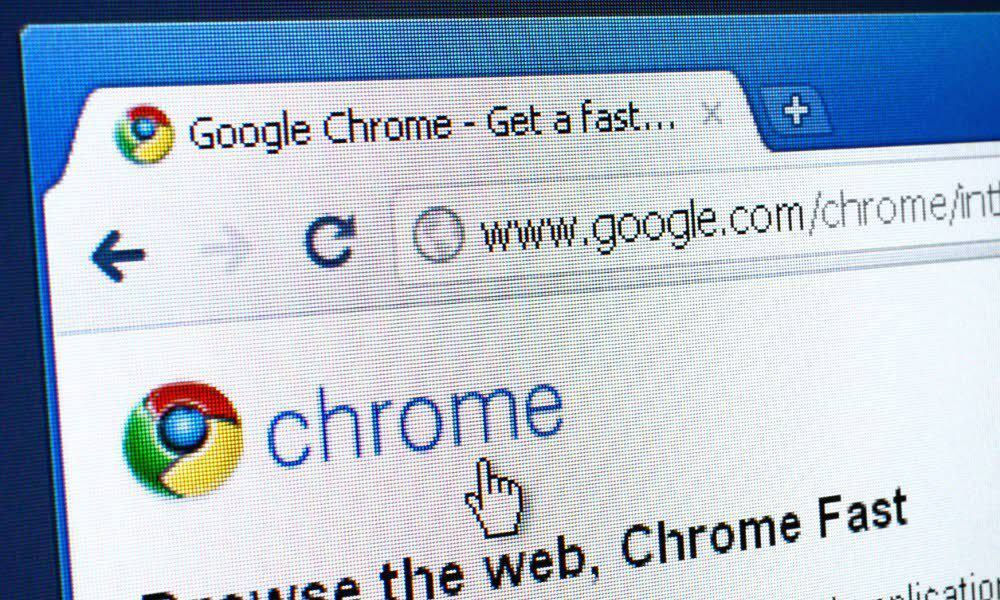
Google Chrome je brz (ali lako napuhan) web preglednik. Ako vam se usporava, evo nekoliko savjeta koji će vam pomoći da Google Chrome radi brže.
Google Chrome je najpopularniji web preglednik za korisnike računala. Kada instalirate Chrome, osobito na novo računalo, izvedba će biti brza i brza - savršeno za vaše potrebe pregledavanja.
Nažalost, nakon nekog vremena, Google Chrome može usporiti i iscrpiti resurse vašeg sustava. Kartice se sporo učitavaju ili će se potpuno srušiti.
Ako se to dogodi, željet ćete znati kako učiniti Google Chrome bržim. Srećom, evo nekih podešavanja kojima možete pokušati ubrzati rad preglednika i izvući maksimum iz Chromea.
Kako učiniti Google Chrome bržim
Možete učiniti nekoliko stvari kako biste Chrome učinili bržim, od osnovnih radnji do detaljnijih podešavanja. U nastavku ćemo pogledati nekoliko različitih koraka za postizanje najbolje izvedbe Google Chromea.
1. Ažurirajte Google Chrome
Prvi i najvažniji korak za poboljšanje brzine preglednika je da održavajte Chrome ažurnim.
Da biste ručno ažurirali Chrome, poduzmite sljedeće korake:
- Pokrenite preglednik Chrome i kliknite na gumb s tri točke u gornjem desnom kutu.
- Kada se pojavi izbornik, idite na Pomoć > O Google Chromeu.
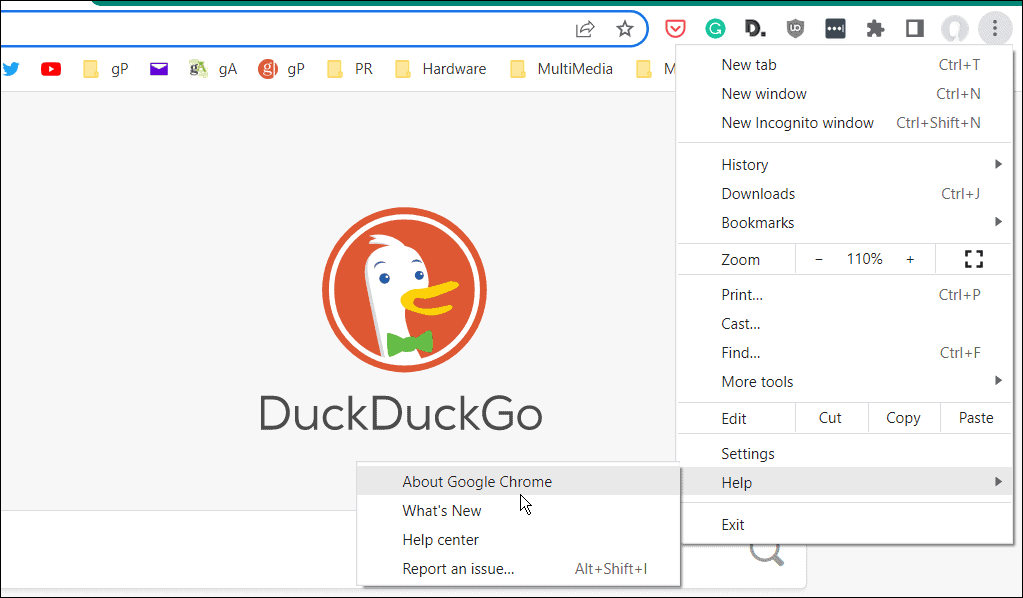
- To će vas dovesti do O Chromeu stranicu postavki. Preglednik će provjeriti ima li ažuriranja i ako je dostupno, prikazat će vam verziju i prikazati a Ponovo pokrenite gumb za ažuriranje.
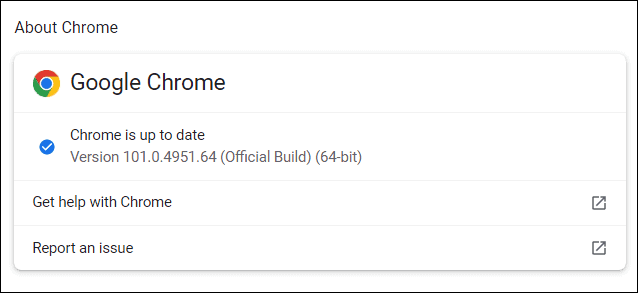
Nakon ponovnog pokretanja Chromea, imat ćete najnovija ažuriranja, uključujući sve promjene izvedbe u ažuriranju.
2. Onemogućite ili deinstalirajte proširenja za Chrome
Funkcionalnost Chromea možete proširiti instaliranjem dodataka trećih strana (tzv proširenja).
Koristite previše dodataka? Vaš preglednik će se vjerojatno usporiti. Ako se to dogodi, onemogućite ili uklonite sva nepotrebna proširenja za Chrome iz svog preglednika.
Ako niste sigurni koja proširenja ukloniti, možete provjerite ekstenzije koje traže f0r resurse s Chromeovim uslužnim programom upravitelja zadataka. Da biste to učinili, otvorite Chrome i pritisnite ikona izbornika s tri točke > Više alata > Upravitelj zadataka uraditi ovo.
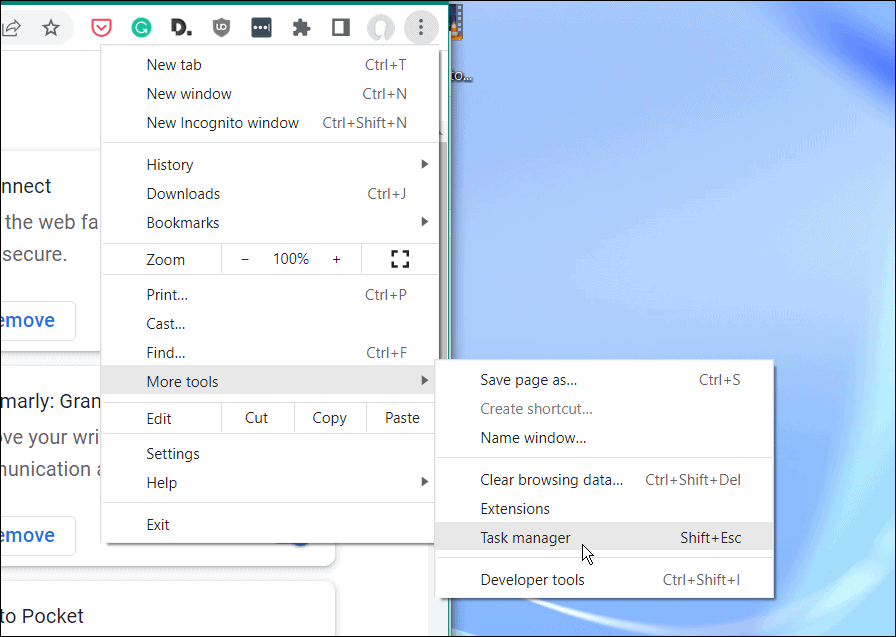
Da biste uklonili nepotrebna proširenja iz Chromea:
- Pokrenite Chrome.
- U adresnu traku upišite chrome://extensions i pritisnite Unesi.
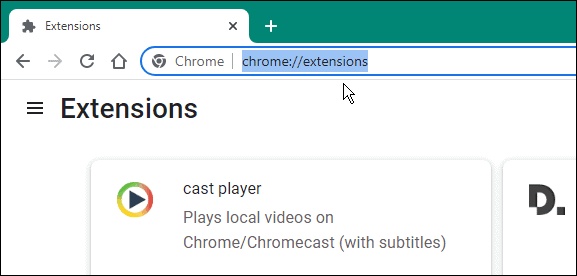
- U Ekstenzije izborniku, pomaknite klizač pored svih nekorištenih proširenja da biste ih onemogućili.
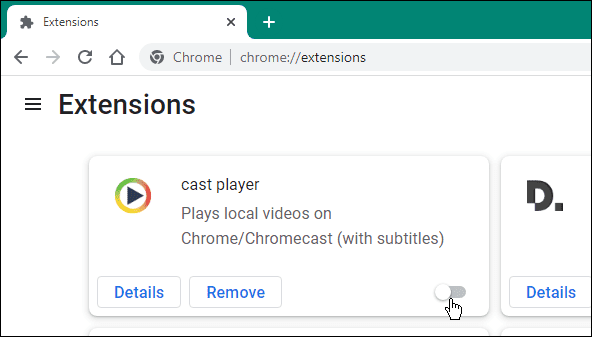
- Da biste deinstalirali proširenje, kliknite Ukloni >Ukloniti.
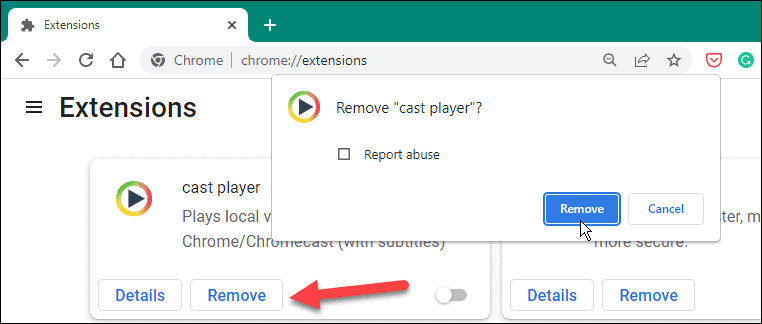
3. Uklonite kolačiće i predmemoriju
Chrome izvrsno pohranjuje vašu povijest pregledavanja, kolačiće, podatke iz predmemorije, slike i druge datoteke. To može biti dobra stvar tijekom pregledavanja – omogućuje brzo učitavanje web-mjesta koje često posjećujete.
Međutim, ako vaše cache datoteke postanu prevelike, vaš preglednik može početi usporavati. Možda ćete htjeti s vremena na vrijeme ručno izbrisati kolačiće i datoteke predmemorije.
Za brisanje povijesti i kolačića u Chromeu učinite sljedeće:
- pritisni ikona izbornika s tri točke (gore desno) i pritisnite Postavke.
- U Postavke, pritisnite Privatnost i sigurnost s ploče s lijeve strane.
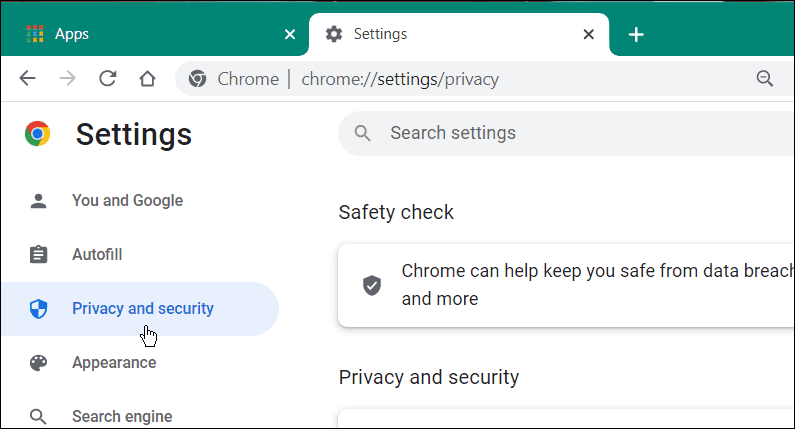
- Ispod Privatnost i sigurnost odjeljak, kliknite Obriši podatke pregledavanja.
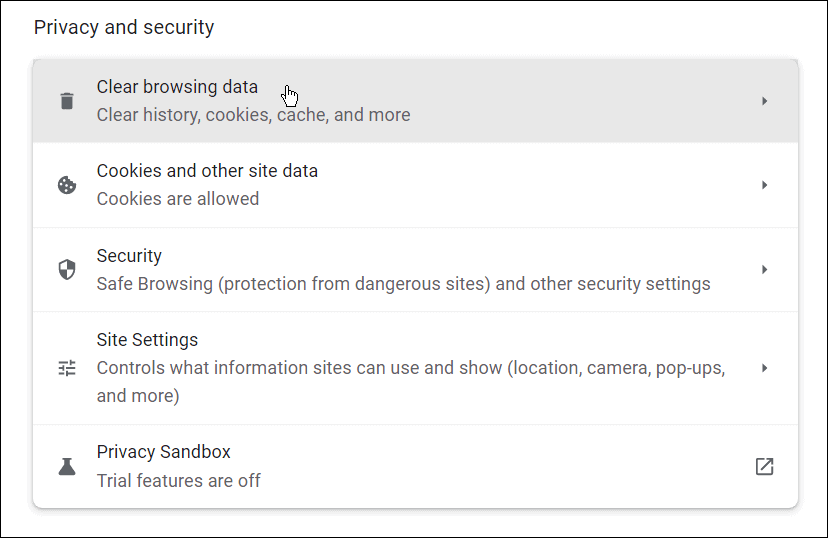
- Kada Obriši podatke pregledavanja pojavi se prozor, kliknite na Napredna.
- Pomičite se i označite stavke koje želite ukloniti.
- Odaberite Vremenski raspon padajući izbornik i odaberite raspon vremena za brisanje podataka—možete birati 24 sata do Cijelo vrijeme.
- Kliknite na Obriši podatke dugme.
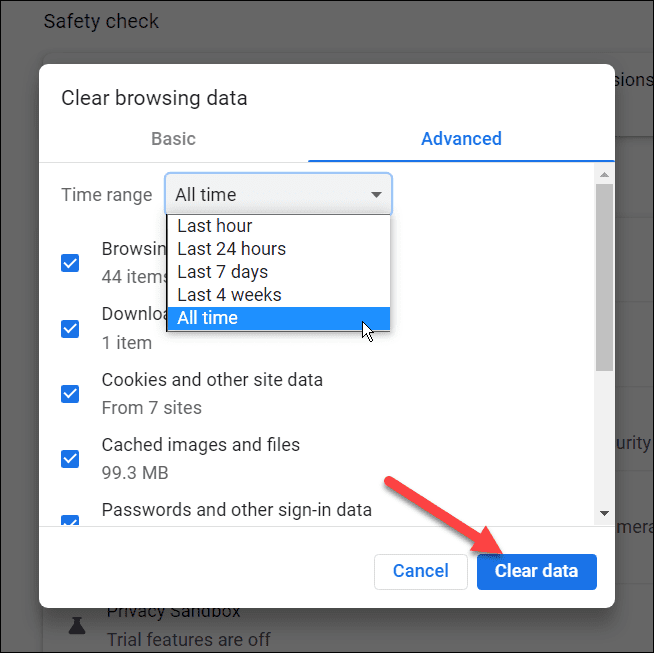
4. Koristite manje kartica
Kartice preglednika omogućuju vam otvaranje mnogih web-mjesta u jednom prozoru preglednika. Svaka otvorena kartica u Chromeu (i drugim preglednicima) ima svoj pokrenuti proces na vašem računalu koji može oporezovati resurse vašeg sustava.
Ako se to dogodi, počnite koristiti manje kartica tijekom uobičajene sesije pregledavanja. Također biste trebali zatvoriti kartice koje ne koristite ako vaše računalo počne usporavati.
Zatvaranje otvorene kartice jednostavno je u Chromeu – desnom tipkom miša kliknite karticu i odaberite Zatvoriti iz izbornika. Također možete zatvoriti sve ostale kartice (osim kartice na kojoj se nalazite) ili zatvoriti sve kartice desno od odabrane kartice.
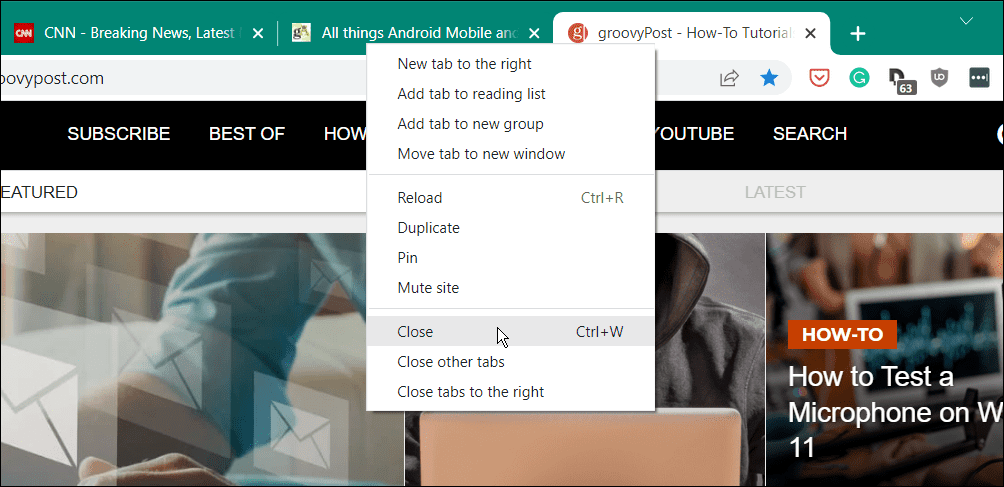
Za pomoć pri upravljanju karticama, možda biste trebali isprobati lagano proširenje kao što je Prijatelj sesije ili Tabby.
5. Blokirajte web-mjesta koja prikazuju nametljive oglase
Zaglavili ste s oglasima koji usporavaju vaš web preglednik? Oglasi (osobito video oglasi) mogu biti glavni uzrok usporavanja Chromea. Dobar način da to zaustavite je blokiranje web-mjesta koje prikazuju nametljive oglase (uključujući oglase koji sadrže zlonamjerni softver) u vašem pregledniku.
Za blokiranje web-lokacija u Chromeu koje prikazuju nametljive oglase:
- Otvoren Krom i idi na Postavke > Privatnost i sigurnost.
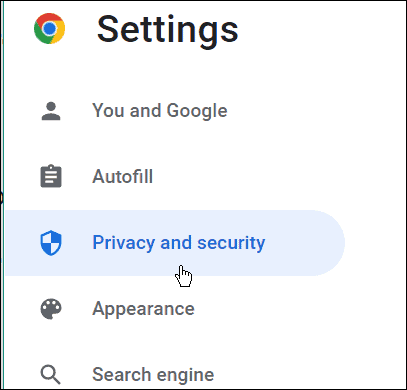
- Ispod Privatnost i sigurnost odjeljak, kliknite na Postavke web-mjesta opcija.
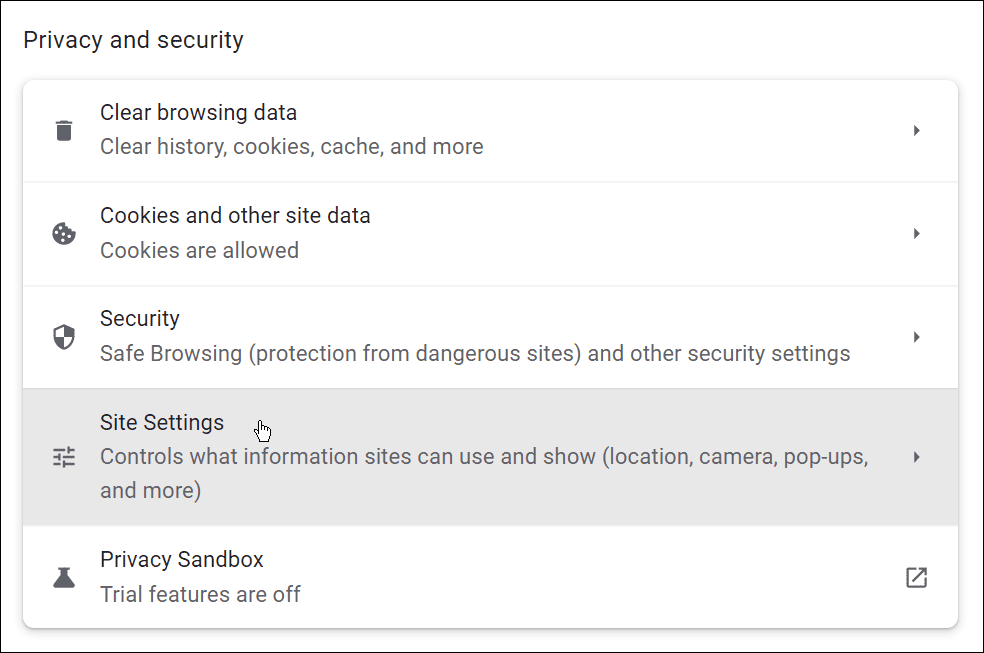
- Pomaknite se prema dolje i kliknite za proširenje Dodatne postavke sadržaja odjeljak.
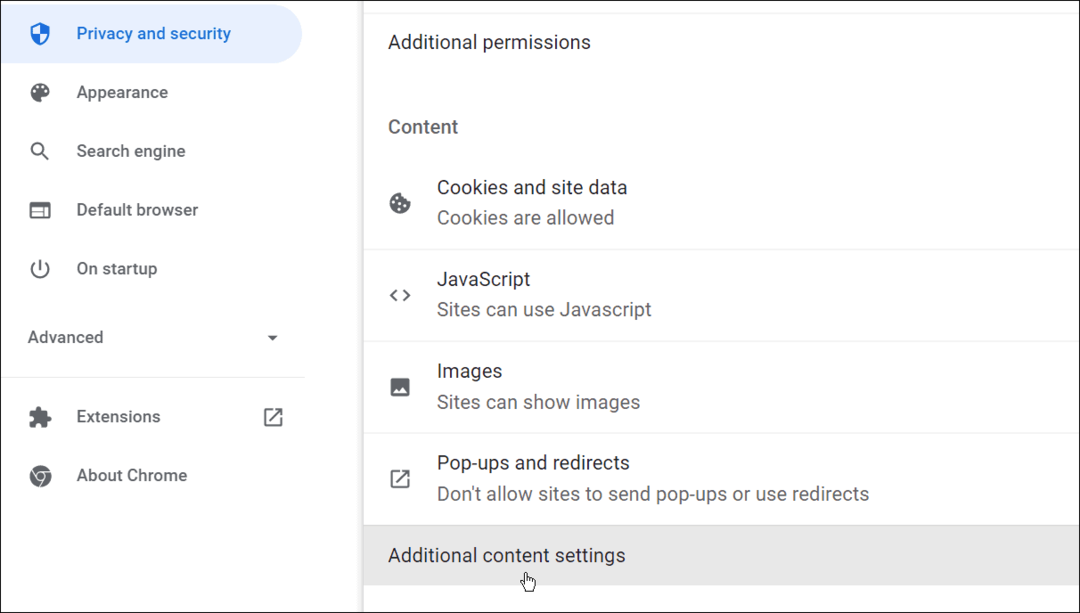
- Klikni na Oglasi opcija.
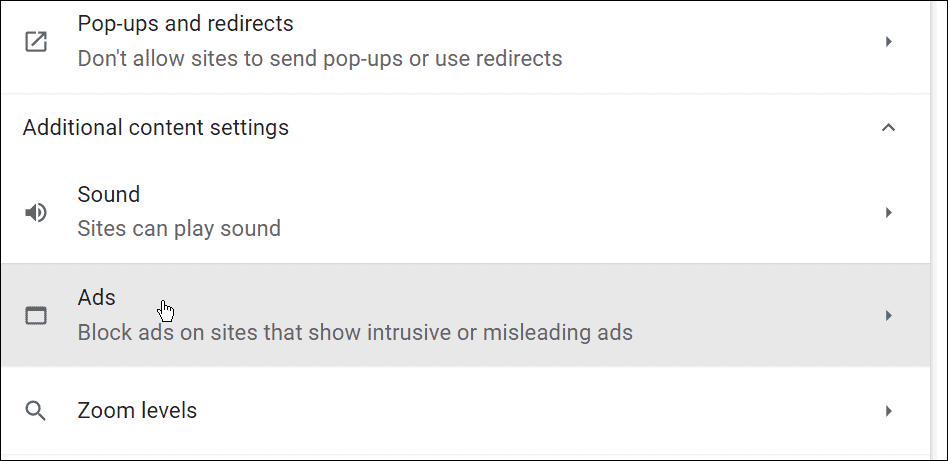
- Provjerite je li Blokirajte oglase na web-lokacijama koje prikazuju nametljive ili obmanjujuće oglase odabrana je opcija.
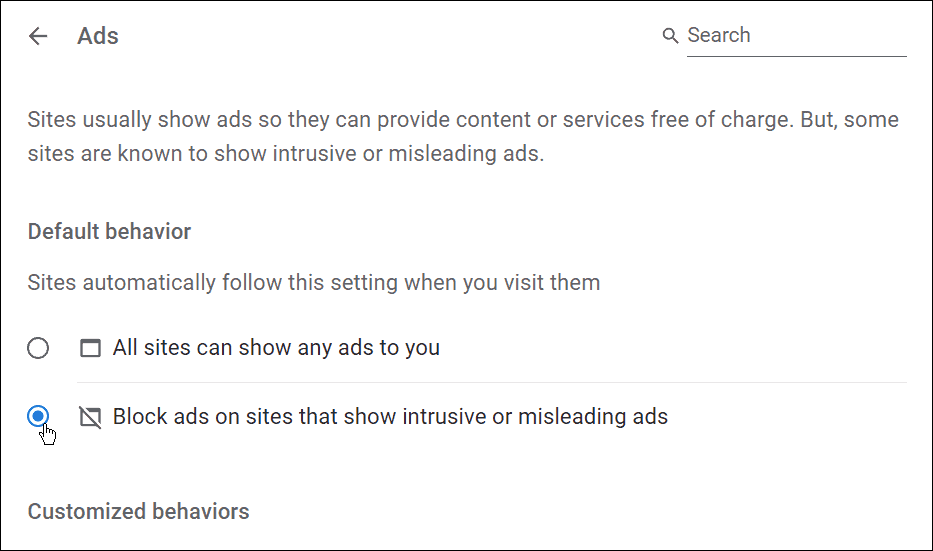
6. Skeniraj za zlonamjerni softver
Ako se Chrome sporo učitava i primate tone skočnih oglasa, dobra je ideja pokrenuti skeniranje zlonamjernog softvera. Windows 10 i Windows 11 uključuju ugrađenu zaštitu od zlonamjernog softvera i virusa.
Međutim, htjet ćete osigurati Sigurnost sustava Windows postavljena je za maksimalnu zaštitu. Također ćete htjeti redovito skenirati viruse, osobito ako imate problema s Chromeom.
Da biste pokrenuli skeniranje uz Windows sigurnost:
- Otvoren Početak, tip sigurnost prozora, i odaberite najbolji rezultat.
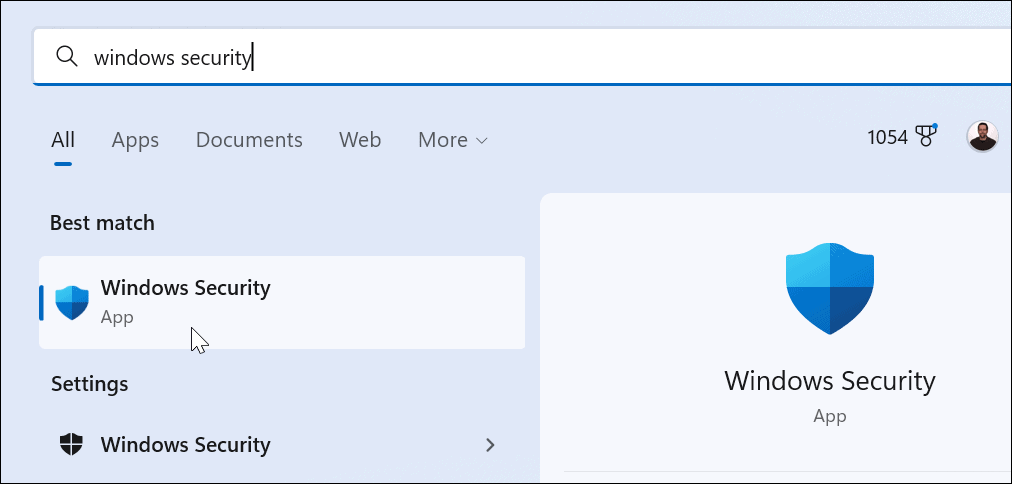
- Kada Sigurnost na prvi pogled pojavi se prozor, kliknite na Zaštita od virusa i prijetnji opcija.
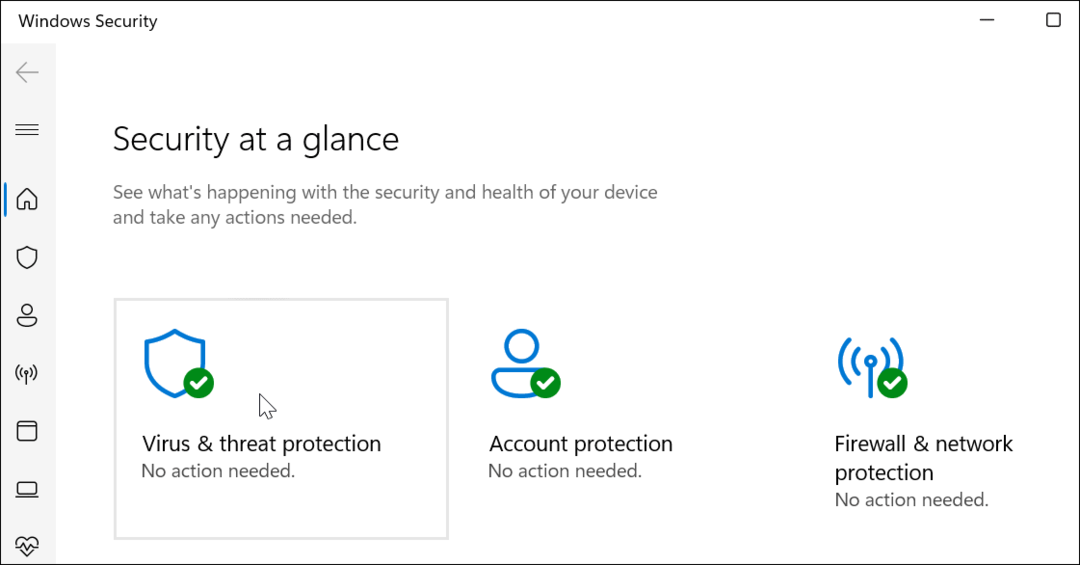
- Zatim kliknite na Brzo skeniranje gumb za provjeru mapa i drugih mjesta na kojima se obično nalazi zlonamjerni kod.
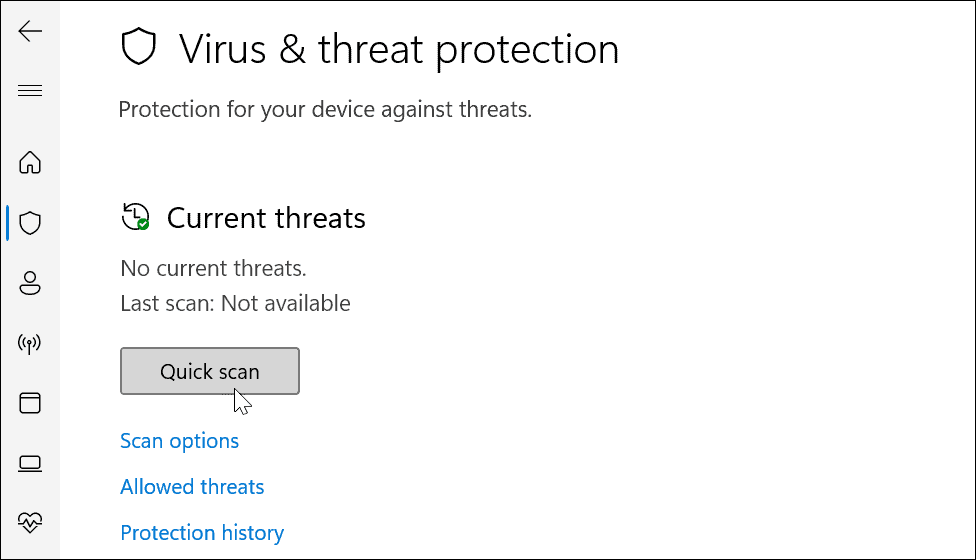
- Kliknite na Opcije skeniranja link ispod Brzo skeniranje gumb ako i dalje imate problema—odaberite opciju dubljeg skeniranja i pritisnite Skeniraj sada.
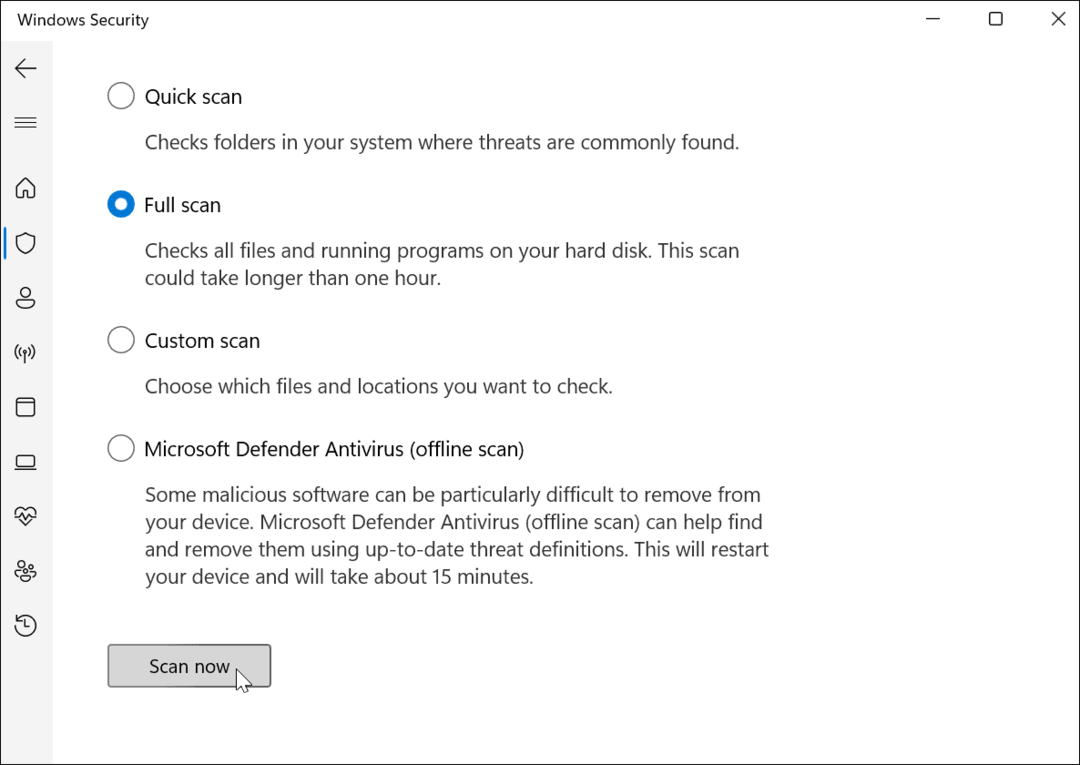
Windows Security će skenirati vaše računalo u stvarnom vremenu. Obavlja izvrstan posao otkrivanja zlonamjernog softvera, ali ništa nije 100 posto. Ako želite drugo mišljenje, skenirajte s pouzdanim, besplatnim sigurnosnim paketom kao što je AVG AntiVirus.
7. Poništite Google Chrome
Chrome bi trebao biti brz iz kutije. Ako se još uvijek borite s popravkom preglednika, možda biste trebali razmisliti o ponovnom postavljanju Google Chromea prije nego što razmotrite drastičnije opcije.
Vraćanje Chromea na zadano poništit će vašu tražilicu, postavke i prečace. Također će onemogućiti sva proširenja, kao i isprazniti vaše kolačiće i datoteke predmemorije. Vaše oznake, povijest i spremljene lozinke ostat će netaknuti.
Za resetiranje Google Chromea:
- Koristiti ikona izbornika s tri točke (gore desno) za otvaranje Postavke Jelovnik.
- U Postavke, kliknite Napredna.
- Odaberite Resetirajte i očistite opcija na lijevoj strani.
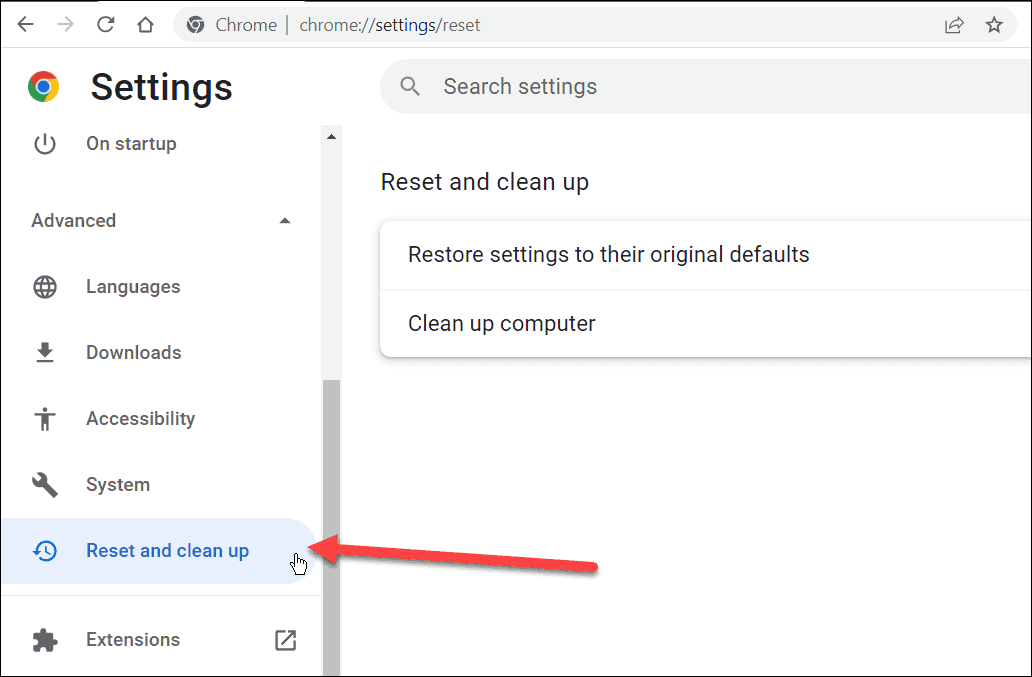
- Sada kliknite na Vratite postavke na izvorne zadane vrijednosti opciju iz izbornika.
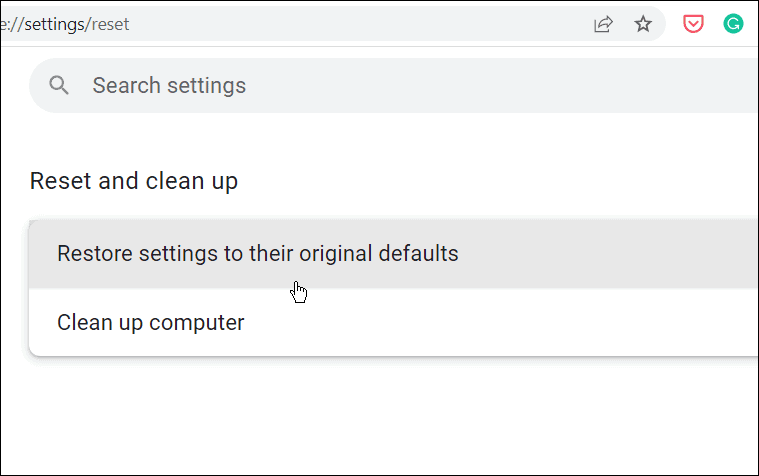
- A Poništi postavke Pojavit će se zaslon za provjeru kako biste saznali što radi resetiranje. Ako vam to odgovara, kliknite na Poništi postavke dugme.
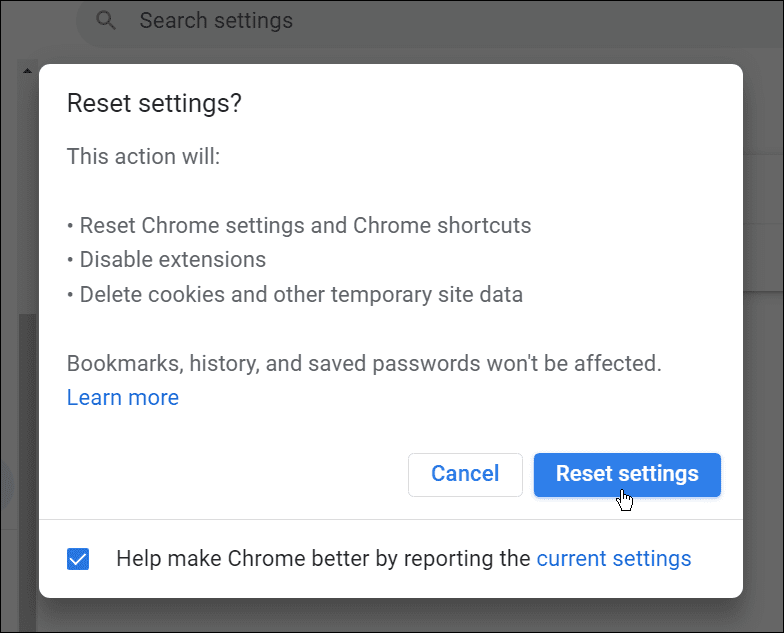
- Chrome se ne bi trebao ponovno pokrenuti. Ako želite ručno ponovno pokrenuti Chrome, vidjet ćete početnu stranicu Google Chromea - upotrijebite Ctrl + Shift + T tipkovnički prečac za vraćanje prethodno otvorenih kartica.
8. Ponovno instalirajte Chrome
Ako još uvijek niste zadovoljni brzinom Chromea, možete započeti iznova tako da ga ponovno instalirate na svoje računalo.
Da biste uklonili i ponovno instalirali Chrome u sustavu Windows:
- Otvorite izbornik Start i odaberite Postavke.
- U Postavke, pritisnite Aplikacije > Aplikacije i značajke i pretraživati iz Chromea.
- Kliknite na Google Chrome unesite i kliknite Deinstaliraj > Deinstaliraj.
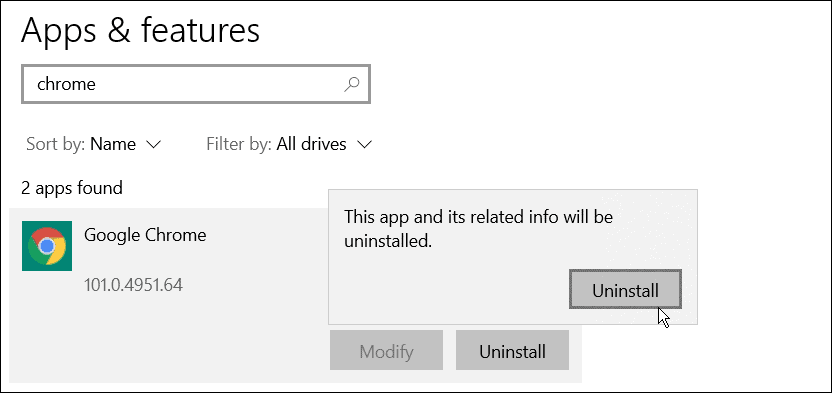
- Nakon što se deinstalira, upotrijebite drugi preglednik (Edge prema zadanim postavkama u Windowsima) i preuzmite najnoviju verziju preglednika Google Chrome.
Nakon ponovne instalacije Chromea, trebali biste primijetiti poboljšanje brzine.
Poboljšanje brzine Google Chromea
Chrome može potrošiti puno RAM-a i drugih resursa sustava - osobito s više otvorenih kartica. Ako imate poteškoća, upotrijebite gornje korake da biste pokušali učiniti Google Chrome bržim na računalu.
Novi ste u Chromeu? Možda biste trebali razmisliti o prilagodbi preglednika nakon što riješite sve probleme s usporavanjem. Na primjer, razmotrite dodavanjem tipkovnih prečaca u Chromeove oznake ili razmislite o tome dodavanje prilagođenih tražilica.
Kako pronaći ključ proizvoda za Windows 11
Ako trebate prenijeti svoj ključ proizvoda za Windows 11 ili ga samo trebate za čistu instalaciju OS-a,...
Kako izbrisati predmemoriju, kolačiće i povijest pregledavanja u Google Chromeu
Chrome izvrsno pohranjuje vašu povijest pregledavanja, predmemoriju i kolačiće kako bi optimizirao rad vašeg preglednika na mreži. Njeno je kako...
Usklađivanje cijena u trgovini: kako doći do online cijena dok kupujete u trgovini
Kupnja u trgovini ne znači da morate plaćati više cijene. Zahvaljujući jamstvima usklađenosti cijena, možete ostvariti online popuste dok kupujete u...
Kako pokloniti Disney Plus pretplatu s digitalnom darovnom karticom
Ako ste uživali u Disney Plusu i želite ga podijeliti s drugima, evo kako kupiti Disney+ Gift pretplatu za...