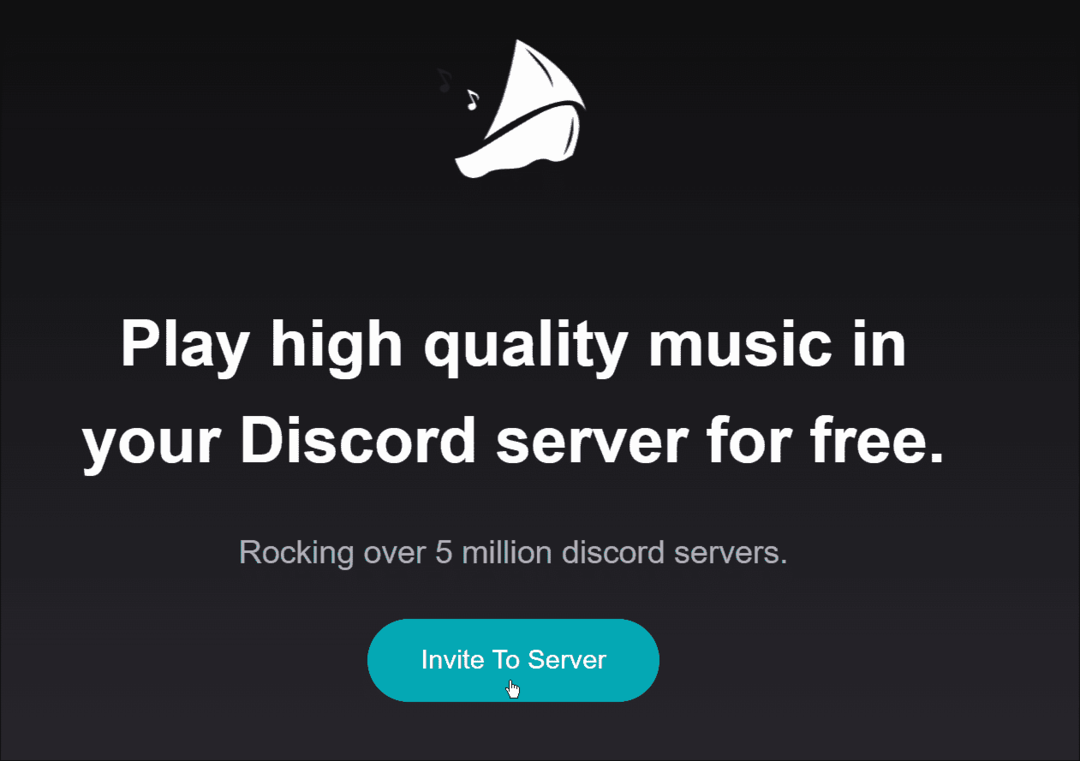Posljednje ažurirano dana

Microsoft Word olakšava dodavanje istog podnožja svakoj stranici, ali što ako želite različita podnožja? Naučite kako napraviti različita podnožja u Wordu.
Microsoft Word moćan je alat za izradu svih vrsta dokumenata, bilo da se radi o pismu, eseju ili plakatu.
Možete prilagoditi svaki odjeljak svoje stranice, od naslova stranice do zaglavlja i podnožja. Na primjer, možete dodati različita podnožja u Wordsu, što vam omogućuje da prilagodite kako svaka stranica izgleda.
Ako želite napraviti različita podnožja u Wordu, slijedite ove korake.
Kako napraviti podnožje u Wordu
Prije nego što možete napraviti različita podnožja, morate znati kako napraviti svoje prvo podnožje.
Evo kako dodati podnožje u Word:
- Klikni na Umetnuti Jelovnik.
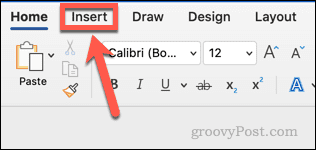
- Klik Podnožje.
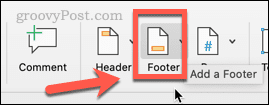
- Od ponuđenih opcija odaberite stil podnožja koji želite koristiti.
- Ako ne želite koristiti nijedan od stilova podnožja, kliknite na Uredi podnožje do izradite vlastito prilagođeno podnožje.
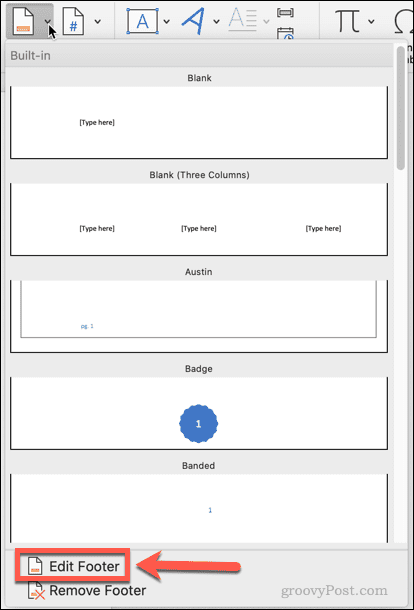
- Uredite ili dodajte tekst u podnožje.
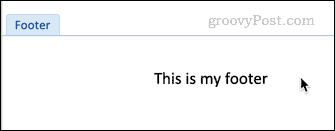
- Klik Zatvorite zaglavlje i podnožje ili pritisnite Esc izaći.
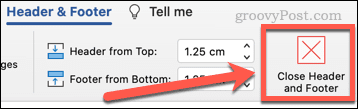
Vaše podnožje je sada kreirano. Ako ga želite urediti, samo dvaput kliknite na podnožje.
Kako napraviti drugačije podnožje u Wordu za prvu stranicu
Možda biste željeli samo drugačije podnožje za prvu stranicu dokumenta. To može biti slučaj ako vaš dokument uključuje, na primjer, naslovnu stranicu.
Da biste napravili drugačije podnožje u Wordu za prvu stranicu:
- Klikni na Umetnuti Jelovnik.
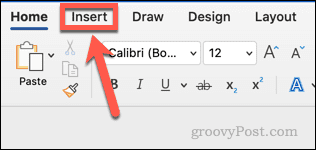
- Kliknite na Podnožje.
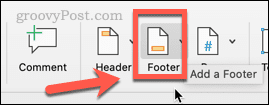
- Odaberite stil podnožja koji želite koristiti.
- Ako ne želite koristiti nijedan od stilova podnožja, kliknite na Uredi podnožje.
- Provjeri Drugačija prva stranica potvrdni okvir.
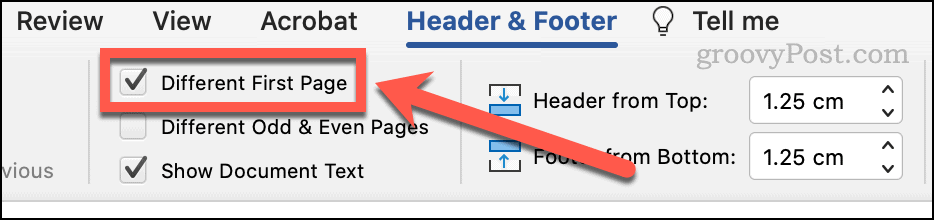
- Vaše prvo podnožje sada će imati oznaku Podnožje prve stranice.
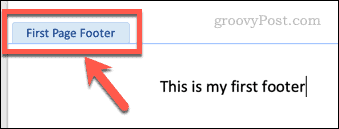
- Uredite ovo podnožje, a zatim pritisnite Esc izaći.
- Pomaknite se prema dolje do sljedeće stranice i dvaput kliknite na podnožje.
- Uredite ovo podnožje. Ovo će postati podnožje za sve stranice osim prve.
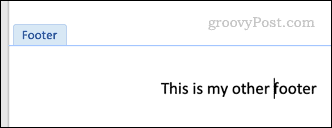
- Pritisnite Esc za izlaz (ili kliknite mišem izvan okvira podnožja).
Kako napraviti različita podnožja u Wordu za neparne i parne stranice
Također je moguće stvoriti različita podnožja za neparne i parne stranice. To biste mogli učiniti ako, na primjer, stvarate ispisani dokument s brojevima stranica i želite da se ti brojevi stranica uvijek pojavljuju na nevezanom rubu stranice.
Da biste napravili drugačije podnožje u Wordu za neparne i parne stranice:
- Klikni na Umetnuti Jelovnik.
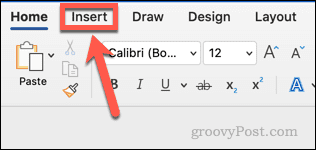
- Kliknite na Podnožje.
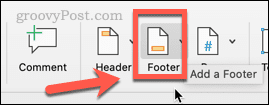
- Odaberite stil podnožja koji želite koristiti.
- Ako ne želite koristiti nijedan od stilova podnožja, kliknite na Uredi podnožje.
- Provjeri Različite neparne i parne stranice potvrdni okvir.
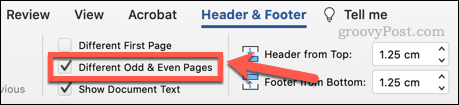
- Vaše prvo podnožje sada će imati oznaku Podnožje neparne stranice.
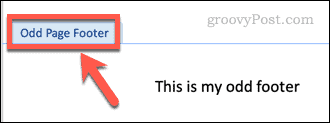
- Uredite ovo podnožje, a zatim pritisnite Esc izaći. Ovo će postati podnožje za sve neparne stranice.
- Pomaknite se prema dolje do sljedeće stranice i dvaput kliknite na podnožje koje će biti označeno Čak i podnožje stranice.
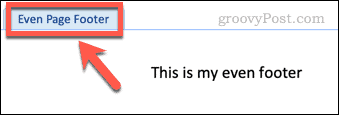
- Uredite ovo podnožje. Ovo će postati podnožje za sve parne stranice.
- Pritisnite Esc izaći.
Kako napraviti različita podnožja u Wordu za bilo koju stranicu
Što ako želite imati više različitih podnožja? Moguće je to učiniti, ali je malo kompliciranije.
Evo što učiniti:
- Klikni na Umetnuti Jelovnik.
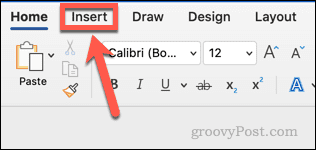
- Kliknite na Podnožje.
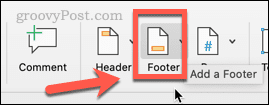
- Odaberite stil podnožja koji želite koristiti.
- Kliknite na Uredi podnožje za uređivanje bilo kojeg od ovih.
- Napravite svoje prvo podnožje i pritisnite Esc izaći.
- Sada pomaknite pokazivač na posljednju stranicu na kojoj želite da se pojavi ovo podnožje.
- Klikni na Izgled izborniku, a zatim kliknite na Pauze.
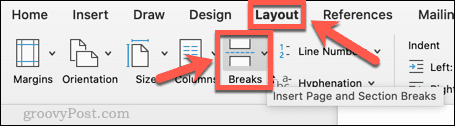
- Pod, ispod Prekidi odjeljka, kliknite na Sljedeća stranica.
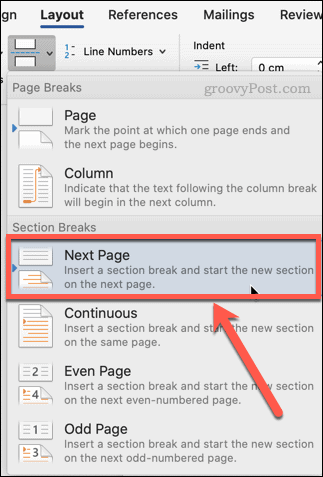
- Pomaknite se do dna stranice i dvaput kliknite na podnožje. Sada bi trebalo čitati Podnožje -Odjeljak 2-.
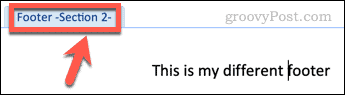
- Kliknite na Veza na prethodni u vrpci. Ovaj gumb treba poništiti kako bi se osiguralo da se podnožja razlikuju u svakom odjeljku.
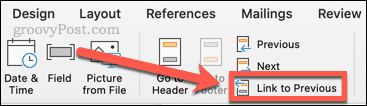
- Uredite podnožje, a zatim pritisnite Esc izaći.
- Ponovite gore navedene korake 5-9 da biste stvorili onoliko različitih podnožja koliko želite.
Izrada prilagođenih Word dokumenata
Koristeći gore navedene korake, moći ćete napraviti različita podnožja za svoje Word dokumente.
Što više znate o Wordu, više ga možete natjerati da radi ono što vi zapravo želite, a ne ono što misli da želite. Na primjer, možete promijeniti font cijelog Word dokumenta da popravite sve neželjene promjene fonta. Također je korisno znati kako podesiti uvlake popisa znakova ili brojeva u Wordu kada vaše formatiranje počne ići po zlu.
Pogledajte ove 10 osnovnih savjeta za Microsoft Word naučiti više.
Kako pronaći ključ proizvoda za Windows 11
Ako trebate prenijeti svoj ključ proizvoda za Windows 11 ili ga samo trebate za čistu instalaciju OS-a,...
Kako izbrisati predmemoriju, kolačiće i povijest pregledavanja u Google Chromeu
Chrome izvrsno pohranjuje vašu povijest pregledavanja, predmemoriju i kolačiće kako bi optimizirao rad vašeg preglednika na mreži. Njeno je kako...
Usklađivanje cijena u trgovini: kako doći do online cijena dok kupujete u trgovini
Kupnja u trgovini ne znači da morate plaćati više cijene. Zahvaljujući jamstvima usklađenosti cijena, možete ostvariti online popuste dok kupujete u...
Kako pokloniti Disney Plus pretplatu s digitalnom darovnom karticom
Ako ste uživali u Disney Plusu i želite ga podijeliti s drugima, evo kako kupiti Disney+ Gift pretplatu za...