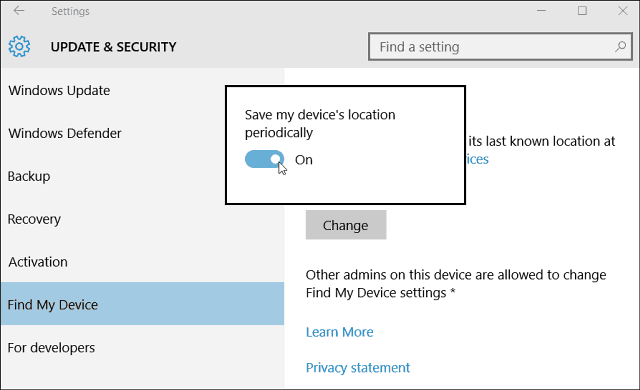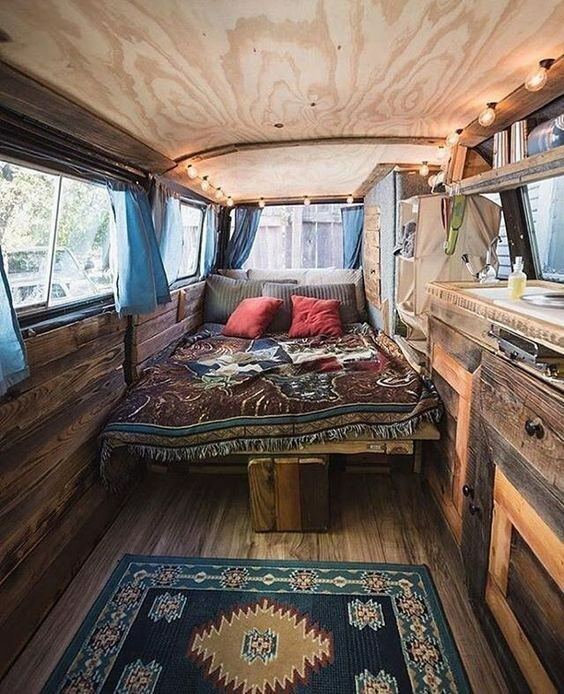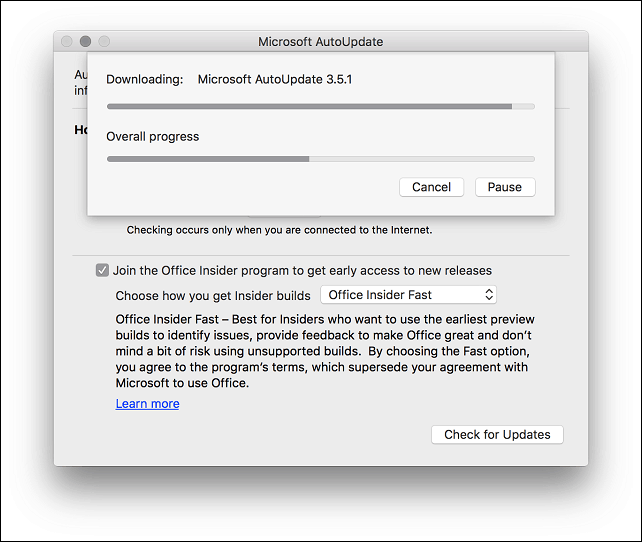Iskoristite sve mogućnosti izgleda preglednika datoteka u sustavu Windows 10
Microsoft Windows 10 / / March 18, 2020
Ažurirano dana

Ako želite biti produktivniji u sustavu Windows, važno je naučiti upravljati sustavom podataka i izgleda datoteka u programu File Explorer. Evo nekoliko korisnih savjeta.
Windows uvijek poboljšava načine na koje možete vizualizirati i organizirati datoteke. Bez obzira jesu li vaši podaci na vašem lokalnom ili vanjskom pogonu, poslužitelju ili OneDriveu, evo pogleda kako biste koristili izgled File Explorera u sustavu Windows 10 da biste bili produktivniji.
Upotreba ikona pogleda u programu Explorer
Za početak pritisnite Start> Explorer Explorer ili pritisnite Windows tipka + E i idite u mapu Dokumenti (ili u mapu koju želite). File Explorer koristi dva zadana prikaza: "Detalji" i "Velike ikone". Možete prebaciti pomoću tipkovni prečacCtrl + Shift + 6 i Ctrl + Shift + 2.
Moj omiljeni način vizualnih datoteka je Detalji prikaz koji sortira sve moje datoteke u stupcima prema imenu, datumu promjene, vrsti i veličini. Detaljan prikaz omogućava mi da lako kliknem stupac; tako da mogu grupirati datoteke prema bilo kojem atributu.
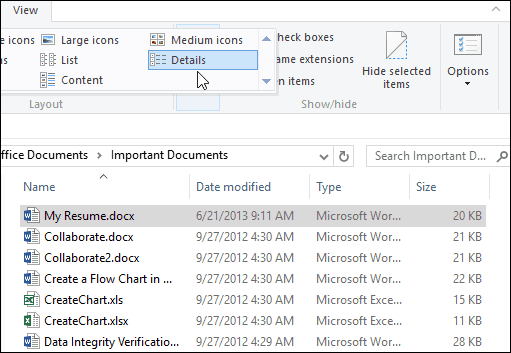
Na primjer, ako želim pregledati najnovije ili najstarije datoteke, to mogu učiniti klikom na zaglavlje stupca. Stupac s imenom omogućuje vam sortiranje datoteka i mapa po abecedi. Opcije vrste i veličine grupiraju datoteke na temelju njihove aplikacije i veličine datoteke na disku. To su, naravno, samo osnove onoga što možete učiniti sa svojim datotekama u File Exploreru. Svako zaglavlje stupca uključuje skrivene filtre koji omogućuju kopanje u svaku datoteku; tako da možete biti konkretni u onome što tražite. Stupac s imenom može filtrirati datoteke po abecednom redu, datumskom rasponu, vrstama datoteka i veličinama datoteka.
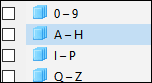
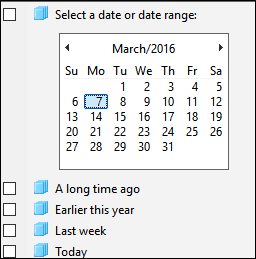
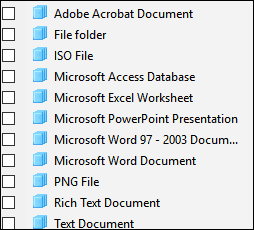
Širine stupaca su također prilagodljive. Ako koristite dugačka imena datoteka, možete ručno promijeniti veličinu cijelog stupca da biste vidjeli naziv datoteke u cijelosti. Stupci veličine za uklapanje automatski će promijeniti veličinu svih stupaca, tako da nijedan detalj nije skraćen.
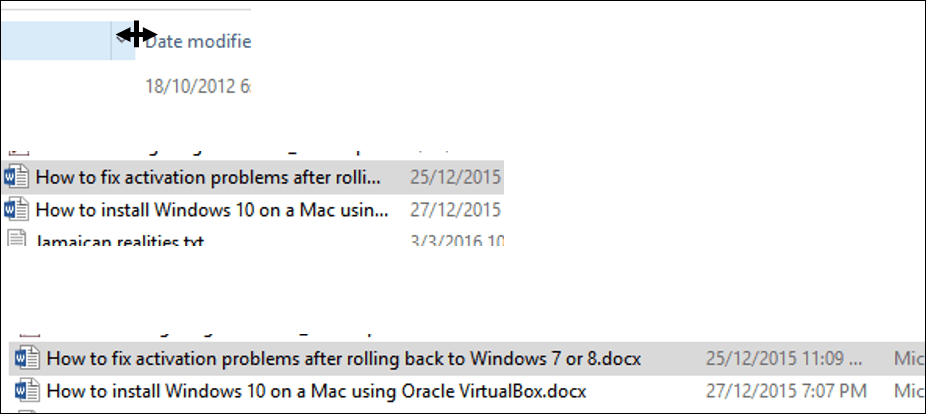
"Pregled detalja" nije ograničen samo na ova četiri stupca. Možete odabrati i dodatne stupce. Desnim klikom na traci stupaca otkrivaju se dodatni atributi koje možete odabrati. Ako kliknete "Više" pri dnu otkrit ćete oznaku atributa pomoću koje možete sortirati datoteke. Uključujući pisce, SAP ERP podatke, ime pomoćnika, telefonski broj, obljetnicu i još mnogo toga.
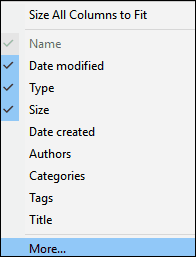
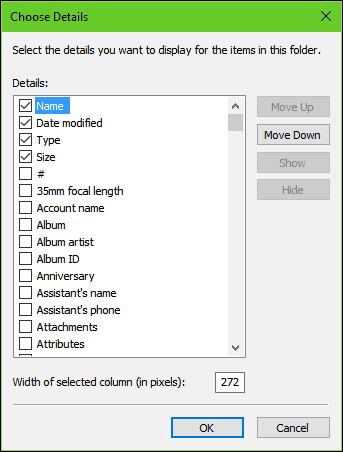
Detalji o ikoni
Izgled preglednika datoteka uključuje osam načina pregledavanja ikona koje uključuju detalje. Svaka nudi opcije ovisno o vrsti dokumenta. Na primjer, izuzetno velike ikone bit će najkorisnije za pregled PowerPoint prezentacija, slika i drugih medijskih datoteka.
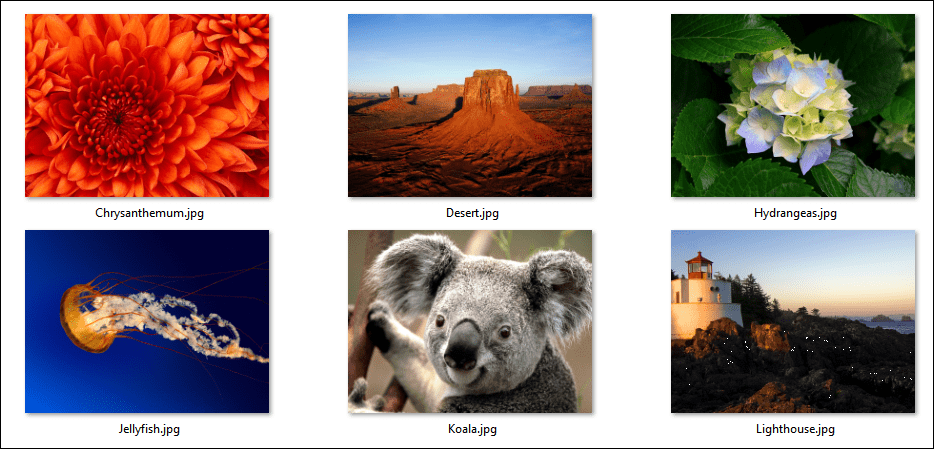
Srednje ikone usredotočene su na pružanje ptičje slike datotekama u mapi. Ovaj prikaz ikona najbolje radi ako se koristi s dodatnim opcijama sortiranja koje su dostupne u File Explorer-u, kao što su Poredaj po i Grupirajte prema. Male ikone prikazat će vaše ikone u stupcu, koje možete cik-cak pročitati s lijeva na desno. Popis datoteka sa grupama pregledava u vodoravnom rasporedu, ja to često koristim kada želim brzo pronaći datoteku na mojoj tipkovnici. Samo odaberem datoteku, unesem pismo i odmah me se odvede do tog pogleda.
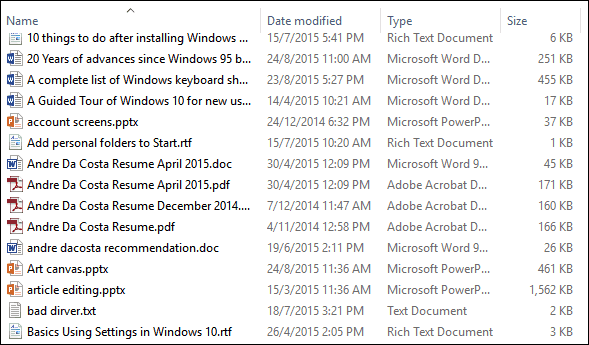
Pogled pločica sličan je malim ikonama; ona uključuje dodatne detalje o datoteci kao što su vrsta i veličina aplikacije. Sadržajni se prikaz proširuje na ove mogućnosti prikazujući datoteke u prikazu popisa s drugim pojedinostima kao što su autor, datum i vrijeme, veličina datoteke i oznake - meta podaci, što olakšava pronalaženje datoteka pomoću upita za pretraživanje.
Rad s oknom za pregled i izgledima datoteka
Opcije koje odaberete ovisit će o različitim čimbenicima, primjerice o tome koliko informacija želite na zaslonu i koliko brzo ćete ih morati sortirati. File Explorer dodaje alate koji vam pomažu da brzo prođete kroz skup datoteka. Na primjer, mapa koja sadrži puno slika. Pokušaj dobiti što više podataka o svakoj datoteci možda neće biti moguć s nekim prethodno prikazanim ikonama. Međutim, postoje i druge mogućnosti. Okvir za pregled u kombinaciji s prikazom popisa daje vam brži način da kroz prvi pogled prođete kroz kolekciju slika.
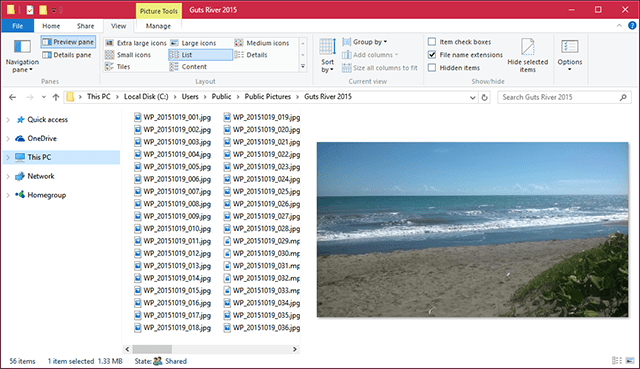
Zavirite unutar datoteke s oknom za pregled
Ako želite znati što se nalazi u Word dokumentu bez otvaranja, za to možete upotrijebiti Okvir za pregled. Možete pregledati popularne formate datoteka poput HTML dokumenata, Excel proračunskih tablica, PowerPoint prezentacija i PDF-ova. Nisu sve aplikacije podržavaju ovu značajku, tako da će vam se kilometraža tamo razlikovati. Pregled, čak će raditi i s nekim vrstama datoteka za koje nije instalirana aplikacija.
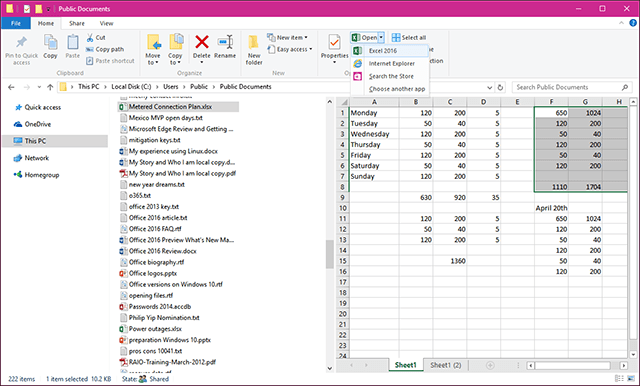
Nadamo se da će vam ovi savjeti pomoći da organizirate i pregledate datoteke na način koji vam omogućava da budete produktivniji. Ako sam propustila savjete na koje se oslanjate, javite se u odjeljku s komentarima u nastavku.
Također, provjerite naš članak o tome kako koristiti Otvorite s izbornikom za otvaranje srodnih datoteka u podržanom programu i postavljanje zadanih postavki. Također, pročitajte naš članak da biste saznali više o tome upravljanje datotekama i mapama u sustavu Windows 10 ako nadograđen sa sustava Windows 7.