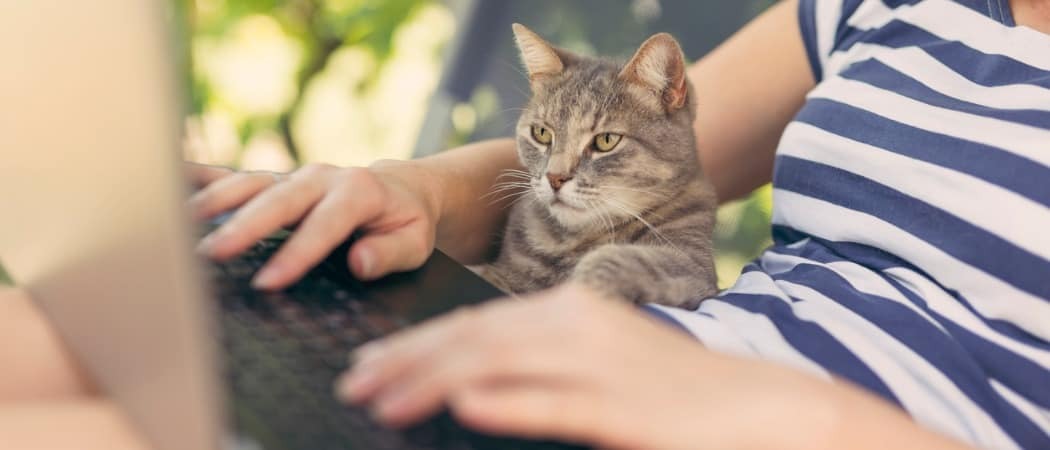Kako stvoriti i ispisati naljepnice u Wordu
Microsoft Word Ured Junak Riječ / / May 18, 2022

Posljednje ažurirano dana

Word nije samo za pisma ili akademska izvješća. Također ga možete koristiti za izradu drugih vrsta dokumenata, uključujući naljepnice. Evo kako stvoriti i ispisati naljepnice u Wordu.
Trebate li poslati puno poštanskih pisama? Ne morate ručno pisati adrese - možete stvoriti oznaku u Wordu kako biste uštedjeli vrijeme.
Također možete koristiti Word za izradu naljepnica za druge namjene, uključujući oznake s imenom i naljepnice proizvoda. Ako niste sigurni kako izraditi i ispisati naljepnice u Wordu, upotrijebite korake u nastavku za početak.
Kako stvoriti i ispisati naljepnicu u Wordu
Postoje dva načina za stvaranje oznake u Wordu. Najlakši način je stvoriti jednu ili više kopija identične naljepnice.
Ako želite izraditi poštansku naljepnicu s jednom adresom, to možete učiniti. Alternativno, ovu značajku možete koristiti za izradu više kopija drugih vrsta naljepnica (kao što su oznake ID proizvoda).
Za izradu i ispis naljepnice u Wordu:
- Otvorite novi Word dokument.
- Pritisnite Poštanske pošiljke > Oznake na traci s vrpcom.
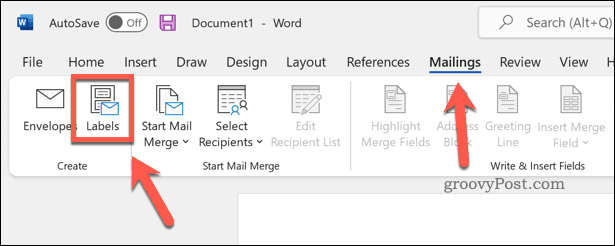
- Unesite svoju adresu (ili druge relevantne podatke) u Adresa kutija.
- Dodirnite Mogućnosti (ili Mogućnosti oznaka) da biste izvršili daljnje promjene na svojoj oznaci.
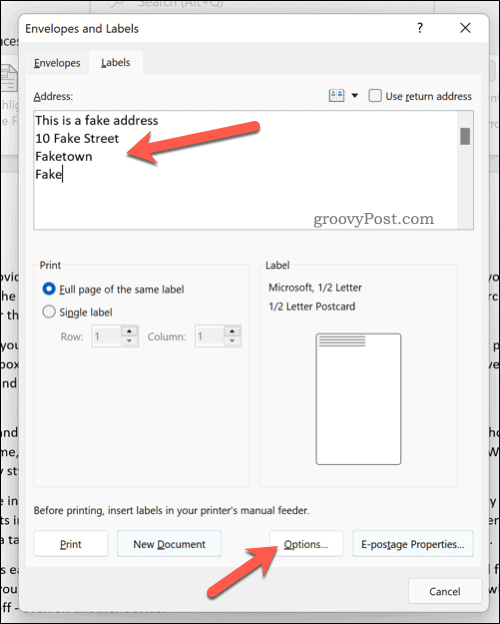
- U Mogućnosti oznaka prozoru, odaberite a prodavač etiketa za korištenje određenih dimenzija za vrstu tiskane naljepnice. Alternativno, odaberite Microsoft.
- Odaberite broj proizvoda s priloženog popisa. Ako odaberete Microsoft, možete odabrati kolika će biti oznaka (ili koliko će ih stati na stranicu).
- Pritisnite u redu.
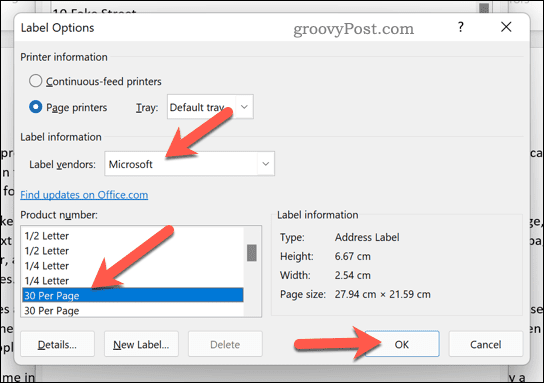
- Potvrdite svoje mogućnosti ispisa u Omotnice i naljepnice Jelovnik.
- Kada ste spremni, pritisnite Ispis za ispis naljepnica.
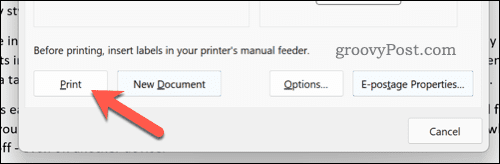
Kako stvoriti i ispisati različite naljepnice u Wordu
Trebate li izraditi nekoliko različitih oznaka (kao što su oznake s imenom ili nazivi proizvoda)? To možete učiniti uređivanjem dokumenta u Omotnice i naljepnice Jelovnik.
Za izradu i ispis različitih naljepnica u Wordu:
- Otvorite novi Word dokument.
- Pritisnite Poštanske pošiljke > Oznake na traci s vrpcom.
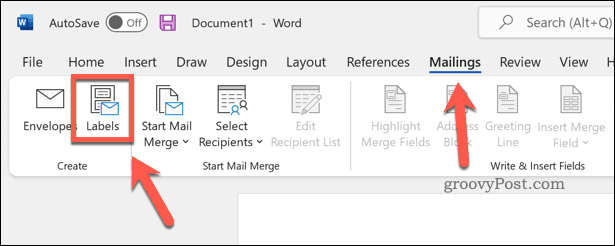
- U Omotnice i naljepnice, kliknite Mogućnosti (ili Mogućnosti oznaka).
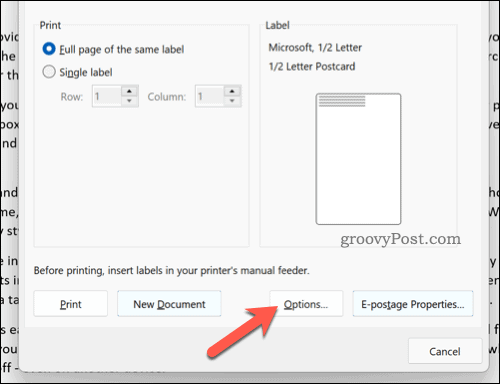
- Potvrdite svoje opcije vrste i veličine naljepnice. Ako niste sigurni, odaberite Microsoft kao prodavač etiketa i odaberite uobičajenu postavku.
- Pritisnite u redu.
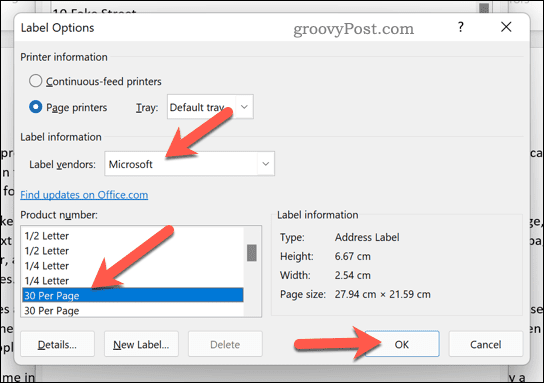
- Potvrdite dodatne pojedinosti (kao što su opcije veličine stranice) u Omotnice i naljepnice Jelovnik.
- Pritisnite Novi dokument da biste premjestili oznake u sam Word dokument.
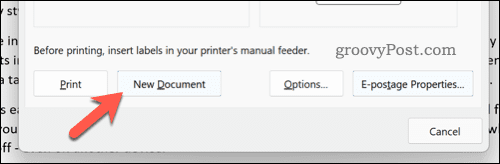
- Pritisnite Izgled > Prikaži linije mreže kako biste lakše vizualizirali kako su oznake odvojene na stranici u prikazu za uređivanje.
- Po potrebi izvršite promjene za uređivanje oznake (npr. dodati pojedinačna imena).
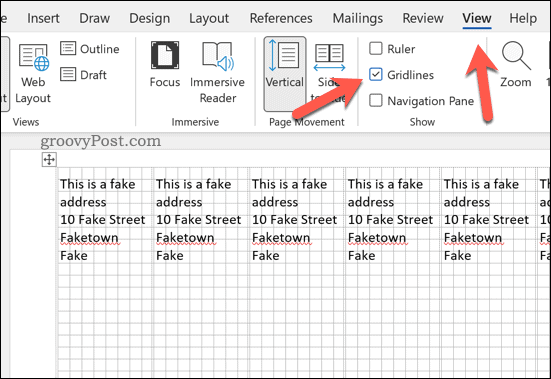
- Za ispis naljepnica pritisnite Datoteka > Ispis > Ispis.
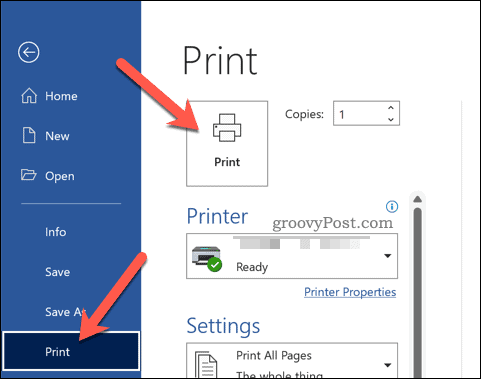
Kako stvoriti i ispisati adresne naljepnice u Wordu
Također možete koristiti spajanje pošte za uvoz popisa adresa e-pošte u dizajne naljepnica koje se lako ispisuju u Wordu.
Da biste koristili spajanje pošte za izradu oznaka adresa u Wordu:
- Otvorite novi Word dokument.
- Pritisnite Pošiljke > Pokreni spajanje pošte > Čarobnjak za spajanje pošte korak po korak.
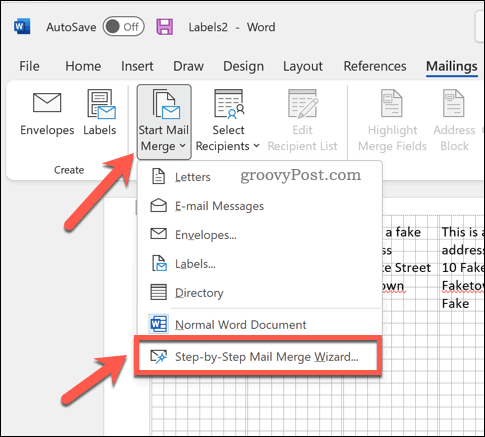
- Na bočnoj traci odaberite Oznake kao vrstu dokumenta i pritisnite Sljedeći.
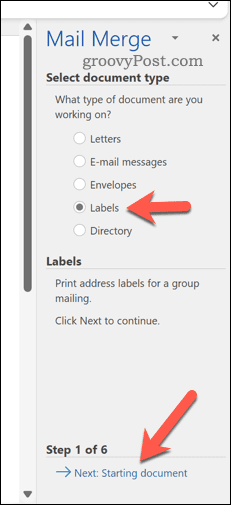
- Odaberite početni dokument i pritisnite Opcije oznake.
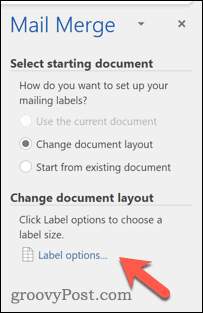
- U skočnom prozoru potvrdite svoje veličine naljepnica ili pritisnite Nova oznaka za stvaranje vlastitog, a zatim pritisnite u redu.
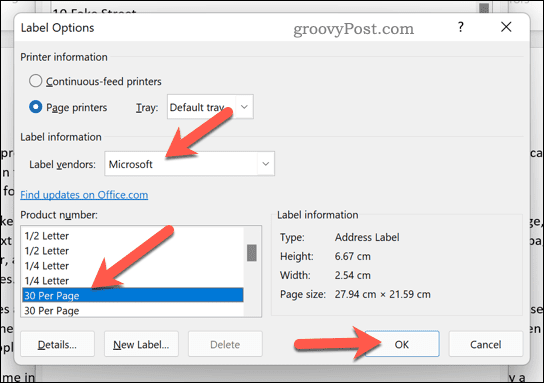
- Vratite se na Spajanje mailova bočnu traku i pritisnite Sljedeći.
- Odaberite primatelje pomoću postojećeg popisa iz Outlook kontakata ili pritisnite Upišite novi popis za stvaranje novog popisa.
- Ako želite upisati svoj vlastiti popis, pritisnite Stvoriti.
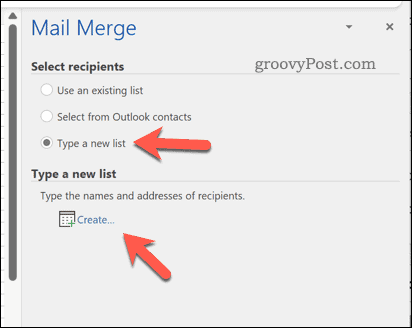
- U Novi popis adresa prozoru, dodajte svoje adrese prema potrebi, a zatim pritisnite u redu.
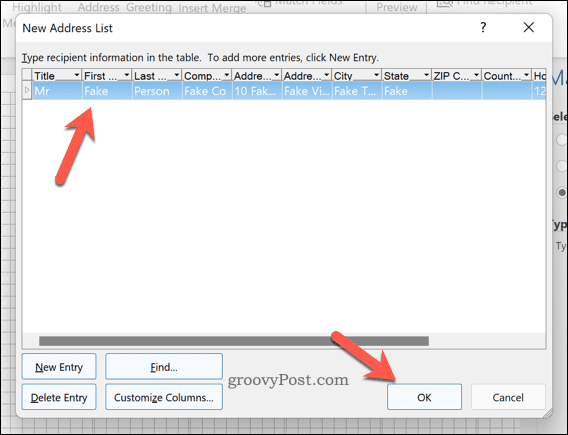
- Spremite svoju mailing listu u datoteku kada budete upućeni.
- U Primatelji spajanja pošte potvrdite koje primatelje želite dodati u svoju poštu i pritisnite u redu.
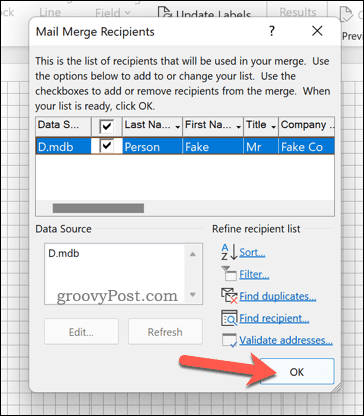
- Vratite se na Spajanje mailova bočnu traku i pritisnite Sljedeći.
- Koristite izbornik bočne trake da promijenite izgled i dizajn svoje naljepnice (koristeći prvu naljepnicu kao vodič) i pritisnite Ažurirajte sve oznake da biste primijenili sve promjene na cijelu stranicu s oznakom.
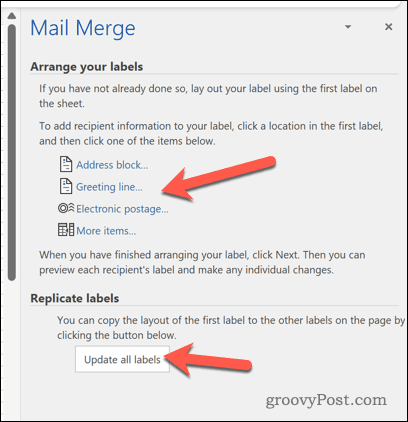
- Pritisnite Sljedeći.
- Ako ste zadovoljni pregledom, pritisnite Sljedeći ponovno da dovršite čarobnjak za spajanje pošte.
- Ako želite ispisati naljepnice, pritisnite Ispis.
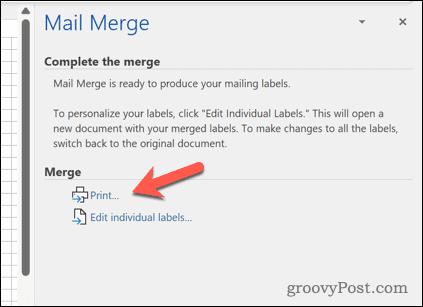
Izrada i ispis naljepnica u Wordu
Gore navedeni koraci trebali bi vam pomoći pri izradi i ispisu naljepnica u Wordu. Ako trebate brzo ispisati puno adresa, možete koristiti ovu značajku (zajedno sa spajanjem pošte) za ispis naljepnica kako biste uštedjeli vrijeme.
Pišete li pisma koja zahtijevaju potpis? uvijek možeš dodajte svoj svojeručni potpis u svoj Word dokument. Također možete izraditi i ispisati kuverte za tvoja pisma.
Kako pronaći ključ proizvoda za Windows 11
Ako trebate prenijeti svoj ključ proizvoda za Windows 11 ili ga samo trebate za čistu instalaciju OS-a,...
Kako izbrisati predmemoriju, kolačiće i povijest pregledavanja u Google Chromeu
Chrome izvrsno pohranjuje vašu povijest pregledavanja, predmemoriju i kolačiće kako bi optimizirao rad vašeg preglednika na mreži. Njeno je kako...
Usklađivanje cijena u trgovini: kako doći do online cijena dok kupujete u trgovini
Kupnja u trgovini ne znači da morate plaćati više cijene. Zahvaljujući jamstvima usklađenosti cijena, možete ostvariti online popuste dok kupujete u...
Kako pokloniti Disney Plus pretplatu s digitalnom darovnom karticom
Ako ste uživali u Disney Plusu i želite ga podijeliti s drugima, evo kako kupiti Disney+ Gift pretplatu za...