Kako oporaviti nespremljene Word dokumente
Microsoft Word Ured Junak Riječ / / May 19, 2022

Posljednje ažurirano dana
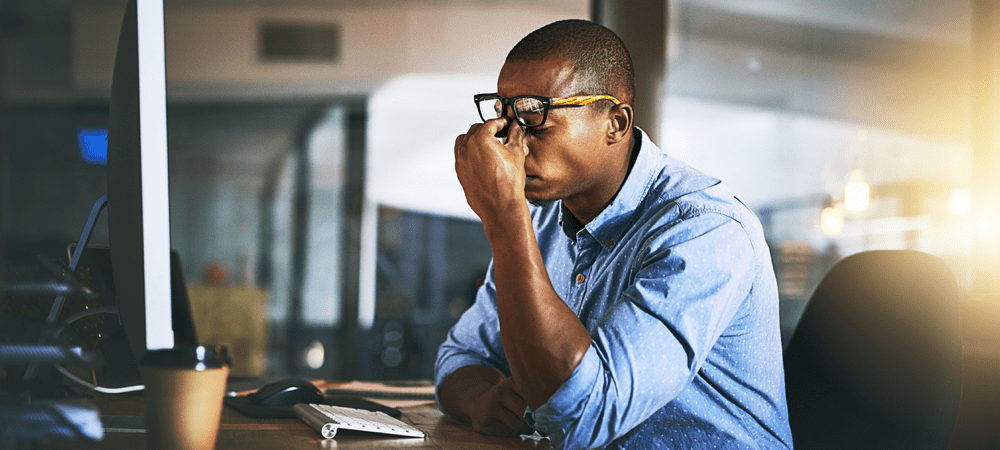
Izgubili ste promjene u vašem Word dokumentu zbog rušenja? Ne brinite, obično možete oporaviti nespremljene Word dokumente.
Radite na Word dokumentu i upravo ste vidjeli da vam se računalo srušilo - nemojte paničariti. Aplikacije Microsoft Officea sada su daleko bolje u automatskom spremanju kopija vaših datoteka dok radite od starijih verzija.
Ako se vaše računalo sruši (ili se sam Word ruši) bez spremanja datoteke, obično je možete oporaviti. Međutim, postoji nekoliko načina da to učinite.
Ako niste sigurni kako oporaviti nespremljene Word dokumente, slijedite naš vodič u nastavku. Ovaj vodič je napisan uz najnoviju verziju Microsoft Office 365 na umu, ali koraci bi trebali funkcionirati i za starije verzije Worda.
Kako oporaviti nespremljene Word dokumente
Ako ste doživjeli pad ili ste jednostavno zaboravili spremiti svoj Word dokument, možda ćete imati sreće. Word će često pokušavati automatski spremiti vaš dokument kako ide. Ovo najbolje funkcionira ako ste već spremili dokument s nazivom datoteke, ali može raditi i za nespremljene datoteke.
Zatim možete oporaviti svoj Word dokument pomoću ove datoteke automatskog spremanja u samom Wordu.
Za oporavak nespremljenih Word dokumenata:
- Otvorite Word i pritisnite Datoteka na traci s vrpcom.
- U Datoteka izborniku, pritisnite Info > Upravljanje dokumentom.
- U skočnom prozoru pritisnite Oporavi nespremljene dokumente.
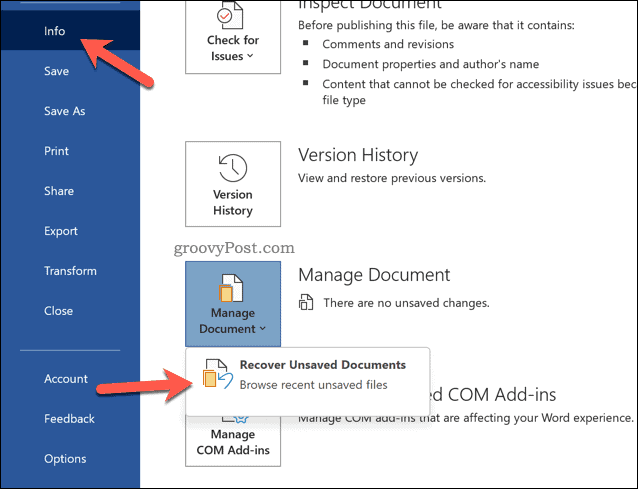
- Vidjet ćete popis nespremljenih Word dokumenata u File Explorer skočni prozor—odaberite sve koji želite spremiti i pritisnite Otvoren.
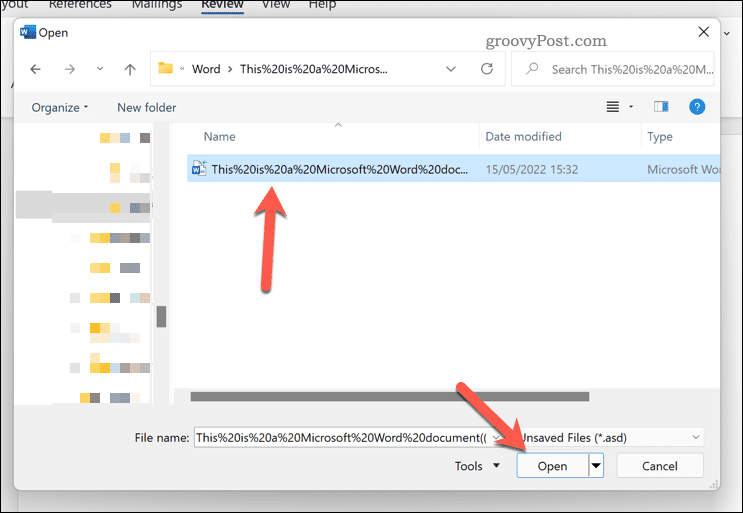
- Otvorit će se kopija dokumenta—spremite je pritiskom na Datoteka > Spremi kao.
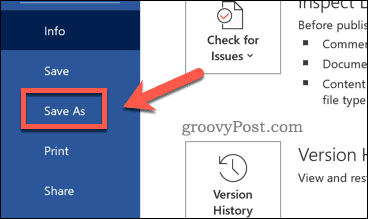
Kako ručno oporaviti Wordove dokumente
Ako ne možete učitati Word ili ako se borite s pronalaženjem datoteka pomoću gornje metode, možete pokušati ručno oporaviti Wordove dokumente. To uključuje korištenje alata za pretraživanje u sustavima Windows 10 i 11 za traženje asd i wbk datoteke. The asd i wbk formati datoteka koriste se za Word i Office datoteke automatskog spremanja.
Koraci u nastavku koriste računalo sa sustavom Windows 11, ali trebali biste moći slijediti slične korake u sustavu Windows 10.
Da biste ručno oporavili Wordove dokumente u sustavu Windows:
- Otvorite File Explorer.
- Izaberi Ovo računalo iz izbornika s lijeve strane.
- Pomoću trake za pretraživanje (gore desno) upišite datoteka:*.asd i pritisnite Unesi.
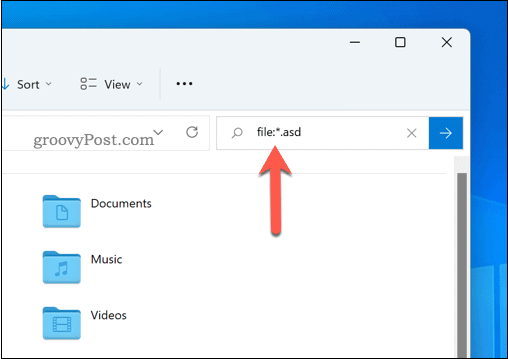
- Ostavite vremena da se pretraga završi. Ako ne pronađe nijednu datoteku, ponovite pretragu za wbk datoteke pomoću datoteka:*wbk kao kriterij pretraživanja.
- Ako pronađete datoteke, dvaput ih kliknite da biste ih otvorili u Wordu. Alternativno, kliknite desnom tipkom miša i odaberite Otvoriti sa i odaberite Riječ umjesto toga.
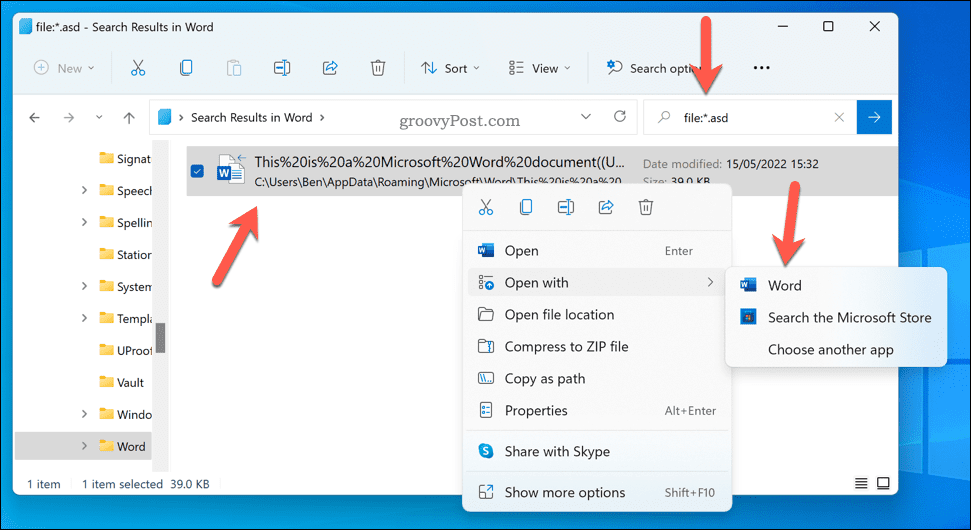
- Konačno, otvorite adresnu traku File Explorera C:\Users\vaše korisničko ime\AppData\Roaming\Microsoft\Word i sami provjerite ima li nespremljenih datoteka riječi. Zamijeniti vaše korisničko ime sa svojim korisničkim imenom.
- Ponovite pretragu u C:\Users\vaše korisničko ime\AppData\Local\Microsoft\Office\UnsavedFiles mapu. Zamijeniti vaše korisničko ime sa svojim korisničkim imenom.
Učinkovito korištenje Microsoft Worda
Ako pokušavate oporaviti nespremljene Word dokumente, gornji koraci trebali bi vam pomoći. Ako se i dalje borite, potražite tmp datoteke u mapama koje smo gore spomenuli. Ove datoteke mogu sadržavati neke (iako ne sve) podatke koje ste dodali dokumentu prije nego što su ga izgubili zbog rušenja.
Nakon što ste oporavili svoj dokument, vrijeme je da ga počnete učinkovito koristiti. Postoji niz korisnih značajki koje možete isprobati dodavanje vodenih žigova do umetanje slučajnog teksta.
Ako radite s drugima, možete čak pratite koliko ste vremena proveli radeći. Ako želite kombinirati svoj dokument s drugim vrstama sadržaja, razmislite o tome ugrađivanje druge datoteke u Word, isto.
Kako pronaći ključ proizvoda za Windows 11
Ako trebate prenijeti svoj ključ proizvoda za Windows 11 ili ga samo trebate za čistu instalaciju OS-a,...
Kako izbrisati predmemoriju, kolačiće i povijest pregledavanja u Google Chromeu
Chrome izvrsno pohranjuje vašu povijest pregledavanja, predmemoriju i kolačiće kako bi optimizirao rad vašeg preglednika na mreži. Njeno je kako...
Usklađivanje cijena u trgovini: kako doći do online cijena dok kupujete u trgovini
Kupnja u trgovini ne znači da morate plaćati više cijene. Zahvaljujući jamstvima usklađenosti cijena, možete ostvariti online popuste dok kupujete u...
Kako pokloniti Disney Plus pretplatu s digitalnom darovnom karticom
Ako ste uživali u Disney Plusu i želite ga podijeliti s drugima, evo kako kupiti Disney+ Gift pretplatu za...
