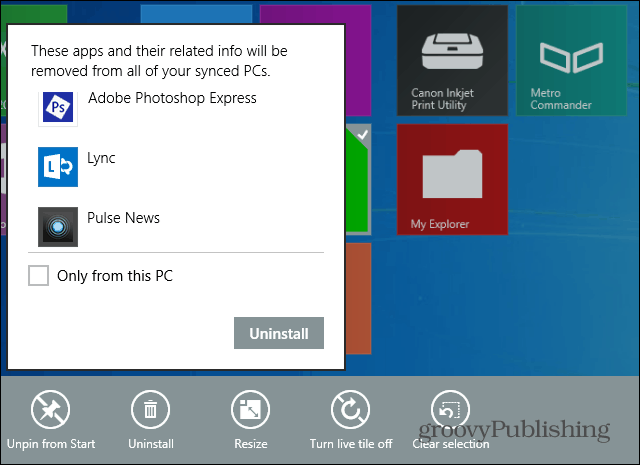Posljednje ažurirano dana

Ako trebate obavljati više zadataka na svom telefonu, postoji lakši način od prelaska između aplikacija. Umjesto toga, naučite kako podijeliti zaslon na Androidu.
Ako ste vlasnik Androida i obavljate više zadataka, nešto što možete učiniti je podijeliti zaslon na svom Android uređaju. Značajka podijeljenog zaslona na Androidu omogućuje vam korištenje dvije aplikacije istovremeno. Tako, na primjer, možete koristiti podijeljeni zaslon kako biste Poruke i Discord držali otvorenim na istom zaslonu.
Možda trebate obaviti laganu obradu teksta ili e-poštu i želite YouTube na drugom zaslonu. Koje god aplikacije trebate, znanje kako podijeliti zaslon na Androidu pruža responzivno iskustvo - sve bez potrebe za uređajem s dva zaslona.
Ovaj vodič će vam pokazati kako.
Kako podijeliti zaslon na Androidu
Bilješka: Da biste koristili značajku podijeljenog zaslona, morate imati Android 10 ili noviji. Također, svaki proizvođač uređaja ima različite okuse Androida. Koraci za podijeljeni zaslon na Androidu su slični. Međutim, iskustvo će se razlikovati između telefona. Na primjer, korištenje načina rada podijeljenog zaslona na Samsung telefonu razlikuje se od Google Pixela.
Da biste podijelili zaslon na Androidu, učinite sljedeće:
- Otvorite prvu aplikaciju koju želite podijeliti, a zatim otvorite drugu. Provjerite je li prva aplikacija dostupna u Nedavni pregled zaslon.
- Dodirnite Gumb Nedavno u donjem desnom kutu navigacijske trake.
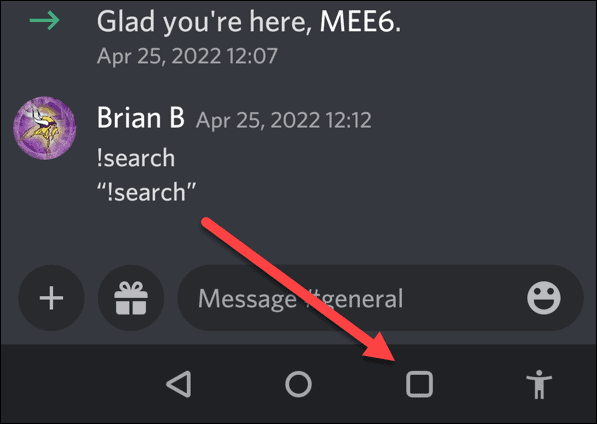
- Pojavit će se dvije aplikacije koje ste pokrenuli.
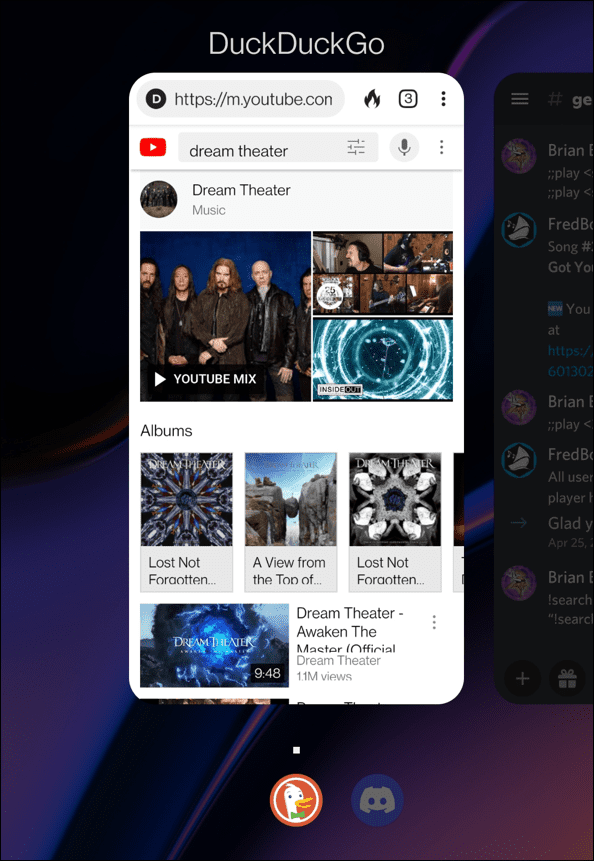
- Dugo pritisnite jednu od aplikacija koju želite staviti na podijeljeni zaslon i dodirnite Podijeljeni zaslon iz izbornika koji se pojavi.
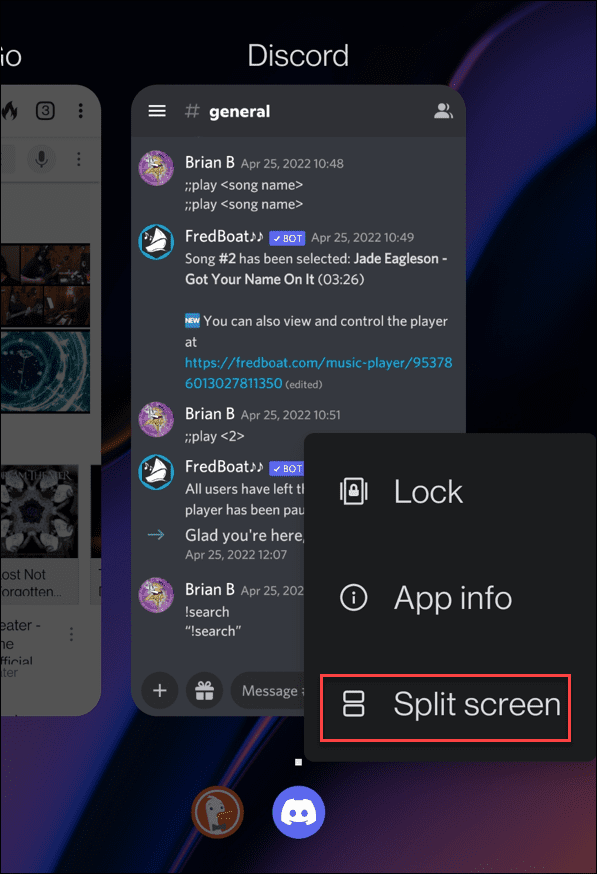
- Prva će se aplikacija prikvačiti na vrh u prozorskom načinu, a druga će se prikazati ispod.
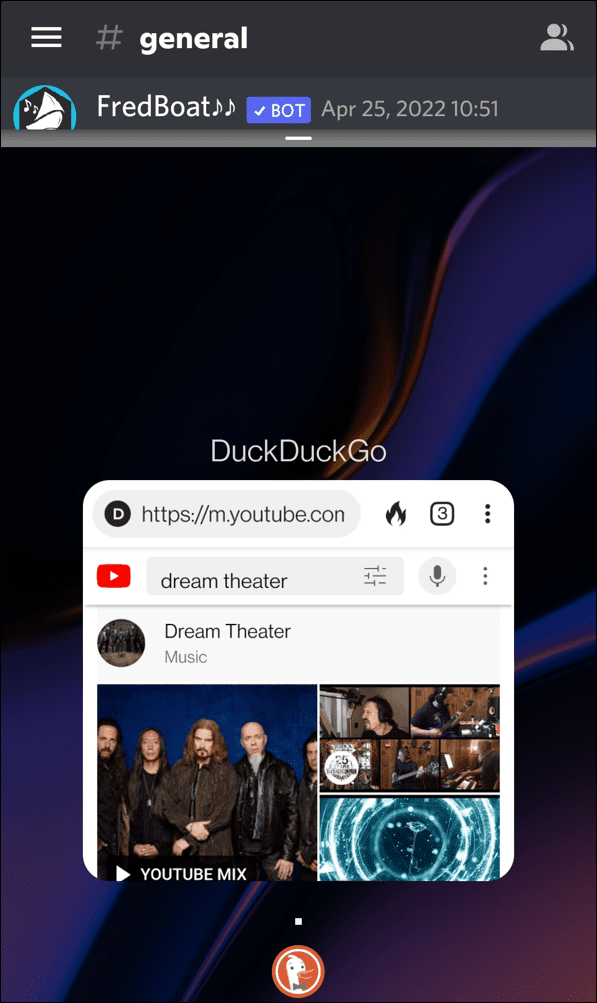
- Dodirnite aplikaciju ispod prikvačene aplikacije - u ovom primjeru, to je DuckDuckGo. Dvije aplikacije će tada dijeliti jednake dijelove prikaza podijeljenog zaslona.
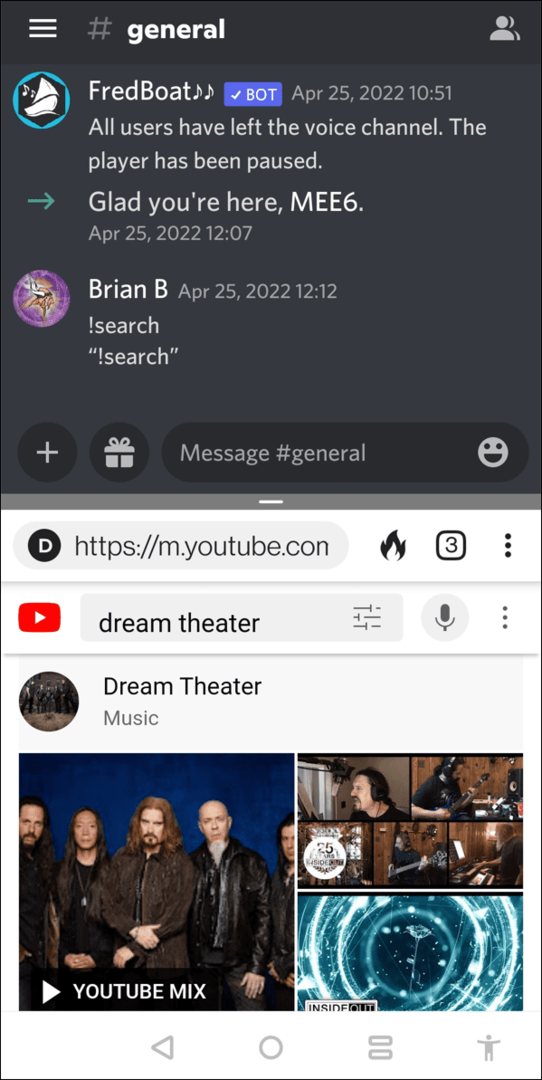
- Veličinu prozora možete prilagoditi podešavanjem razdjelnika u sredini, gore ili dolje na zaslonu.
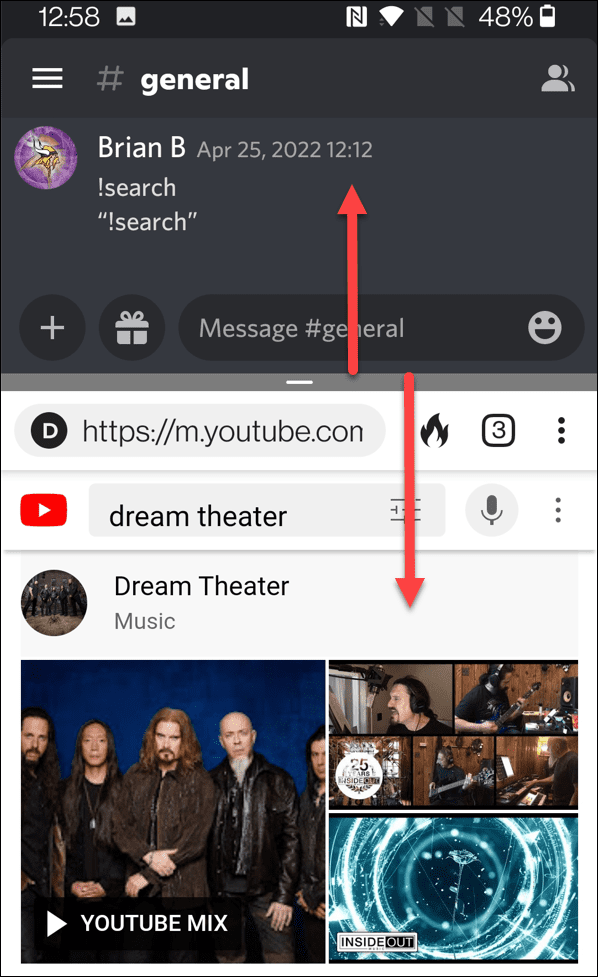
- Za promjenu aplikacije dodirnite Dom dugme. Glavna aplikacija ostat će prikvačena, a na početnom zaslonu možete odabrati drugu aplikaciju.
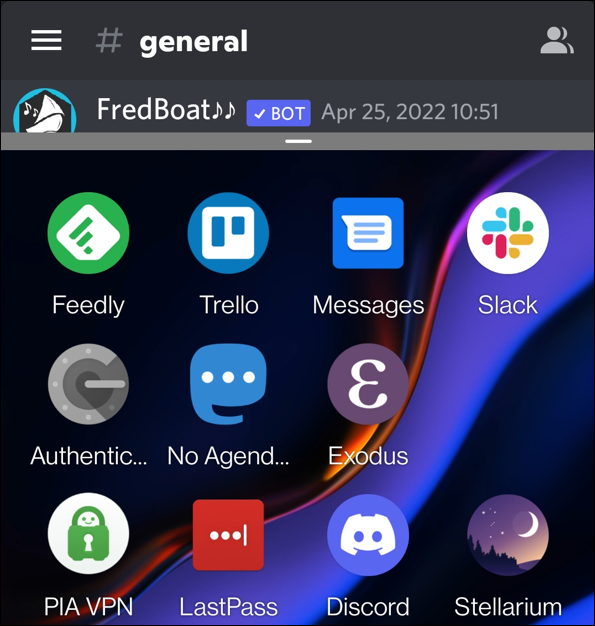
- Aplikacija će se pokrenuti, a način rada podijeljenog zaslona podijelit će se na jednake dijelove. Opet, pomaknite razdjelnik gore ili dolje kako biste prilagodili veličinu prozora.
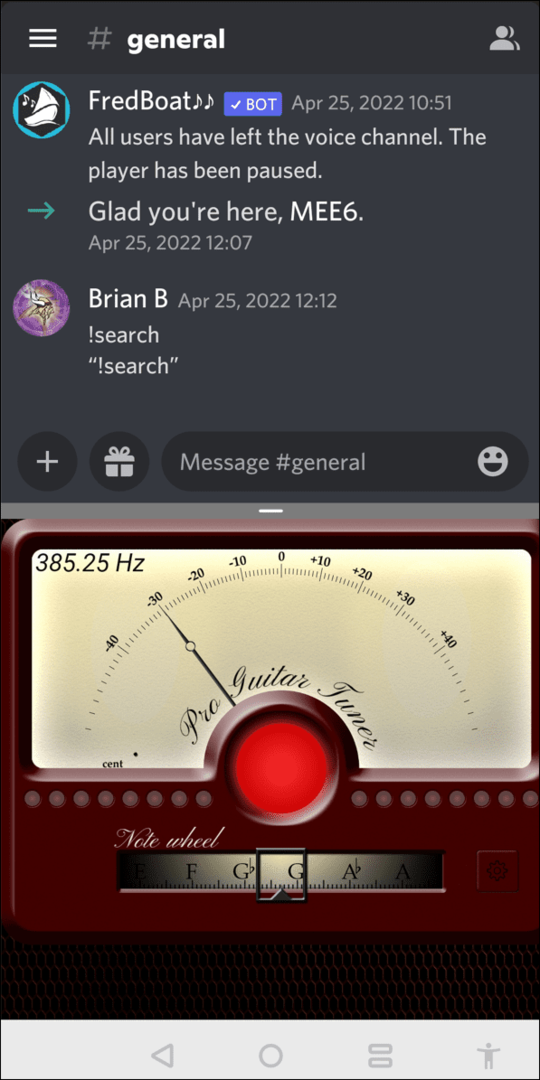
- Da biste izašli iz načina rada podijeljenog zaslona, povucite razdjelnik na vrh ili dno zaslona – na zaslonu će ostati samo jedna aplikacija.
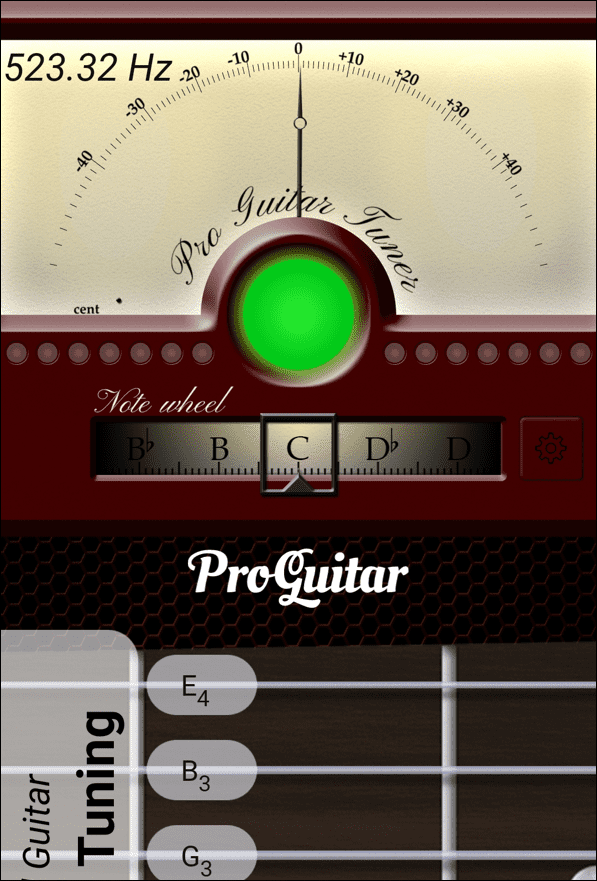
Kako podijeliti zaslon na Samsung Galaxyju
Ideja je ista na Samsung telefonu, ali se malo razlikuje.
Da biste koristili način rada podijeljenog zaslona na Samsung telefonu, slijedite sljedeće korake:
- Pokrenite aplikaciju i dodirnite Gumb Nedavno u donjem lijevom kutu.
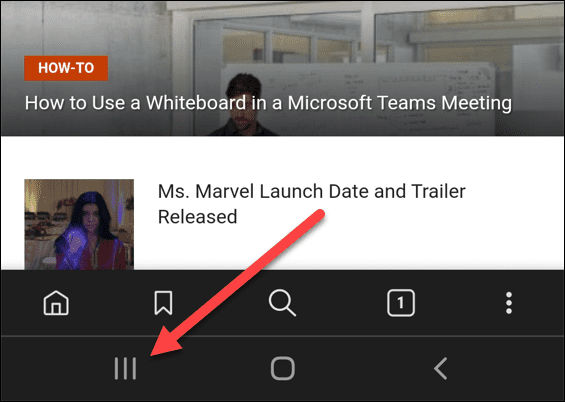
- Dugo pritisnite ikonu aplikacije.
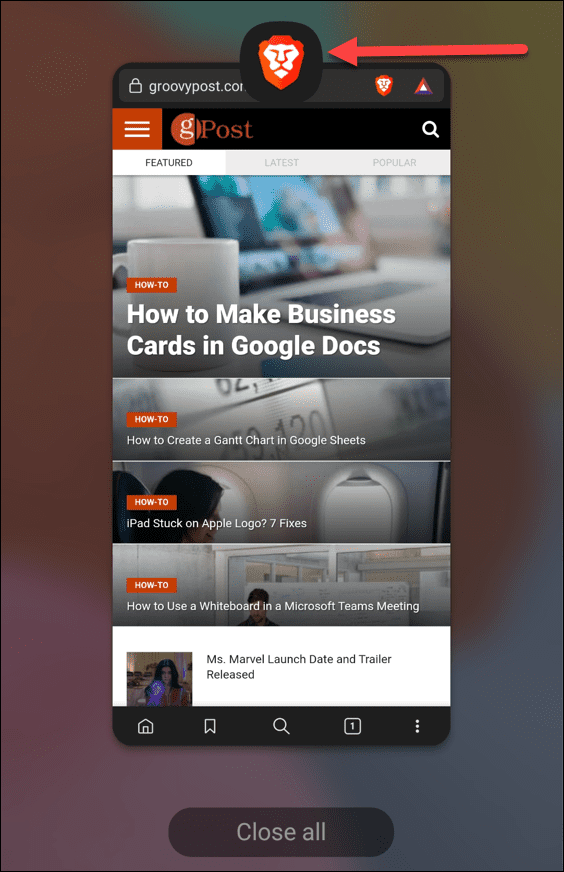
- Dodirnite Otvori u prikazu podijeljenog zaslona kada se pojavi izbornik.
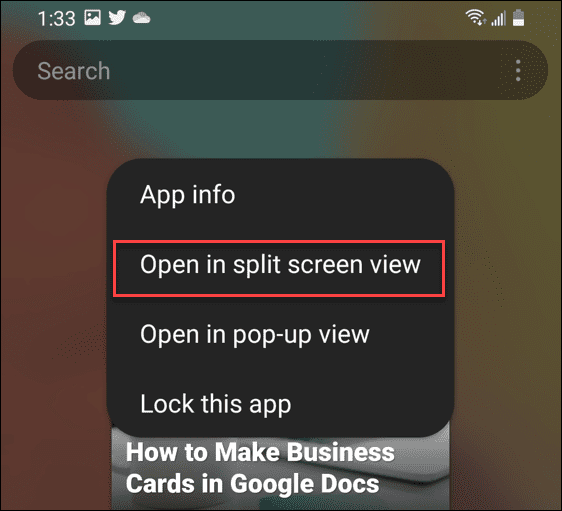
- Sada će vam Samsung dati opciju da otvorite drugu aplikaciju za koju želite biti u načinu rada podijeljenog zaslona.
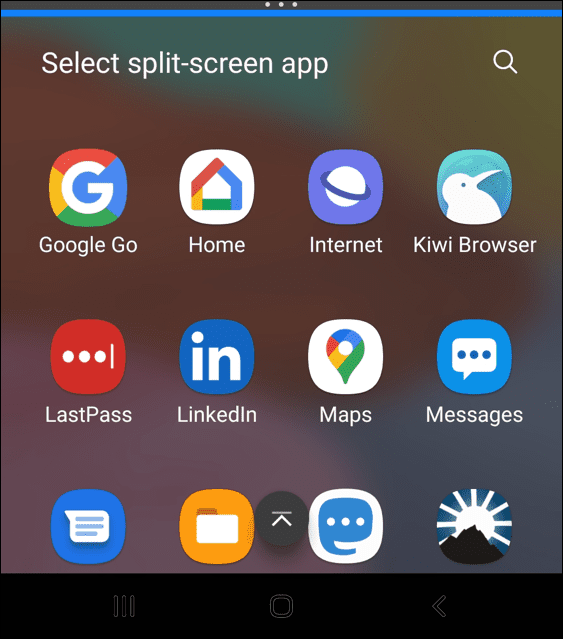
To je sve o tome. Iskustvo podijeljenog zaslona na Androidu je u biti isto kao i na drugim telefonima. Dakle, možete pomicati razdjelnik gore i dolje da promijenite veličinu zaslona. Prijeđite prstom prema gore ili dolje da biste zatvorili način rada podijeljenog zaslona.
Multitasking na Androidu
Iskustvo podijeljenog zaslona na Androidu 10 ili novijim je korisno kada trebate raditi na više aplikacija odjednom. Iako ovu značajku možete koristiti na manjim uređajima, najbolje iskustvo je na telefonu s puno prostora na zaslonu.
Za još bolje iskustvo obavljanja više zadataka, provjerite kako povežite svoj Android telefon sa sustavom Windows 11. Ako vam ponestaje prostora, naučite kako pronaći koje aplikacije zauzimaju najviše prostora.
A ako koristite najnoviju verziju sustava Windows, provjerite kako to učiniti pokrenite Android aplikacije u sustavu Windows 11.
Kako pronaći ključ proizvoda za Windows 11
Ako trebate prenijeti svoj ključ proizvoda za Windows 11 ili ga samo trebate za čistu instalaciju OS-a,...
Kako izbrisati predmemoriju, kolačiće i povijest pregledavanja u Google Chromeu
Chrome izvrsno pohranjuje vašu povijest pregledavanja, predmemoriju i kolačiće kako bi optimizirao rad vašeg preglednika na mreži. Njeno je kako...
Usklađivanje cijena u trgovini: kako doći do online cijena dok kupujete u trgovini
Kupnja u trgovini ne znači da morate plaćati više cijene. Zahvaljujući jamstvima usklađenosti cijena, možete ostvariti online popuste dok kupujete u...
Kako pokloniti Disney Plus pretplatu s digitalnom darovnom karticom
Ako ste uživali u Disney Plusu i želite ga podijeliti s drugima, evo kako kupiti Disney+ Gift pretplatu za...