Kako prilagoditi izbornik Start u sustavu Windows 11
Microsoft Windows 11 Junak / / May 20, 2022

Posljednje ažurirano dana

Izbornik Start je osvježen u sustavu Windows 11. Ako želite promijeniti izgled i osjećaj, možete ga prilagoditi u aplikaciji Postavke. Evo kako.
Sigurno je reći da promjene sučelja u sustavu Windows 11 nisu bile univerzalno popularne.
Izbornik Start, posebno, ima novi dom (u središtu vaše programske trake) i novi izgled. Ako niste obožavatelj, možda se pitate kako možete konfigurirati izbornik Start da izgleda kako želite.
Srećom, možete jednostavno prilagoditi izbornik Start u sustavu Windows 11. Možete kontrolirati koje se stavke prikazuju u izborniku, pomicati ga natrag ulijevo i još mnogo toga.
Evo pogleda kako upravljati postavkama izbornika Start u sustavu Windows 11.
Upravljajte nedavno instaliranim aplikacijama
Bilo da želite vidjeti što je nedavno instalirano ili preferirate manje pretrpan izbornik Start, možete prikazati ili sakriti nedavno dodane aplikacije.
Da biste kontrolirali koje se nedavno instalirane aplikacije prikazuju u izborniku Start sustava Windows 11:
- Otvori Izbornik Start i odaberite Postavke.

- Klik Personalizacija s ploče s lijeve strane, zatim se pomaknite prema dolje i kliknite Početak.
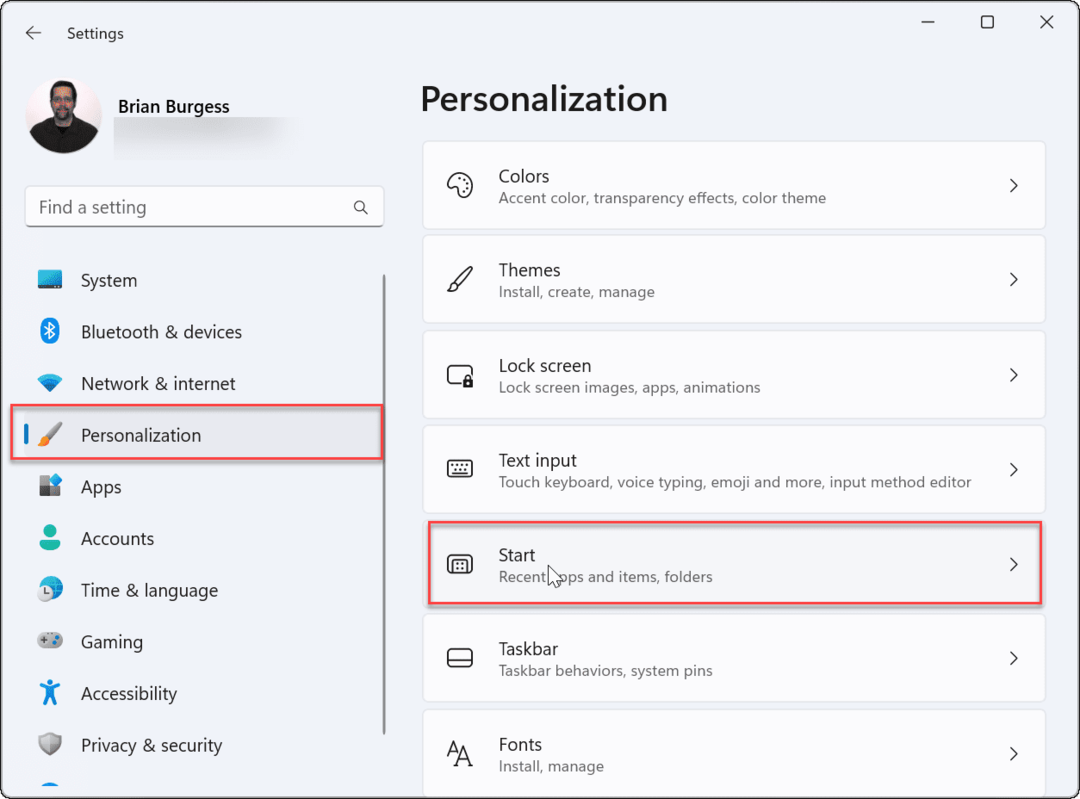
- Prebacite Prikaži nedavno dodane aplikacije uključite ili isključite prema vašim željama.
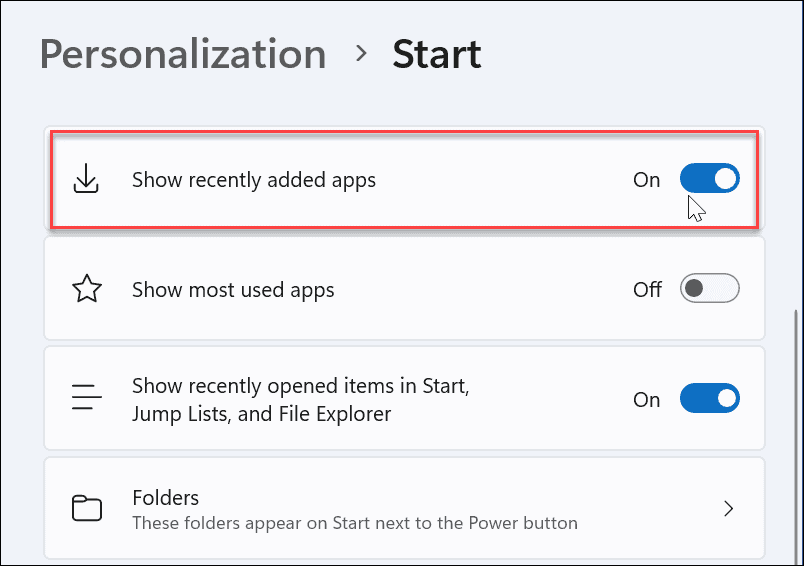
Prikaži ili sakrij nedavno otvorene stavke
Windows će pratiti vaše nedavno otvorene datoteke putem izbornika Start, omogućujući vam da se kasnije brzo vratite na njih. Ako želite malo zadržati svoju privatnost, možda biste željeli isključiti ovu značajku.
Da biste prikazali ili sakrili nedavno otvorene stavke u izborniku Start sustava Windows 11:
- Otvori Početak izbornik i odaberite Postavke.
- U Postavke, pritisnite Personalizacija > Početak.
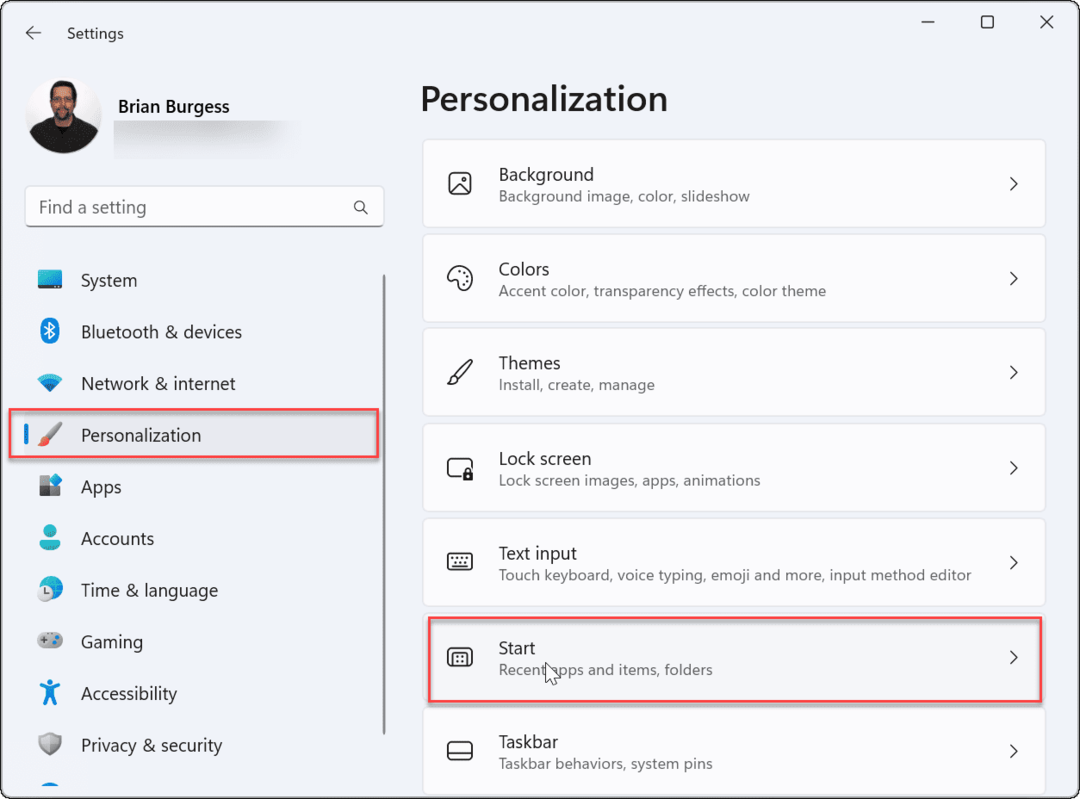
- Prebacite Prikaži nedavno otvorene stavke u Start, Jump Lists i File Explorer uključivanje ili isključivanje.
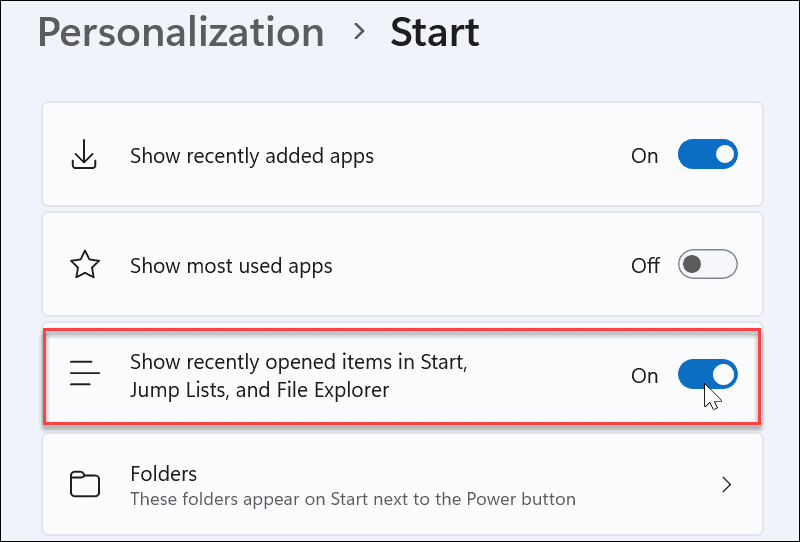
Ovo uklanja nedavno otvorene stavke s izbornika Start. Također ih uklanja iz odjeljka za brzi pristup u File Exploreru. Ako se oslanjate na to, možda biste željeli zadržati značajku uključenom.
Prikaži ili sakrij najčešće korištene aplikacije
Ako imate nekoliko aplikacija koje uglavnom koristite, zgodno je imati im pristup s izbornika Start. Međutim, neki korisnici bi možda radije sakrili aplikacije.
Učinite sljedeće da biste prikazali ili sakrili svoje najčešće korištene aplikacije:
- Klik Start > Postavke.
- U Postavkama pritisnite Personalizacija > Početak.
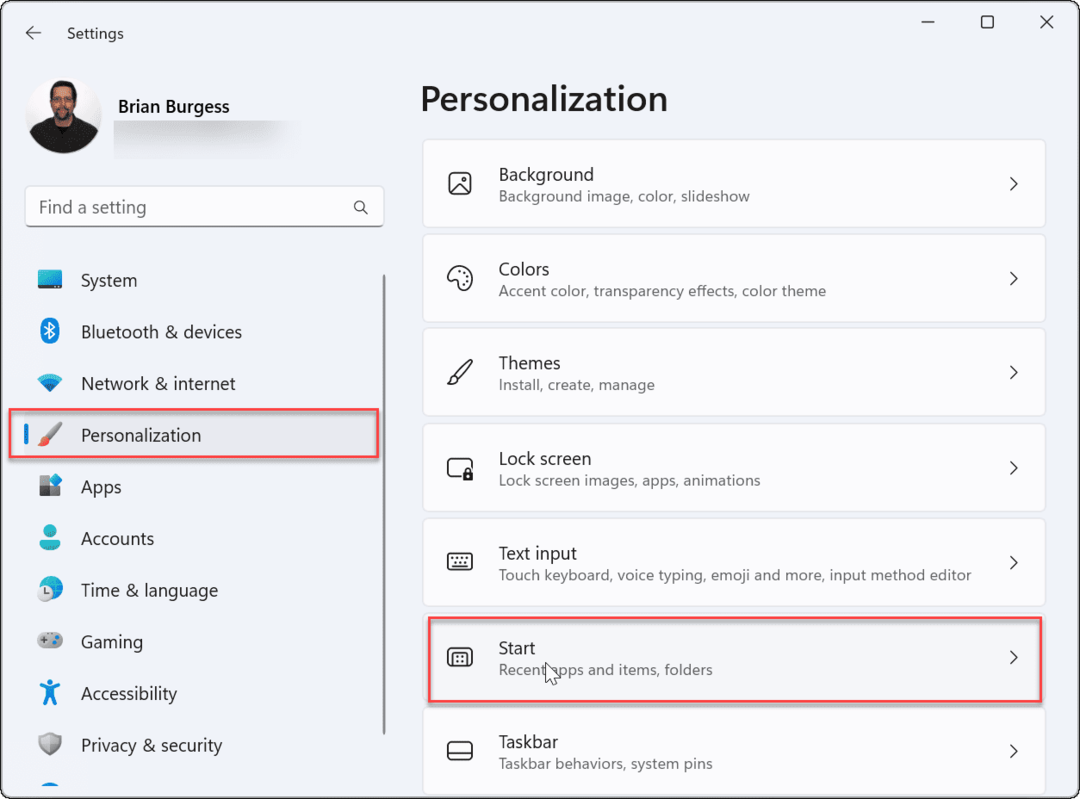
- Prebacite Prikaži najčešće korištene aplikacije uključite ili isključite prema vašim željama.
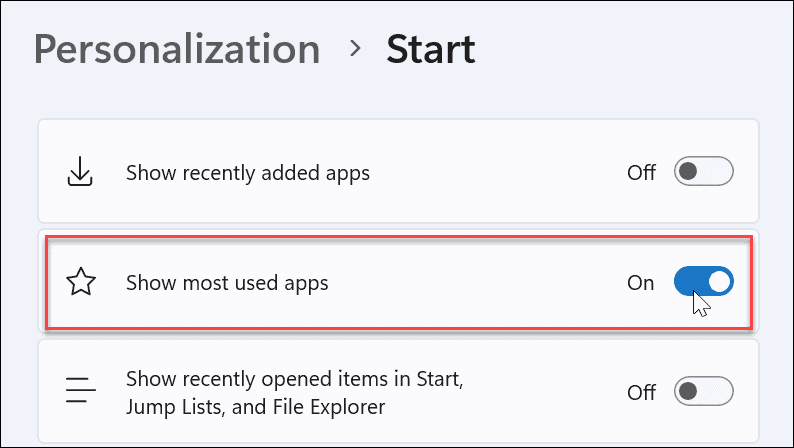
Bilješka: Ako onemogućite sve gore navedene postavke izbornika Start, imat ćete Početak izbornik bez stavki ispod Preporučeno odjeljak.
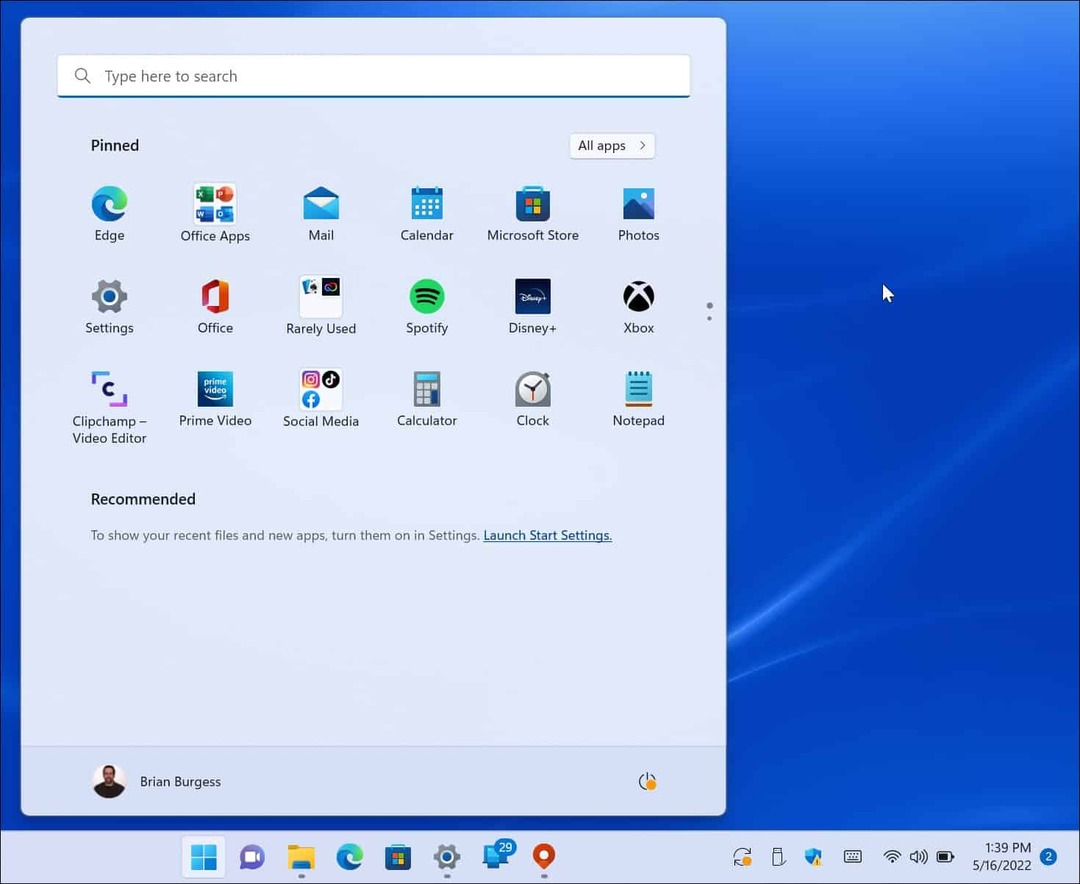
Upravljanje mapama izbornika Start
Slično mapama u sustavu Windows 10, Windows 11 vam također to omogućuje upravljati dostupnim mapama sustava.
Da biste dodali ili uklonili mape iz izbornika Start, učinite sljedeće:
- Klik Start > Postavke, otvoren Personalizacija, i kliknite Početak na desno.
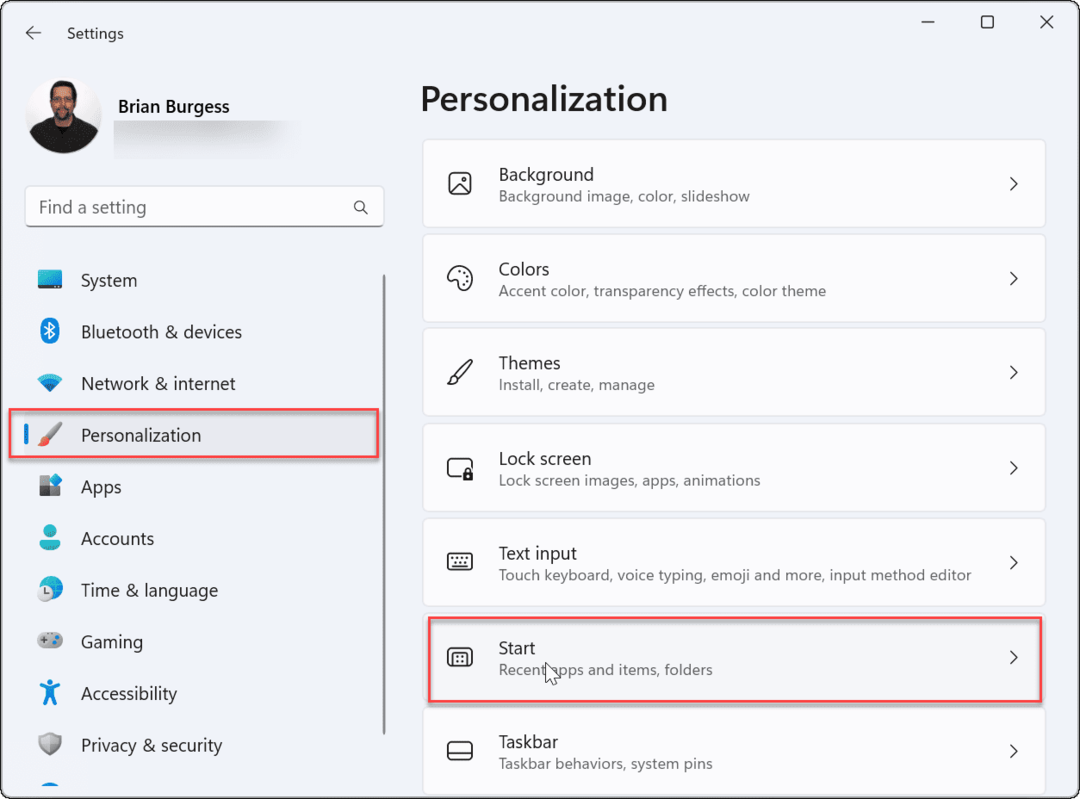
- Klikni na Mape opcija.
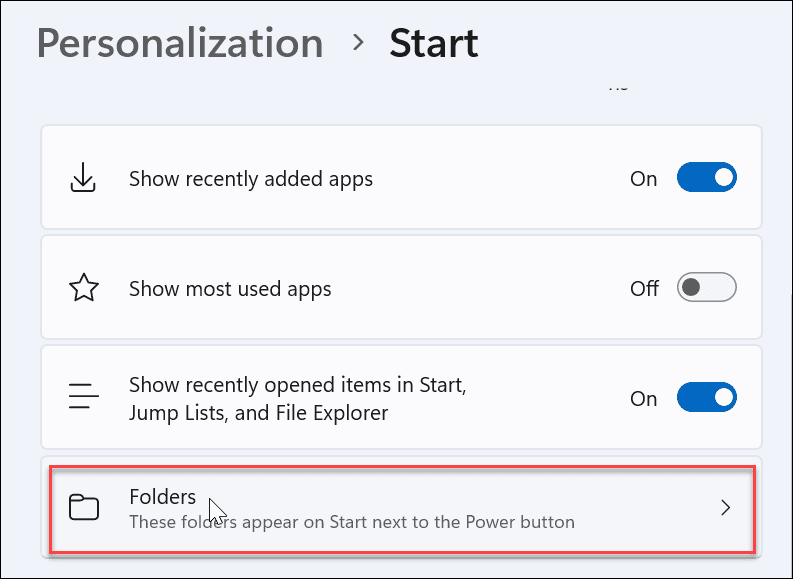
- Pomičite se i birajte koje se mape prikazuju na izborniku Start.
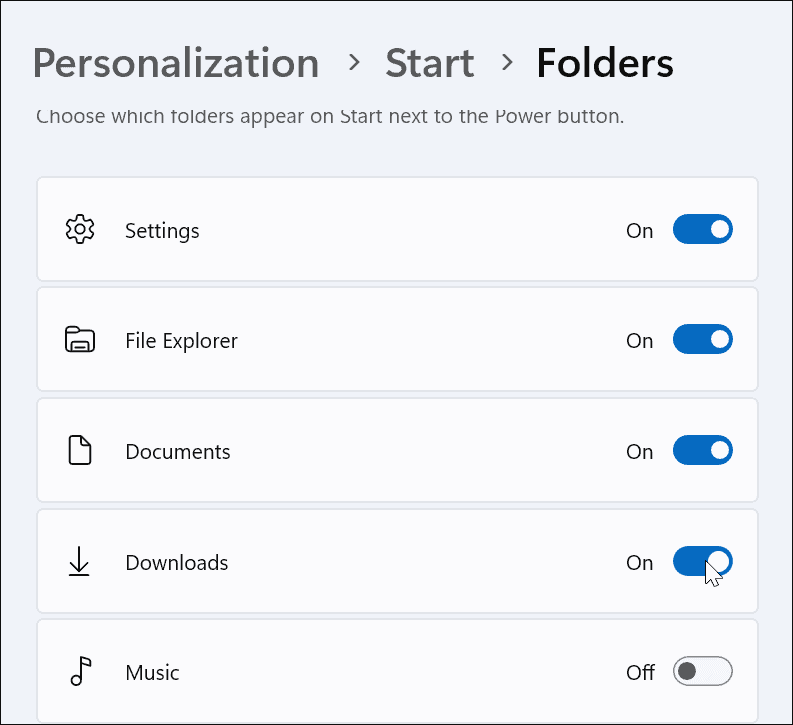
- Nakon što odaberete, ikone mape će se pojaviti pored Gumb za uključivanje na desnom uglu Izbornik Start.
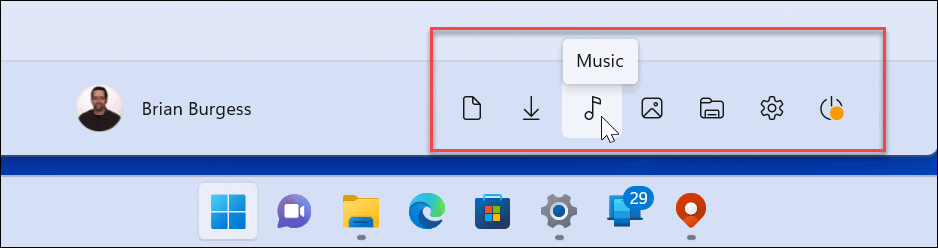
Pomaknite poziciju izbornika Start
Mnogi novi korisnici sustava Windows 11 nisu ljubitelji središnjeg izbornika Start. Srećom, možete pomaknite gumb Start natrag na lijevu stranu, što je udobnije za dugogodišnje korisnike Windowsa.
Za pomicanje izbornika Start ulijevo:
- Otvoren Start > Postavke.
- Izaberi Personalizacija i biraj Traka zadataka.
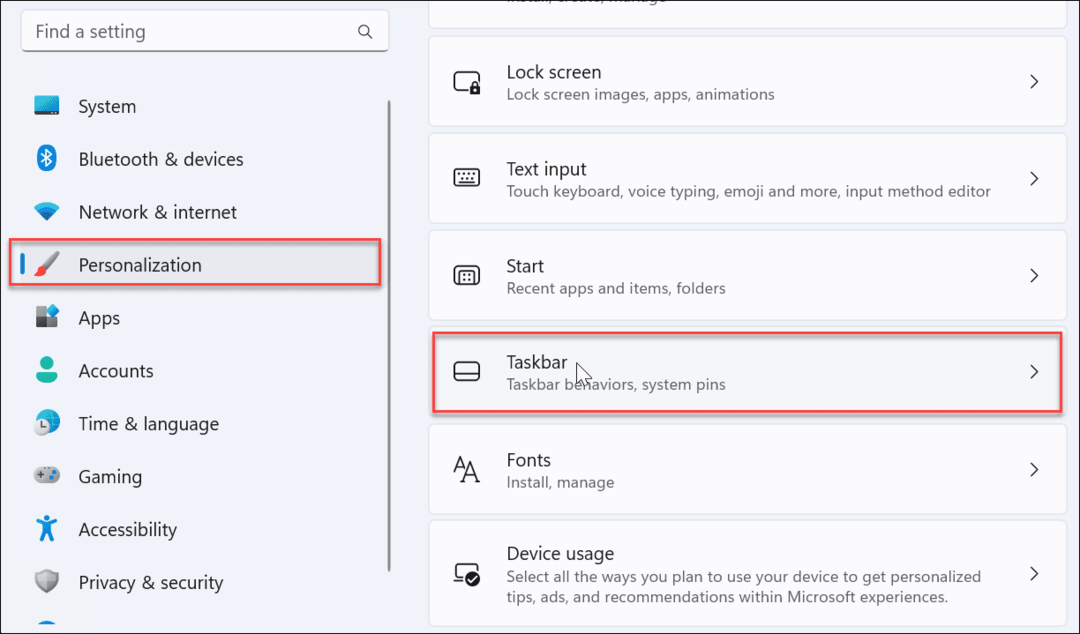
- Pomaknite se prema dolje, proširite Ponašanje na traci zadataka odjeljak i set Poravnavanje trake zadataka do Lijevo.
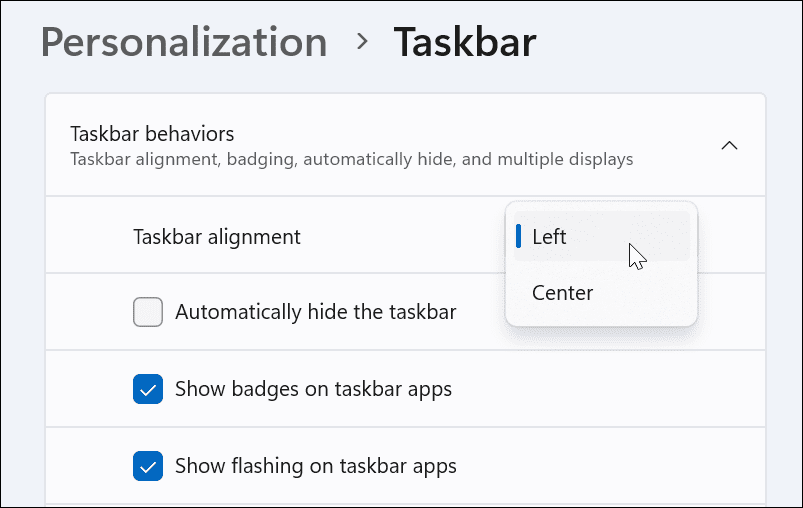
- Izbornik Start i traka zadataka bit će premješteni u lijevi kut zaslona.
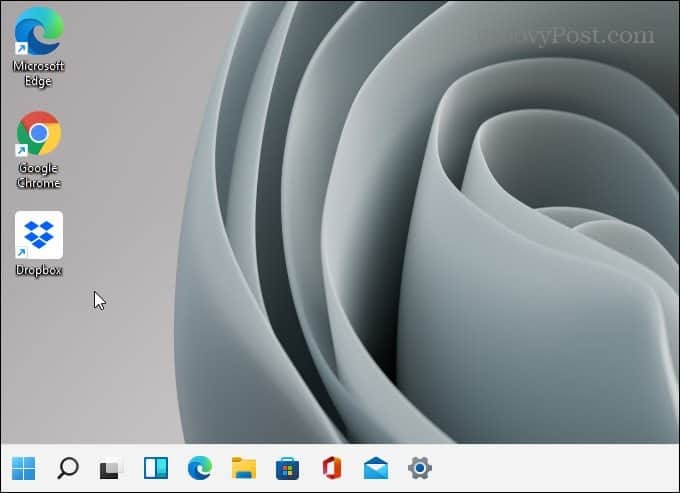
Prilagođavanje izbornika Start sustava Windows 11
Na izbornik Start u sustavu Windows 11 potrebno je naviknuti se, ali gornje upute vam omogućuju da ga prilagodite. Poput Windows 10, Windows 11 će redovito dobivati ažuriranja, a s vremenom možete očekivati nove postavke izbornika Start.
Također je važno napomenuti da možete prilagoditi Izgled izbornika Start mijenjajući njegove boje. Ako to nije dovoljno, možda biste željeli pokušati Start11 sa Stardocka. To je 5,99 USD za jednu licencu koja vam omogućuje da idete mnogo dublje s prilagodbama. Čak vam omogućuje da vratite izbornik Start sustava Windows 7 na Windows 11.
Ako još niste na Windows 11, provjerite uklanjanje nedavno dodanih aplikacija iz Windows 10 Start.
Kako pronaći ključ proizvoda za Windows 11
Ako trebate prenijeti svoj ključ proizvoda za Windows 11 ili ga samo trebate za čistu instalaciju OS-a,...
Kako izbrisati predmemoriju, kolačiće i povijest pregledavanja u Google Chromeu
Chrome izvrsno pohranjuje vašu povijest pregledavanja, predmemoriju i kolačiće kako bi optimizirao rad vašeg preglednika na mreži. Njeno je kako...
Usklađivanje cijena u trgovini: kako doći do online cijena dok kupujete u trgovini
Kupnja u trgovini ne znači da morate plaćati više cijene. Zahvaljujući jamstvima usklađenosti cijena, možete ostvariti online popuste dok kupujete u...
Kako pokloniti Disney Plus pretplatu s digitalnom darovnom karticom
Ako ste uživali u Disney Plusu i želite ga podijeliti s drugima, evo kako kupiti Disney+ Gift pretplatu za...



