Kako koristiti povijest datoteka u sustavu Windows 11
Microsoft Windows 11 Junak / / May 20, 2022

Posljednje ažurirano dana
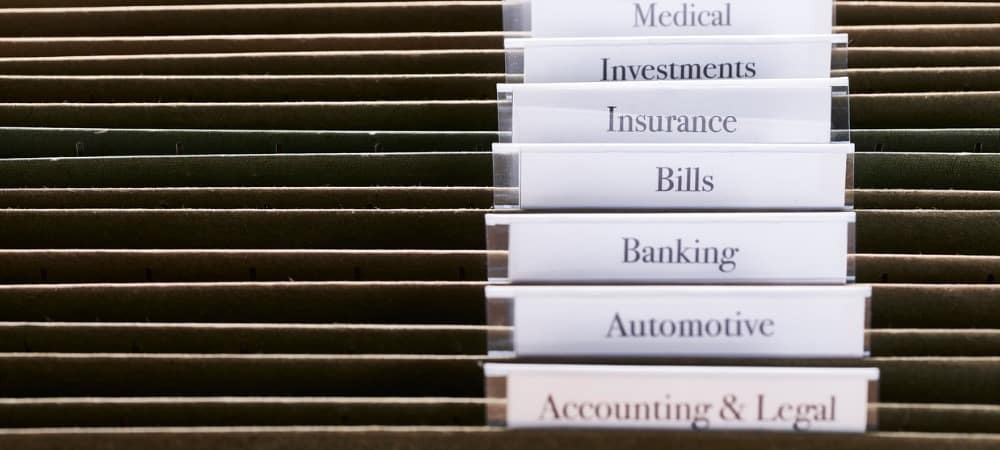
Značajka Povijest datoteka u sustavu Windows čuva kopije vaših dokumenata i drugih datoteka u sigurnosnoj kopiji. Ako želite koristiti Povijest datoteka, slijedite ovaj vodič.
Želite oporaviti izgubljenu ili stariju verziju datoteke u sustavu Windows? Vjerojatno ćete morati koristiti Povijest datoteka to učiniti.
Povijest datoteka nudi vam snimku vremenske trake datoteka u važnim datotekama, uključujući one u mapi Dokumenti i na radnoj površini. Ako ste izbrisali datoteku ili želite vratiti stariju datoteku koju ste spremili, za to možete koristiti Povijest datoteka.
Povijest datoteka od tada je dostupna od Windows 8, ali ova značajka i dalje radi u sustavu Windows 11. Ako niste sigurni kako koristiti Povijest datoteka u sustavu Windows 11, slijedite korake u nastavku.
Kako postaviti povijest datoteka u sustavu Windows 11
Prije nego što možete koristiti Povijest datoteka, morat ćete konfigurirati svoje računalo kako biste bili sigurni da je omogućeno i radi li ispravno. Trebat će vam a
Da biste omogućili povijest datoteka u sustavu Windows 11:
- Otvori Izbornik Start, tip upravljačka ploča, i odaberite najbolji rezultat ispod Najbolja utakmica.
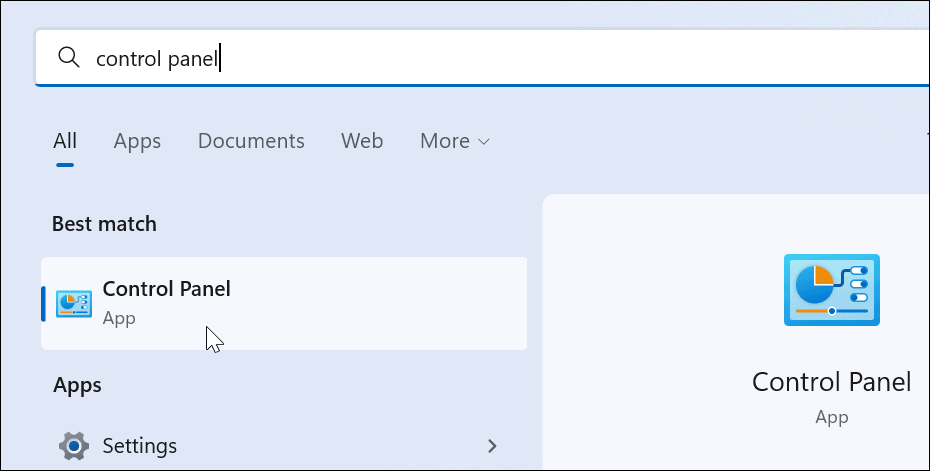
- Promijenite prikaz na vrhu u Velike ikone i kliknite na Povijest datoteka opcija od Upravljačka ploča.
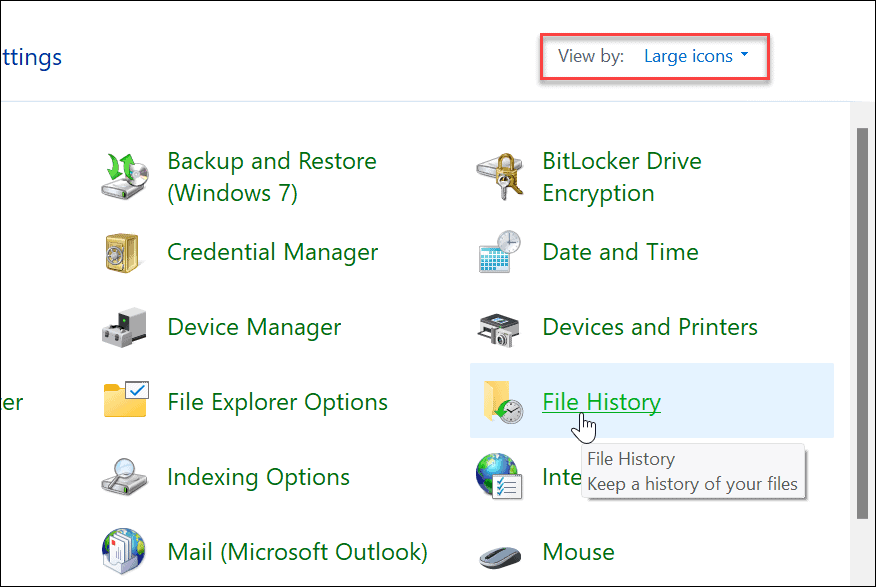
- Ako još niste spojili vanjski pogon, vidjet ćete poruku da nije pronađen nijedan upotrebljivi pogon. Spojite svoj vanjski pogon i osvježite stranicu klikom na Osvježiti gumb ili udaranje F5.
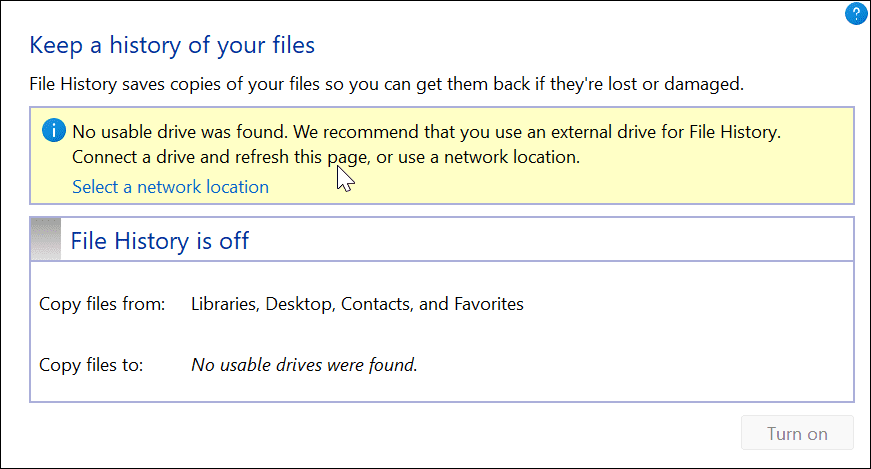
- Sada kliknite na Upaliti gumb za omogućavanje Povijest datoteka.
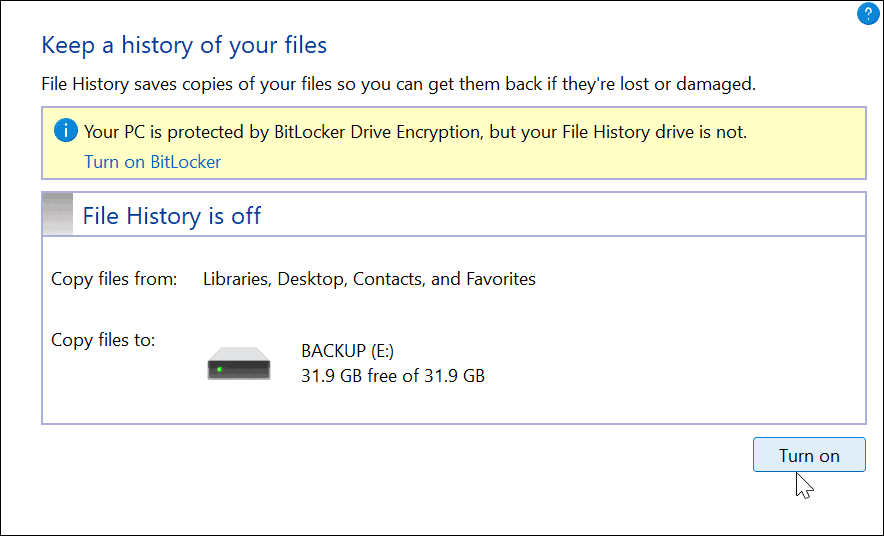
- Nakon što imate povezani pogon i sve je omogućeno, Povijest datoteka automatski će započeti sigurnosno kopiranje datoteka.
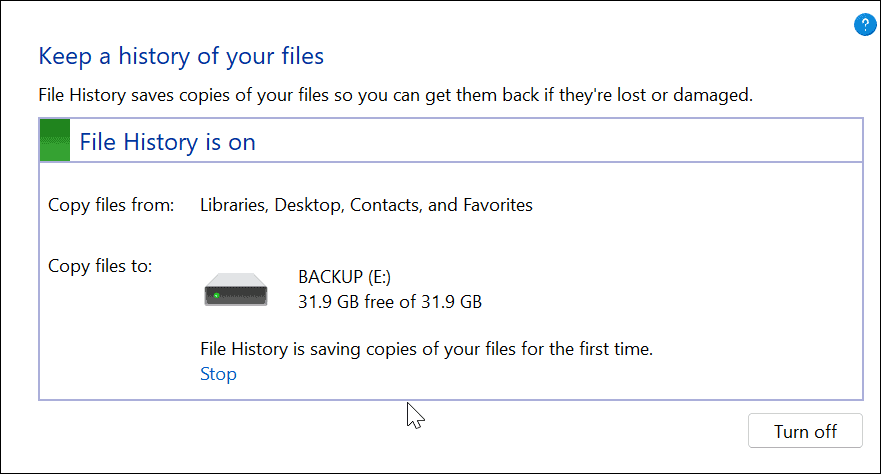
Kako koristiti povijest datoteka u sustavu Windows 11
Sada kada je Povijest datoteka omogućena, automatski počinje sigurnosno kopirati datoteke. Međutim, postoje neke druge postavke koje biste možda željeli konfigurirati.
Dodajte mape u povijest datoteka
Kao što je već spomenuto, Povijest datoteka prema zadanim postavkama sigurnosno kopira važne mape kao što su Dokumenti, Slike, Videozapisi i Radna površina. Međutim, možete dodati bilo koju mapu za sigurnosno kopiranje pomoću Povijesti datoteka. Samo ga trebate dodati u jednu od tih primarnih knjižnica.
Za dodavanje mapa u povijest datoteka:
- Desnom tipkom miša kliknite mapu koju želite dodati u povijest datoteka za sigurnosnu kopiju i odaberite Prikaži više opcija odgojiti klasični kontekstni izbornik.
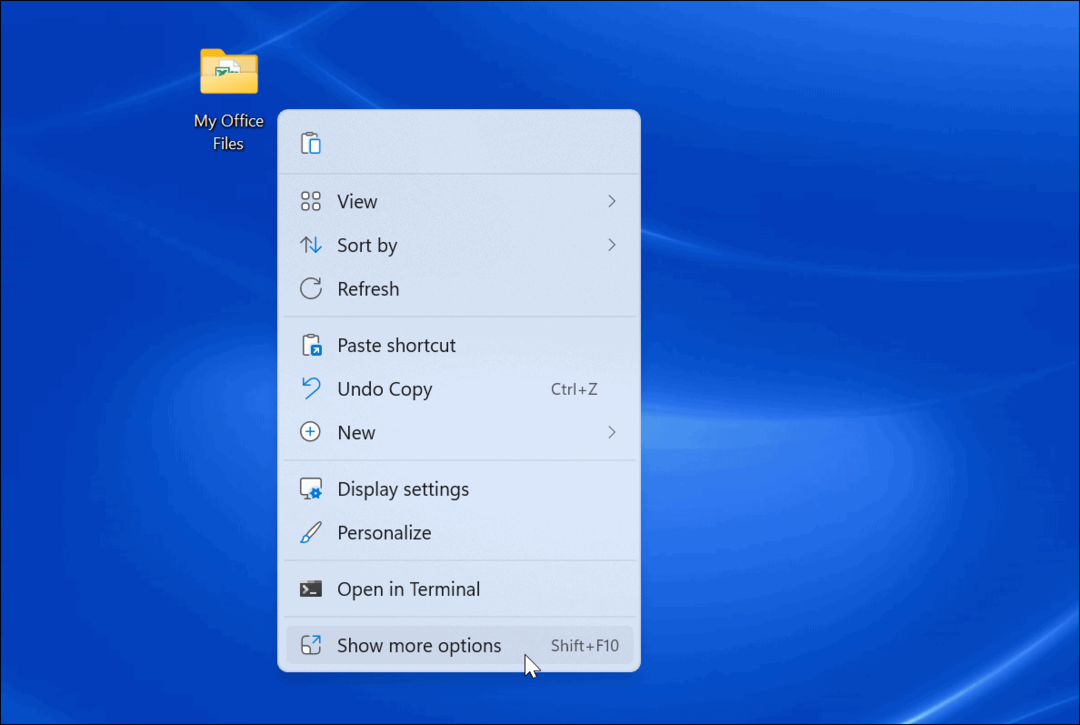
- Izaberi Uključiti u knjižnicu iz izbornika i odaberite direktorij u koji želite staviti mape ili datoteke.
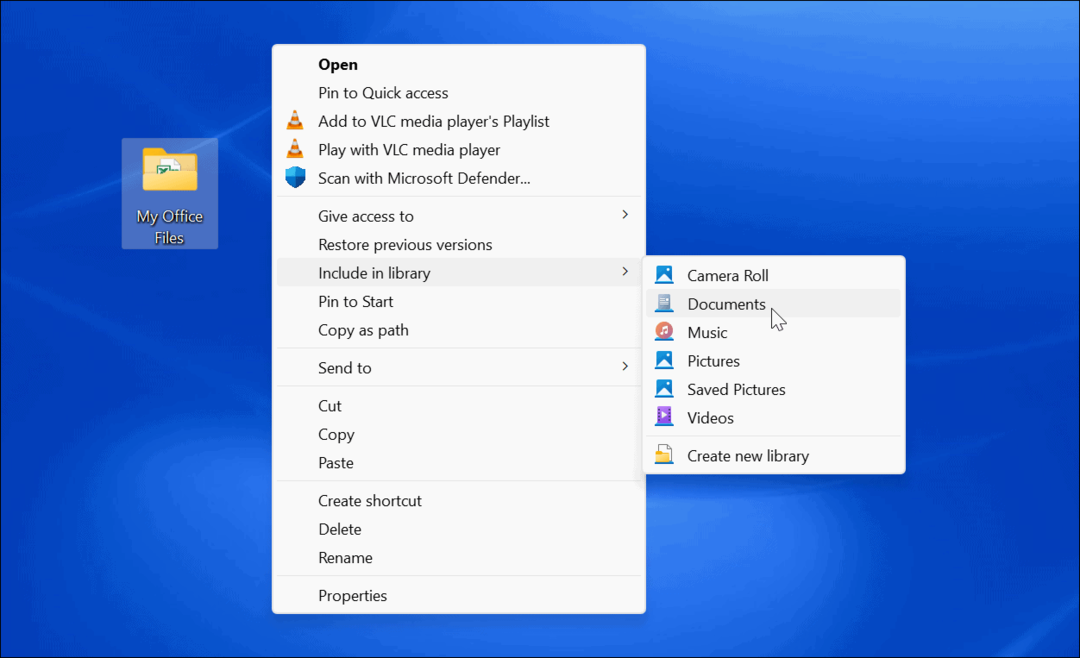
Sve stavke koje dodate u biblioteku počet će se sigurnosno kopirati nakon dodavanja.
Isključi mape iz povijesti datoteka
Ponekad ne želite da Povijest datoteka sigurnosno kopira određenu mapu. Srećom, možete isključiti mape iz Povijesti datoteka.
Da biste isključili mape iz povijesti datoteka:
- Otvorite izbornik Start i potražite povijest datoteke.
- Kliknite na Povijest datoteka opcija pod Najbolja utakmica na vrhu.
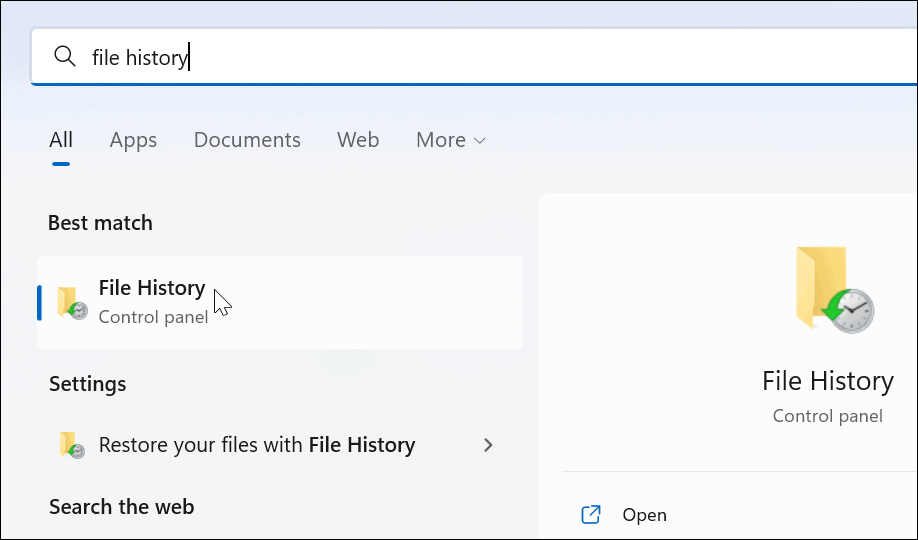
- Kada Povijest datoteka otvori se prozor, kliknite na Izuzete mape link s popisa s lijeve strane.
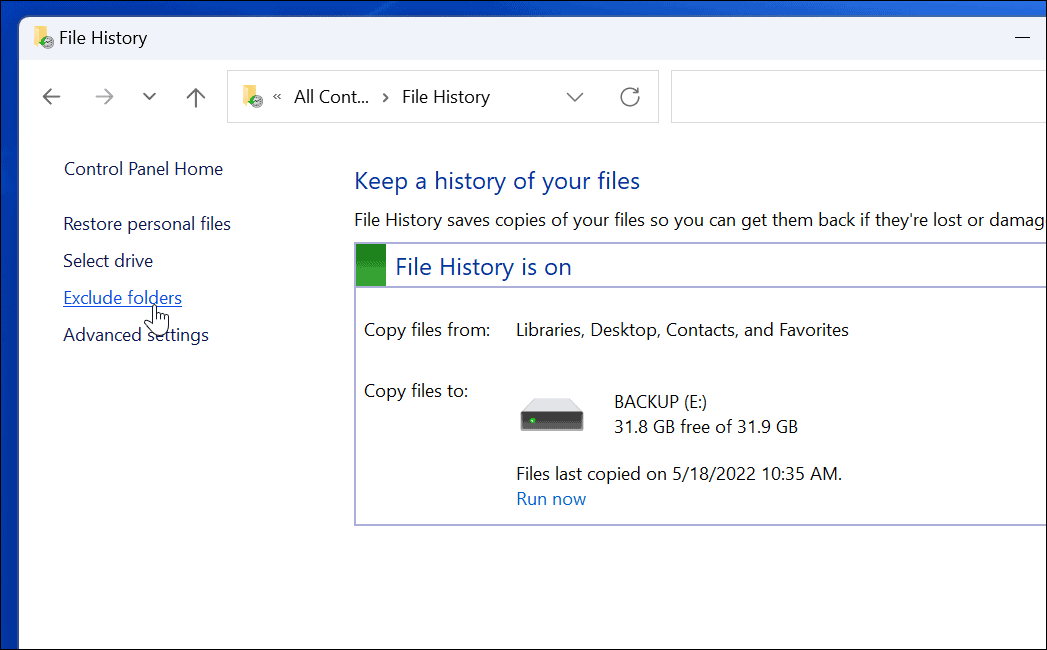
- Kliknite na Dodati i odaberite mape ili podmape koje želite isključiti iz sigurnosne kopije povijesti datoteka.
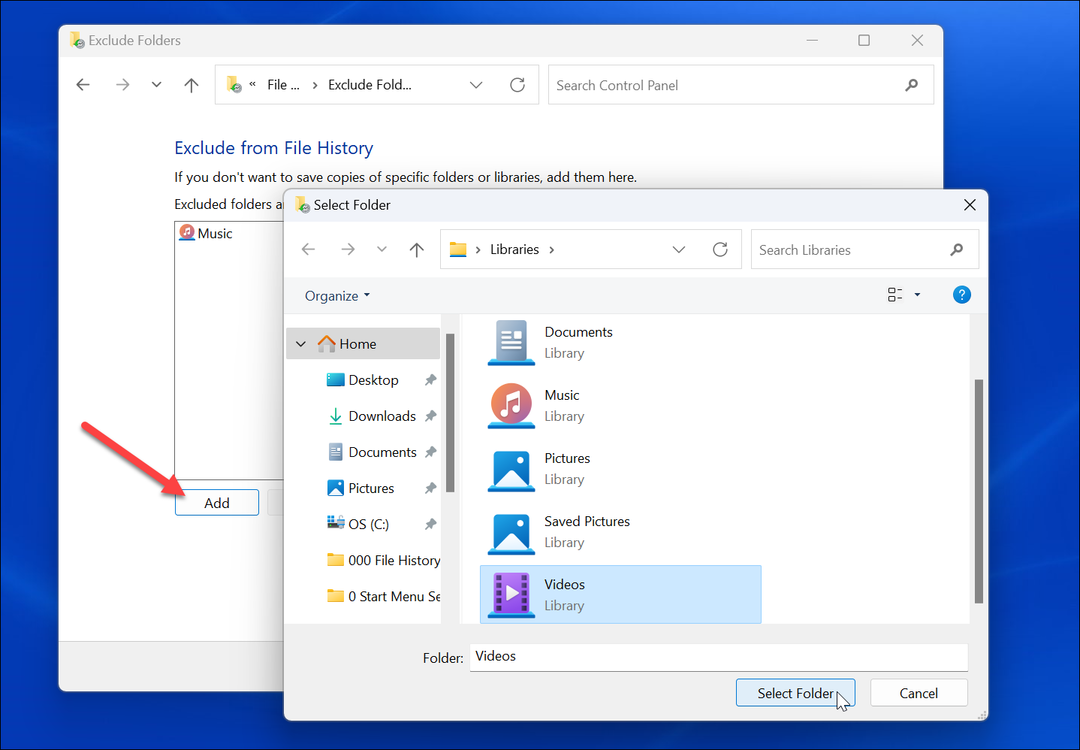
- Nakon što izuzmete mape, provjerite jeste li kliknuli Uštedjeti gumb na dnu zaslona.
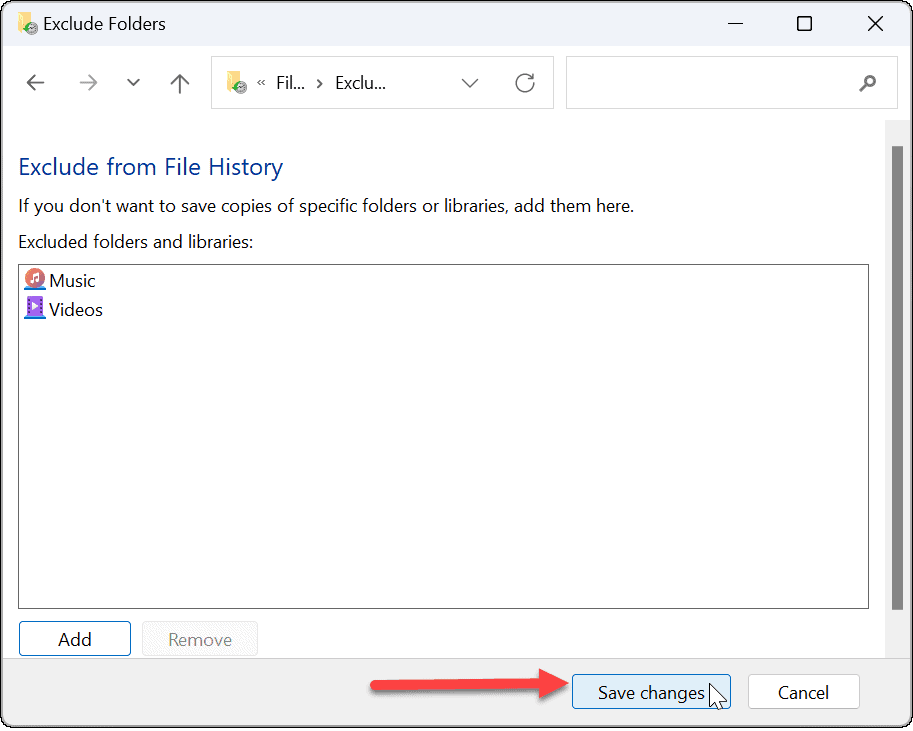
Promjena vremenskih intervala sigurnosne kopije
Druga postavka koju vrijedi konfigurirati je učestalost na kojoj Povijest datoteka automatski sigurnosno kopira datoteke. Možete ga postaviti na svakih nekoliko minuta do jednom dnevno.
Za konfiguriranje učestalosti sigurnosnog kopiranja povijesti datoteka:
- Otvorite izbornik Start i potražite povijest datoteke.
- Kliknite na Povijest datoteka opcija pod Najbolja utakmica.
- U Povijest datoteka, kliknite Napredne postavke s popisa s desne strane.
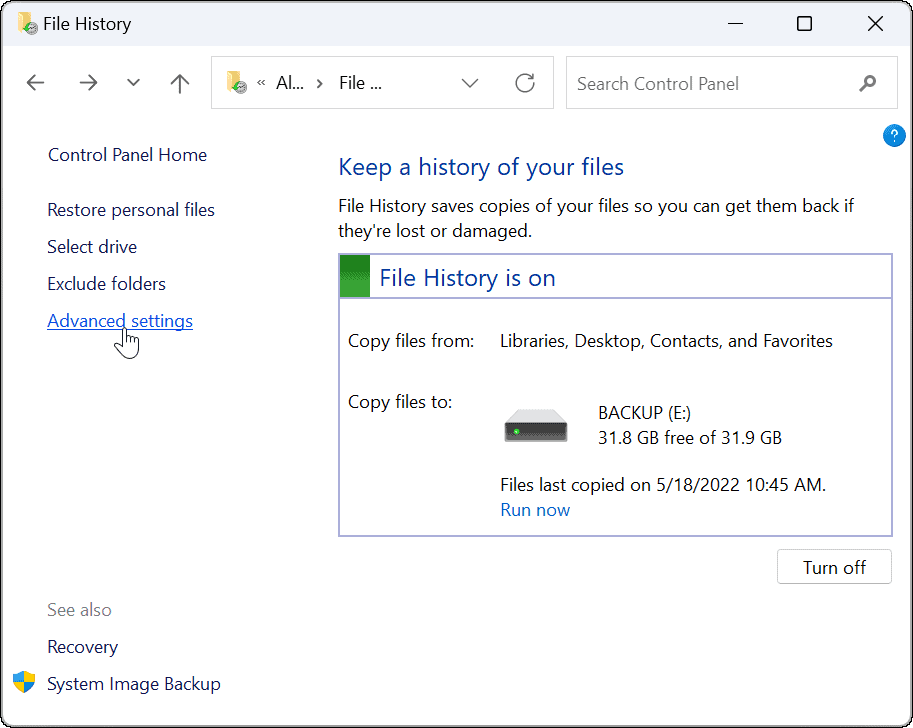
- Na ovom zaslonu možete postaviti učestalost sigurnosnog kopiranja i odabrati koliko dugo ćete čuvati spremljene kopije vaših datoteka. Ovaj zaslon je također mjesto gdje možete izbrišite stare kopije Povijesti datoteka kako biste povratili prostor na disku.
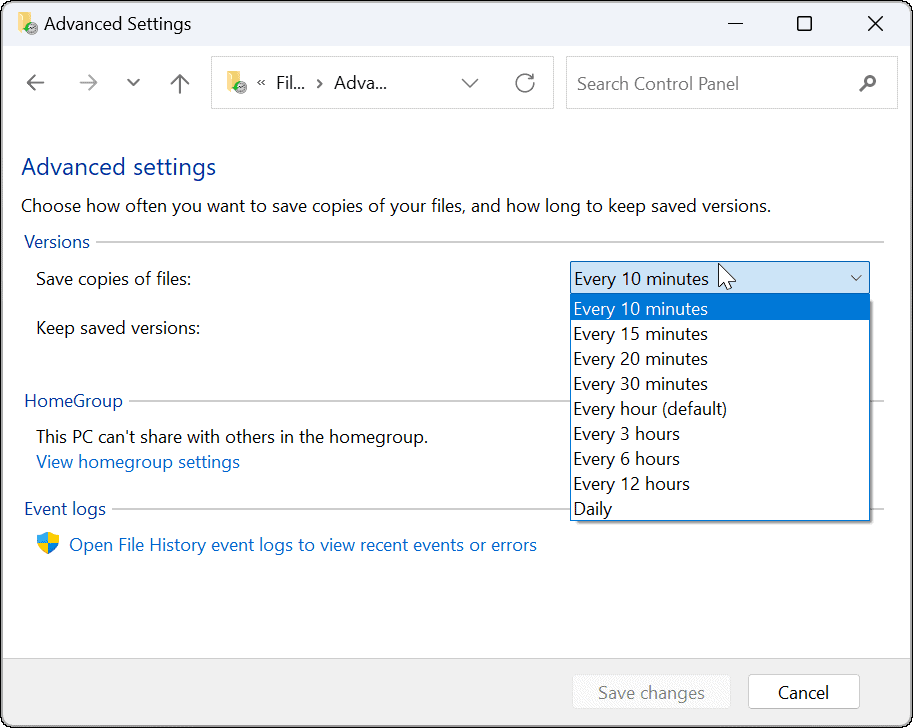
Kako vratiti datoteke pomoću povijesti datoteka u sustavu Windows 11
Najvažniji dio značajki Povijest datoteka je da vam omogućuje oporavak datoteka ako ih slučajno izbrišete. Budući da izrađuje kopiju datoteka, kada je dohvatite iz Povijesti datoteka, neka nedavna uređivanja dokumenta možda neće biti prisutna. Međutim, i dalje vam omogućuje dobivanje važnih datoteka što je najvažnije.
Za vraćanje datoteke pomoću povijesti datoteka:
- Otvorite izbornik Start, potražite povijest datotekei odaberite gornji rezultat.
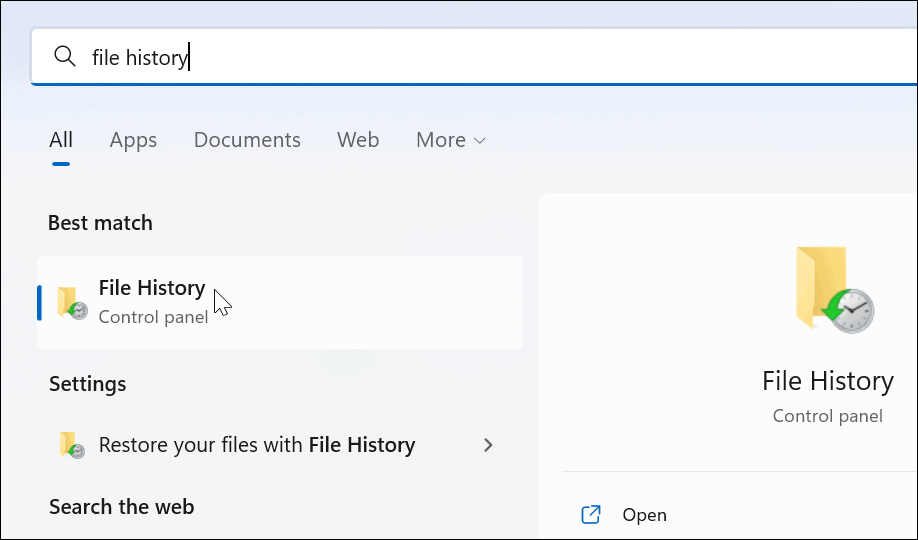
- Kada Povijest datoteka otvori, kliknite na Vratite osobne datoteke link s popisa s lijeve strane.
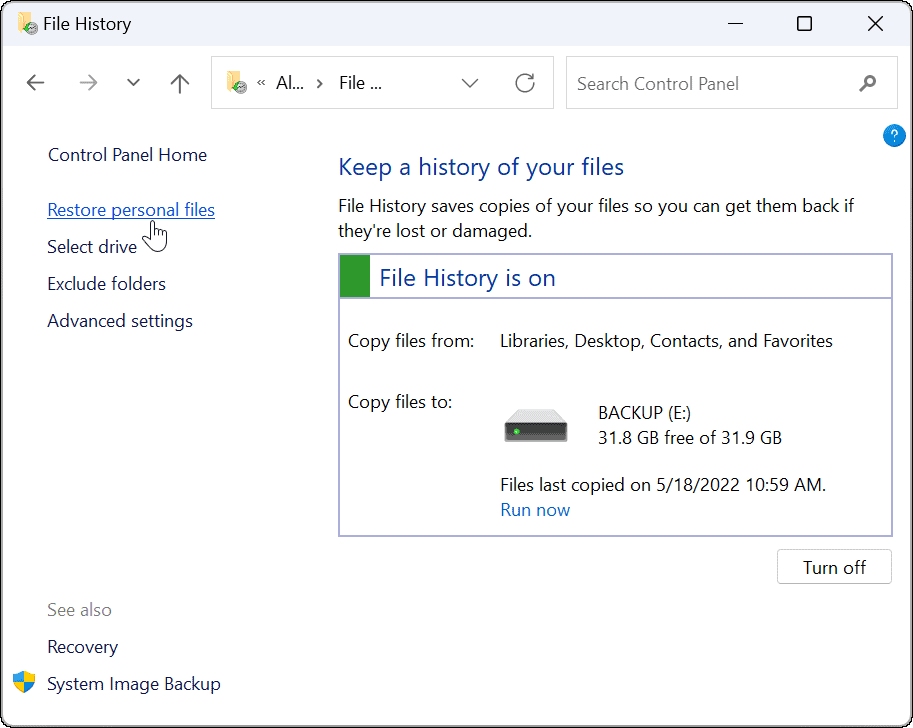
- A Povijest datoteka prozor sa svim vašim datotekama sigurnosne kopije bit će dostupan. Kontrole na dnu omogućuju vam kretanje kroz datoteke i mape.
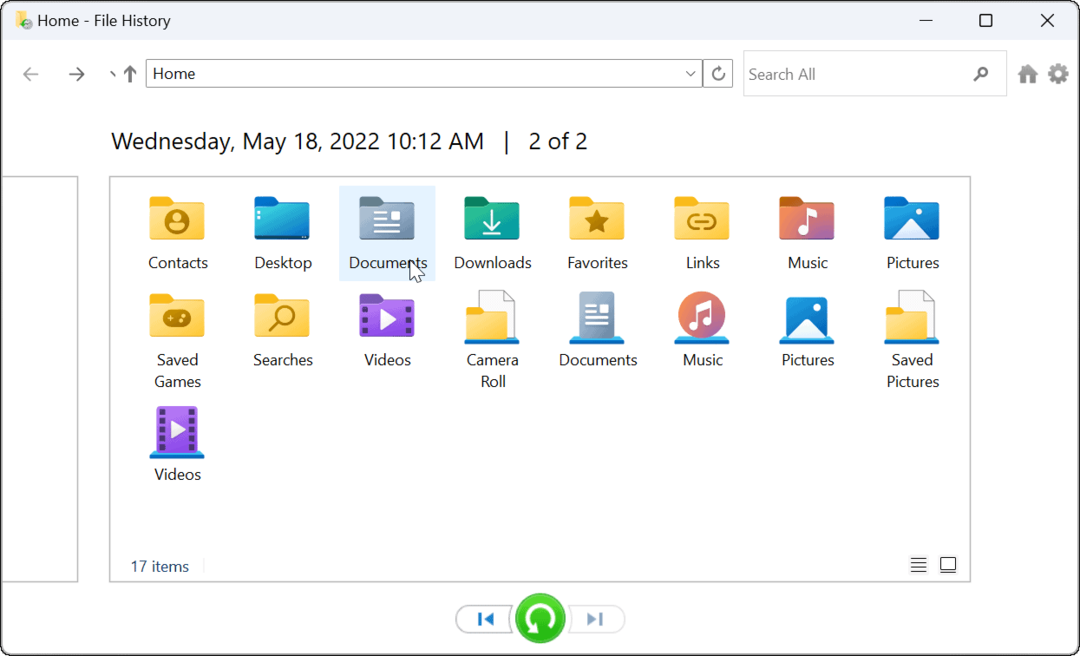
- Da biste vratili datoteku(e) ili mapu(e), odaberite što trebate i kliknite na Vratiti gumb na dnu.
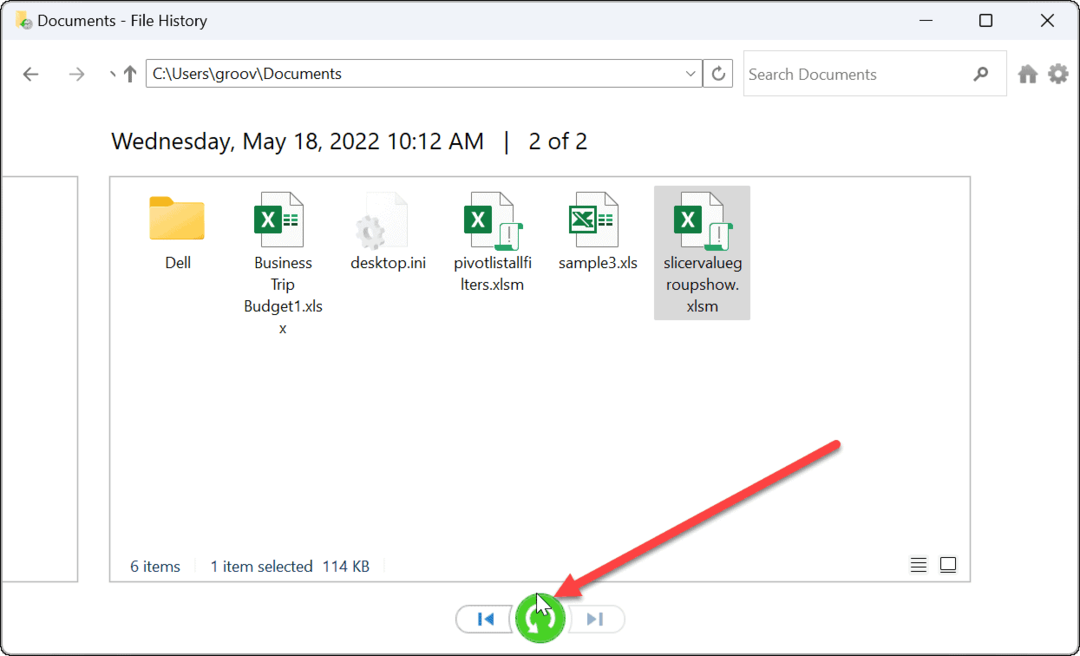
To je sve o tome. Nakon što vratite datoteku ili mapu, ona se premješta na izvorno mjesto na vašem računalu i možete joj pristupiti kao i obično.
Vraćanje datoteka u sustavu Windows 11
Dok možeš sinkronizirati datoteke s OneDriveom, korištenje Povijesti datoteka dodatna je metoda sigurnosnog kopiranja vaših datoteka. Daje vam dodatni mir znajući da postoji nekoliko načina za oporavak bitnih stavki ako ih slučajno izbrišete.
Naravno, postoje i drugi načini za sigurnosno kopiranje podataka u sustavu Windows 11. Na primjer, možete izradite potpunu sigurnosnu kopiju slike vašeg računala ili stvoriti točku vraćanja do vratite svoje računalo u radno stanje.
Osim gore navedenih opcija, najbolja je praksa osigurati da imate mrežno sigurnosno rješenje treće strane s uslugom kao što je Backblaze. Ako ne koristite Windows 11, ne brinite. Također možete konfigurirati Povijest datoteka u sustavu Windows 10.
Kako pronaći ključ proizvoda za Windows 11
Ako trebate prenijeti svoj ključ proizvoda za Windows 11 ili ga samo trebate za čistu instalaciju OS-a,...
Kako izbrisati predmemoriju, kolačiće i povijest pregledavanja u Google Chromeu
Chrome izvrsno pohranjuje vašu povijest pregledavanja, predmemoriju i kolačiće kako bi optimizirao rad vašeg preglednika na mreži. Njeno je kako...
Usklađivanje cijena u trgovini: kako doći do online cijena dok kupujete u trgovini
Kupnja u trgovini ne znači da morate plaćati više cijene. Zahvaljujući jamstvima usklađenosti cijena, možete ostvariti online popuste dok kupujete u...
Kako pokloniti Disney Plus pretplatu s digitalnom darovnom karticom
Ako ste uživali u Disney Plusu i želite ga podijeliti s drugima, evo kako kupiti Disney+ Gift pretplatu za...

