Povežite Dropbox s Microsoft Officeom i nikad više ne gubite posao!
Microsoft Ured Sigurnosti Microsoft Rezerva Dropbox Cloud Skladište / / March 18, 2020
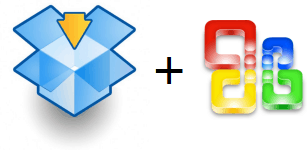
Nedavno smo imali živahnog člana zajednice izgubiti 5 sati rada na proračunskoj tablici zbog problema s uštedom u programu Microsoft Excel. Ovaj je scenarij glavobolja s kojom se nikada nitko ne bi trebao susresti. Ne znam za tebe, ali samo mrzim da dvaput radim istu stvar. U svakom slučaju, MrGroove je bio frustriran što nije uspio vratiti podatke za naš grooveReader, pa je odlučio iznaći trajni popravak. Pogodi što! Ne samo da je došao do vrlo dobre ideje, već nakon što je testirao, savršeno funkcionira! Jednom kad se provede, zaustavit će gubitak posla trajno!
Naravno, u središtu našeg uzbudljivog Savjeta je, Dropbox. Vidite, Dropbox ima živahnu značajku koja štedi prethodne verzije datoteka sinkroniziranih u vašoj Dropbox mapi 30 dana * uključujući izbrisane datoteke. Ako kombiniramo Dropbox i zadano ponašanje Microsoft Officea i njegove značajke automatskog spremanja, to možemo sinkronizacija i rezerva dokumente sustava Microsoft Office dok ih pišete stvarno vrijeme. Je li se žarulja još ugasila? :)
Pomoću ove tehnike možete otvoriti datoteke i pogledati revizije ili vratiti prethodno izbrisane / izgubljene datoteke. Na primjer, ako vam je AutoRecover / AutoSave postavljeno na interval od 1 minute spremanja, tehnički se možete vratiti na BILO KOJE vrijeme za bilo koji dokument na kojem ste ikada radili nakon što postavite ovu postavku. Želite se vratiti svojoj prezentaciji onako kako je izgledala u 19:55? Nema problema! Ili vam se možda više sviđa inačica od 19:54. Mogućnosti su gotovo beskrajne.
Prije nego što započnemo, htio bih biti siguran da razumiješ da, iako ću pokazati savjet pomoću sustava Office 2010, ovaj trik Treba li raditi za bilo koju aplikaciju koja koristi privremene datoteke ili mapu Automatsko spremanje, uključujući prethodne verzije Microsoft Officea. O da. VRLO GROOVY!
* Besplatni Dropbox računi štede samo 30 dana prethodnih verzija; međutim, plaćene verzije zauvijek spremaju datoteke.
Kako povezati Dropbox s Microsoft Officeom i nikad izgubiti dokumente
1. Prvi je korak pronaći mjesto na kojem Office pohranjuje sve. Moramo pronaći tri različite lokacije za svaku aplikaciju u sustavu Office 2010.
- Automatsko obnavljanje spremite lokaciju
- Zadana lokacija za spremanje datoteka
- Nehranjena lokacija dokumenata
Kad pronađete ove lokacije, zabilježite ih. Najbolji način za pamćenje njihove točne lokacije je Kopirati i Zalijepiti to na otvorenom blokčić za bilješke. Ispod ćete vidjeti kako sam označio put i zalijepio vezu kako ne bih zaboravio što je bilo što itd.
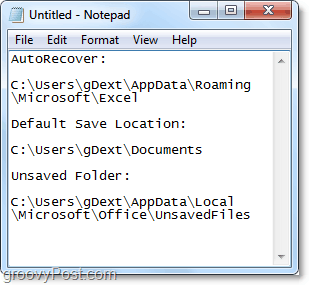
Brzo, evo kako sam pronašao tri mape u programu Microsoft Excel 2010, jer je postupak relativno sličan za Word 2010 i PowerPoint 2010.
Za Excel 2010 *, 'zadano Lokacije "Spremi" i "Automatsko obnavljanje" su sljedeće:
- auto oporaviti
- % UserProfile% AppDataRoamingMicrosoftExcel
- zadanoj datoteci spremiti
- % USERPROFILE% Dokumenti
Ove lokacije možete pronaći sami ako idete na Datoteka> Opcije izbornika u programu Office 2010. Kad tamo stignete, možete posjetiti Uštedjeti karticu i potražite lokacije kao što je prikazano na snimci zaslona u nastavku.
* U sustavima Office 2007 i Office 2003 kao i u sustavu Windows XP lokacija može biti različita. jan moj primjer, ovaj% UserProfile% preveo bi se na: C: UsersgrooveDexter. To je zato što je% UserProfile% jednostavno univerzalni Windows kod koji će vas odvesti u mapu vašeg korisničkog profila u sustavu Windows.
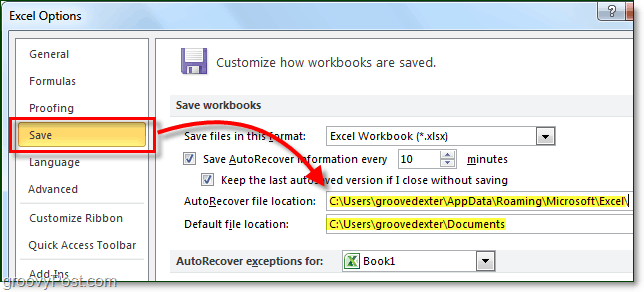
2. nespremljeni mjesto datoteke malo je drugačije. U programu Office 2010 možete ga pronaći iz Datoteka> Info kartica; odatle KlikUpravljanje verzijama> Obnavljanje nespremljenih radnih knjiga.
Zadana lokacija je sljedeća *:
% UserProfile% AppDataLocalMicrosoftOfficeUnsavedFiles
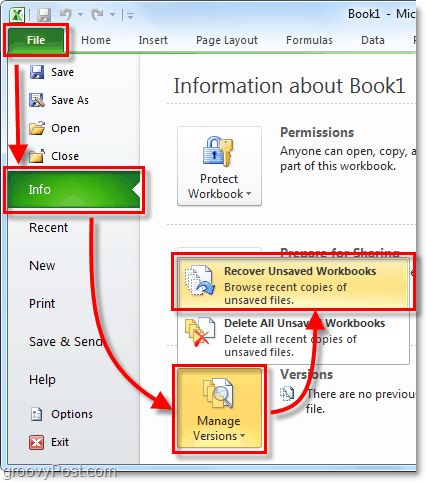
Sada kada su zabilježene vaše tri lokacije za spremanje, vrijeme je da stvorite mapu u Dropbox.
3. Idite na Moj Dropbox (svoju mapu s padajućim računalima na računalu) i onda Stvoriti nova mapa zvana Rezervne kopije, ili koje god drugo ime smatrate živahnim i prikladnim.
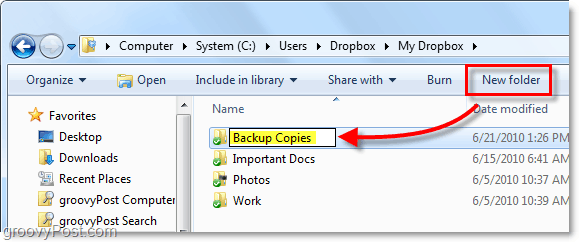
4. Sada otvorite naredbeni redak.
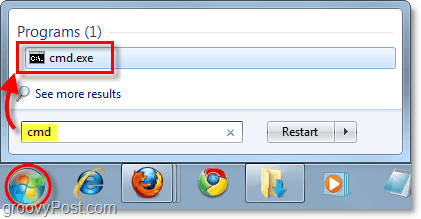
5. U naredbenom retku upotrijebit ćemo mklink / d naredba za stvaranje a simbolična veza na lokacije spremljenih Office datoteka. Moramo to učiniti jer će Dropbox prema zadanim postavkama sadržavati samo SYNC ili sigurnosne kopije datoteka i mapa koje se nalaze unutar mape dropbox. Zbog toga su pokušali izvesti Dropbox u razmišljanju kako su naše privremene / automatske spremanje mapa unutar mape.
Sintaksa naredbe je:
mklink / D “Novi simbolični put veze u vašem imenu veze mape Dropbox” “Putanja mape u kojoj postoje datoteke za automatsko spremanje sustava Office”
Primjer:
mklink / D "C: UsersDropboxMy DropboxBackup CopiesExcel_AutoRecover" "C: UsersgDextAppDataLocalMicrosoftOfficeUnsavedFiles"
U gornjem primjeru stvaram novu stazu u svom dropboxu Rezervne kopije mapu. Excel_Autorecover Morao sam ručno Tip kao u imenu nove veze.
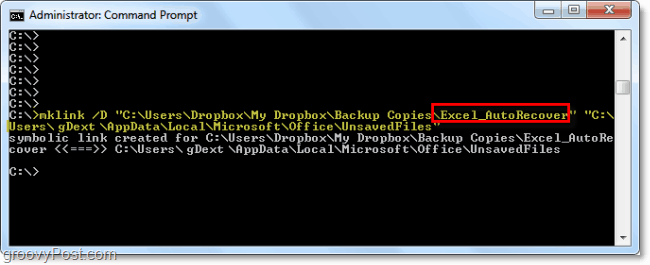
6. Ponovite ovaj postupak za svaku lokaciju mape kreiranjem nove Symlink (Simbolična veza) sa sve tri vaše Office aplikacije spremajte mape. Imajte na umu da vaš nespremljeni mapu koriste svi Office programi, tako da ćete za nju trebati stvoriti samo jednu vezu. Prema zadanim postavkama, isto vrijedi i za zadanu lokaciju spremanja.
7. Nakon dovršetka otvorite račun Dropbox web stranice i provjerite jesu li mape pravilno sinkronizirane.
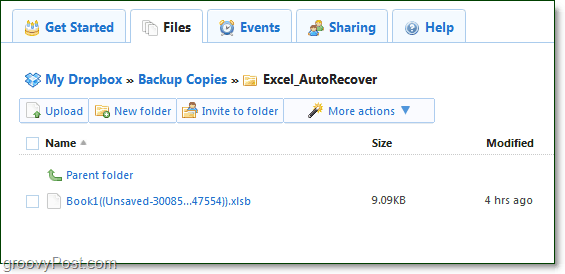
8. Čak i ako se tematska datoteka sa automatskim povratkom ili nespremljena briše s vašeg računala, Dropbox će visiti na njoj 30 dana. Iz vašeg Dropbox internetskog sučelja, KlikViše radnji> Prikaži izbrisane datoteke da ih pregledate.
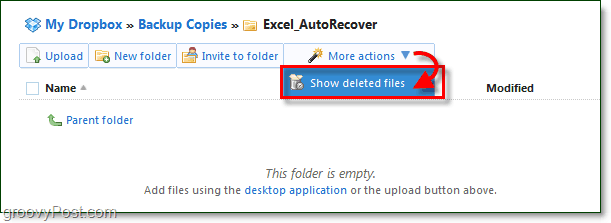
9. Baš kao i s uobičajenim datotekama, Dropbox povijest arhiva izbrisanih datoteka. Na ovaj način imat ćete više različitih verzija svake datoteke na kojoj radite u sustavu Office. Dropbox će vam nadohvat ruke čuvati svu povijest sustava Office. O da, možete i samo Povrat datoteka previše.
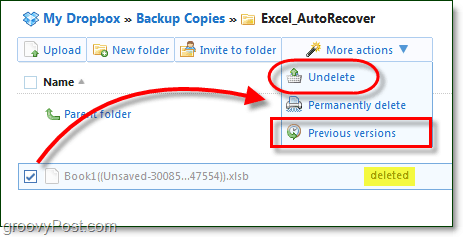
Možete i samo Desni klik datoteka ili mapa kako bi započeo i proces vraćanja.
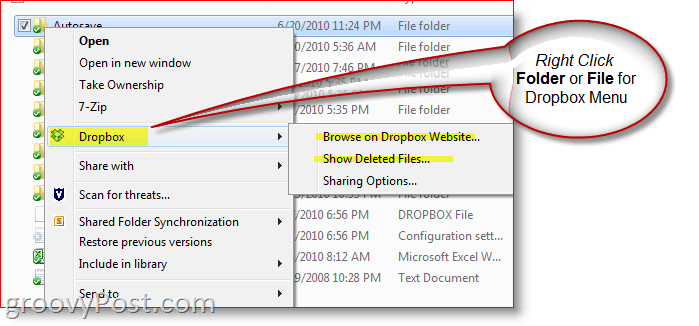
To je to. Možete li osjetiti kako se briga i stres tek rastope kada su svi vaši podaci sigurno sigurnosno kopirani i zaštićeni u oblaku Dropbox? Znam da se osjećam bolje!
Nekima je ovaj savjet za upute mogao biti malo lukav jer postavljamo simbole u naredbeni redak itd. Jedna opcija ako želite jednostavno taj postupak jest samo usmjeravanje Automatsko spremanje ili Privremene mape iz sustava Office ili bilo koji drugi program koji želite zaštititi izravno u Dropbox mapu. Na ovaj način ne morate stvarati simbole itd. Iako je malo lakše, mislim da je to više posla, ali to je lakši način da postignete isti rezultat!
Pitanja? Zbunjeni? Trebate pomoć? Izbacite bilješku ispod ili još bolje, pošaljite pitanja u našoj besplatnoj podršci Forum gdje cijela zajednica groovyReaders čeka da vam pomogne!



