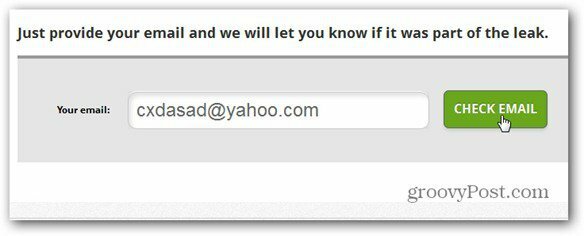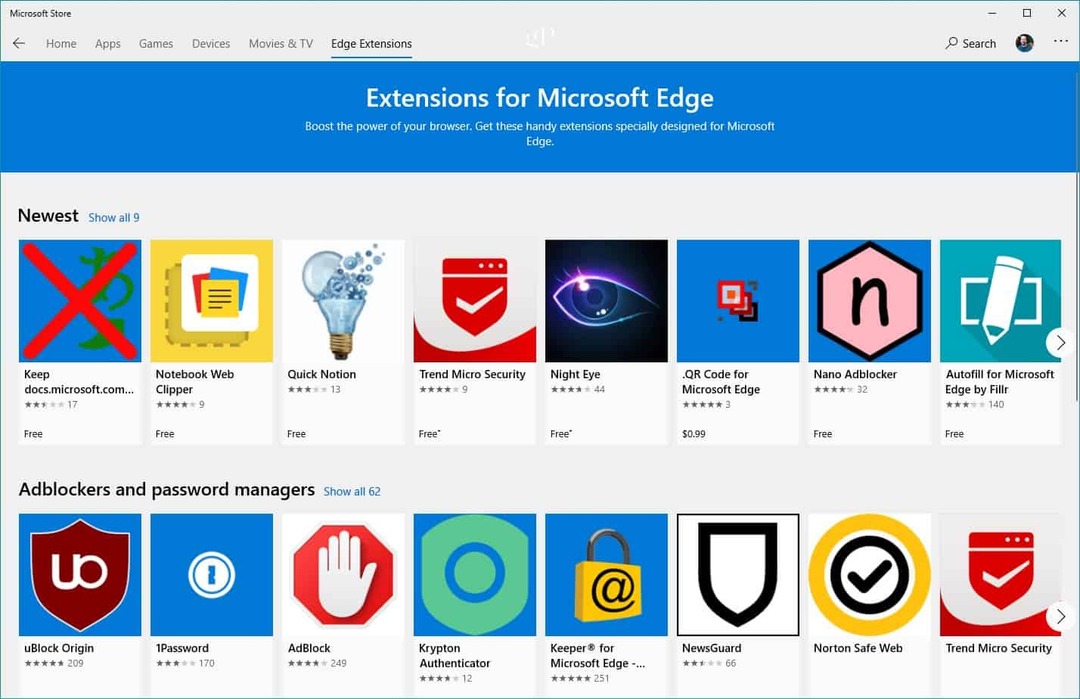Kako izbrisati stranicu u Google dokumentima
Google Google Dokumenti Junak / / May 23, 2022

Posljednje ažurirano dana
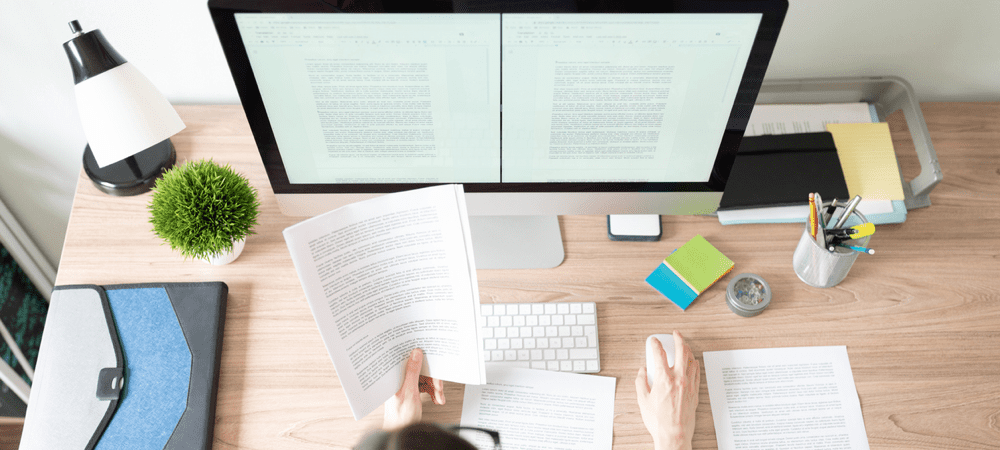
Imate li neželjene prazne stranice u vašim Google dokumentima? Možete jednostavno izbrisati stranicu u Google dokumentima. Evo kako.
Stvaranje dokumenta u Google dokumentima dovoljno je jednostavno – samo učitajte dokument i počnite tipkati.
Ako niste zadovoljni gotovim dokumentom, možda biste trebali početi uređivati ga. Možete čak i izrezati cijele stranice s kojima niste zadovoljni.
Vjerojatno imate dobru ideju o tome kako izbrisati stranicu u Google dokumentima, ali to ne funkcionira uvijek. Često možete završiti s tvrdoglavim praznim stranicama koje je teško pomicati.
Ako se uobičajene metode pokažu neučinkovitima, postoje neke bolje metode koje možete isprobati. Ako želite znati kako izbrisati stranice u Google dokumentima, slijedite korake u nastavku.
Kako izbrisati stranicu u Google dokumentima pomoću tipke Delete
U većini slučajeva trebali biste moći izbrisati stranicu iz Google dokumenata pomoću tipke za brisanje.
Da biste izbrisali stranicu Google dokumenata pomoću tipke za brisanje:
- Otvorite svoje Dokument Google dokumenata.
- Idite na stranicu koju želite izbrisati.
- Pritisnite i držite pokazivač miša pri vrhu stranice.
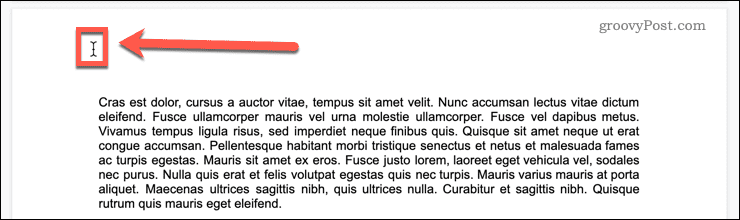
- Povucite prema dolje preko cijele stranice izvan zadnjeg retka teksta. Ako na stranici nema teksta, povucite sve do dna stranice kako biste bili sigurni da je sve odabrano.
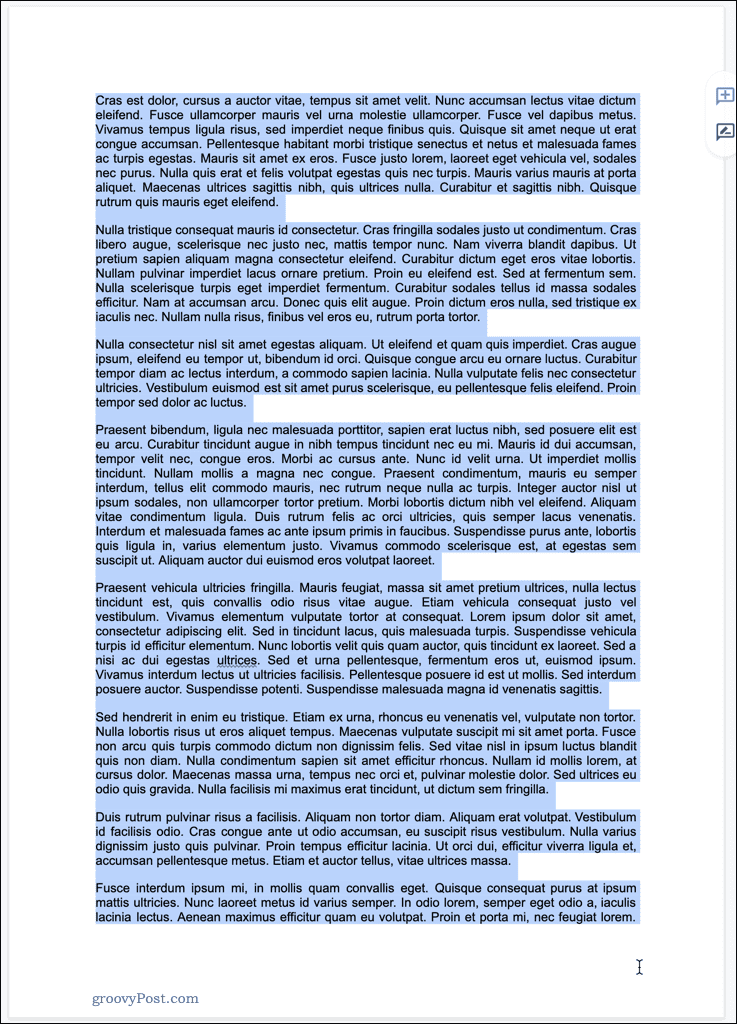
- Pritisnite Izbrisati ili Backspace.
- Vaša bi stranica sada trebala biti izbrisana. Ako još uvijek ima teksta ili praznog mjesta na stranici, ponovite gornji postupak.
U većini slučajeva ovo će izbrisati stranicu iz Google dokumenata. Ako gornji koraci ne uspiju, pogledajte odjeljak za rješavanje problema u nastavku.
Kako ukloniti neželjenu praznu stranicu na kraju dokumenta
Čest problem s Google dokumentima je otkrivanje da imate nepotrebnu praznu stranicu na kraju dokumenta. Uvijek možete izostaviti tu stranicu ako želite ispišite svoj Google dokument. Međutim, ako dijelite dokument za posao, vjerojatno nećete htjeti imati praznu stranicu na kraju.
Postoji nekoliko stvari koje možete učiniti kako biste pokušali ukloniti prazne stranice na kraju dokumenta.
Promijenite prilagođeni razmak u Google dokumentima
Google dokumenti uključuju opciju da odlučite koliko prostora ostaviti nakon odlomaka. Ovaj se prostor ne može izbrisati – jedini način da ga uklonite je promjena prilagođenih postavki razmaka. Moći ćete istaknuti ovaj prazan prostor, ali ne Izbrisati ni Backspace tipke će imati bilo kakav učinak.
Evo kako promijeniti postavke prilagođenog razmaka u Google dokumentima:
- Odaberite cijeli završni odlomak ako ste zadovoljni razmakom odlomaka negdje drugdje.
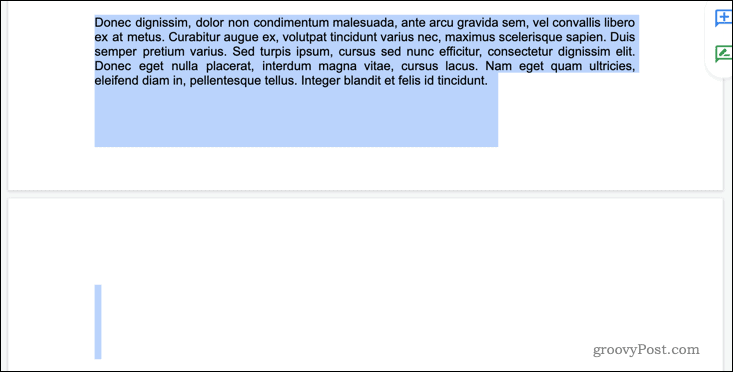
- Ako želite promijeniti razmak za cijeli dokument, umjesto toga pritisnite Ctrl+A na Windowsima ili Cmd+A na Macu.
- Ići Format > Razmak između redaka i pasusa > Prilagođeni razmak.
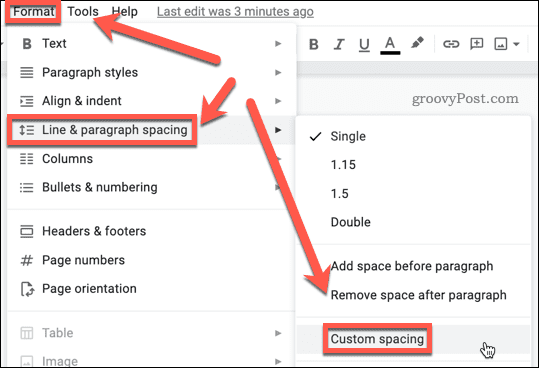
- Set Nakon do 0 a zatim kliknite Prijavite se.
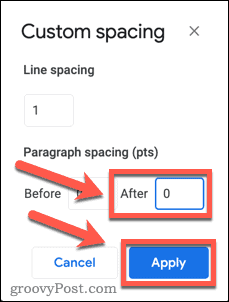
- Vaša dodatna stranica bi sada trebala nestati.
Ako još uvijek imate praznu stranicu, možda ćete morati upotrijebiti Izbrisati tipku kao što je gore opisano kako biste uklonili svaki dodatni prazan prostor.
Podesite margine u Google dokumentima
Možda ćete otkriti da imate samo redak ili dva na posljednjoj stranici vašeg dokumenta, ostavljajući ogromnu količinu praznog prostora na završnoj stranici. Ako ne želite unositi nikakve izmjene u tekst, ovaj problem možete riješiti tako da podešavanje veličine margina.
Da biste prilagodili margine Google dokumenata:
- Ići Datoteka > Postavljanje stranice.
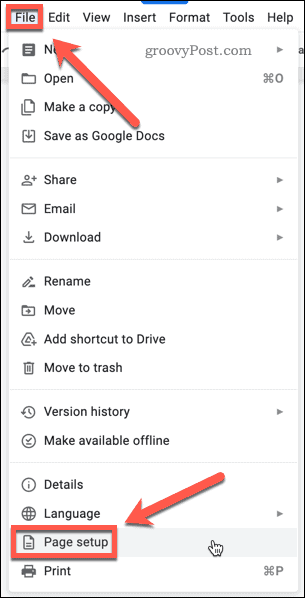
- Lagano prilagodite veličinu lijeve i desne margine. Umjesto toga možete promijeniti gornju i donju marginu.
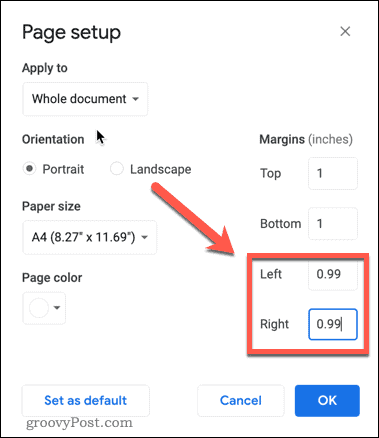
- Klik U REDU.
- Vaši konačni redovi sada bi se trebali pojaviti na dnu završne stranice. Ako ne, ponovite gore navedene korake, ali još malo smanjite veličinu margina.
Rješavanje problema s praznim stranicama u Google dokumentima
Korištenje gornjih metoda riješit će gotovo sve probleme koje imate s brisanjem stranice u Google dokumentima. Međutim, ako se još uvijek ne možete riješiti neke stranice u Google dokumentima, možete isprobati neke korake za rješavanje problema.
Provjerite ima li prijeloma stranica
Prazne stranice često su uzrokovane neželjenim prijelomima stranica. Međutim, zapravo ne možete vidjeti prijelome stranica kada pregledavate svoj dokument u prikazu izgleda ispisa.
Da biste prestali gledati svoj Google dokument u prikazu izgleda ispisa:
- Kliknite na Pogled a zatim kliknite na Prikaži raspored ispisa da ga poništite.
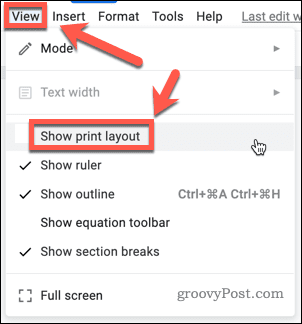
- Sada ćete svaki prijelom stranice u dokumentu moći vidjeti kao sivu liniju.
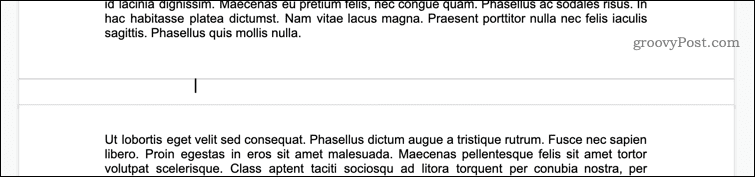
- Kliknite ispod jednog od prijeloma stranice i pritisnite Backspace.
- Alternativno, kliknite iznad jednog od prijeloma stranice i pritisnite Izbrisati (ili Fn+Backspace na Macu).
- Vaš prijelom stranice sada bi trebao biti uklonjen. Ponovite prvi korak za povratak na prikaz izgleda ispisa—prazna stranica bi trebala nestati.
Provjerite ima li prijeloma sekcija
Drugi mogući uzrok praznih stranica u Google dokumentima su prijelomi odjeljaka. Možete ih sami umetnuti ili se također mogu prenijeti ako uvezete Word dokument koji ih sadrži.
Prijelomi odjeljaka trebali bi biti vidljivi prema zadanim postavkama, ali ako je ova postavka isključena, nećete ih moći vidjeti u svom dokumentu.
Za prikaz prijeloma odjeljaka u vašem Google dokumentu:
- Kliknite na Pogled a zatim to osigurati Prikaži prijelome odjeljka provjerava se. Ako nije, kliknite na njega da biste to učinili.
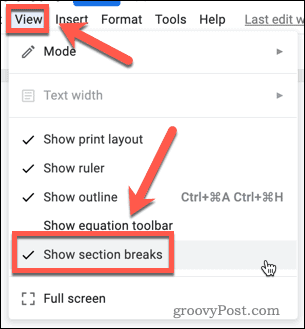
- Sada biste trebali vidjeti prijelome odjeljaka u vašem dokumentu koji se prikazuju kao isprekidane linije.

- Ako imate neželjene prijelome odjeljka, kliknite na sam kraj odlomka iznad prijeloma odjeljka i pritisnite Izbrisati (ili Fn+Backspace na Macu).
Provjerite tablice
Drugi mogući uzrok neželjenih praznih stranica je korištenje skrivenih tablica. Ako, na primjer, koristite jedan od predložaka životopisa u Google dokumentima, tada se koriste tablice s obrubovima nulte širine. Možda ćete dobiti dodatni prazan prostor jer su dijelovi ovih tablica prisiljeni na sljedeću stranicu.
Da biste riješili te probleme, morat ćete moći vidjeti tablicu. Prati ove korake:
- Desnom tipkom miša kliknite bilo gdje na stranici i kliknite na Svojstva tablice.
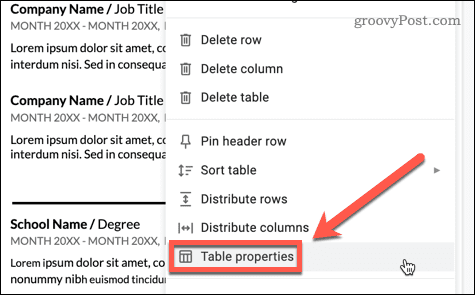
- Pod, ispod Boja, provjerite je li boja obruba tablice crna, a širina linije postavljena na 1 bod.
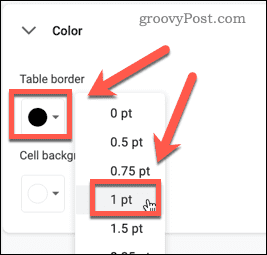
- Granice vaše tablice sada će biti vidljive, uključujući sve odjeljke koji su prošli preko stranice.
Sada biste trebali moći riješiti problem brisanjem praznog prostora iz tablice ili brisanjem svih neželjenih redaka ili stupaca.
Preuzmite kontrolu nad oblikovanjem Google dokumenata
Prazne stranice u vašim dokumentima mogu biti frustrirajuće. Znati kako izbrisati stranicu u Google dokumentima može vam pomoći da vaši dokumenti izgledaju profesionalnije.
Postoji mnogo drugih podešavanja kako bi vaši dokumenti izgledali bolje. Mogao bi naučiti kako postaviti boju pozadine u Google dokumentima kako bi se vaši dokumenti istaknuli. Možete čak i naučiti kako slojeviti slike u Google dokumentima stvoriti neke impresivne efekte.
Kako pronaći ključ proizvoda za Windows 11
Ako trebate prenijeti svoj ključ proizvoda za Windows 11 ili ga samo trebate za čistu instalaciju OS-a,...
Kako izbrisati predmemoriju, kolačiće i povijest pregledavanja u Google Chromeu
Chrome izvrsno pohranjuje vašu povijest pregledavanja, predmemoriju i kolačiće kako bi optimizirao rad vašeg preglednika na mreži. Njeno je kako...
Usklađivanje cijena u trgovini: kako doći do online cijena dok kupujete u trgovini
Kupnja u trgovini ne znači da morate plaćati više cijene. Zahvaljujući jamstvima usklađenosti cijena, možete ostvariti online popuste dok kupujete u...
Kako pokloniti Disney Plus pretplatu s digitalnom darovnom karticom
Ako ste uživali u Disney Plusu i želite ga podijeliti s drugima, evo kako kupiti Disney+ Gift pretplatu za...