Kako zamutiti slike u PowerPointu
Power Point Ured Junak / / May 24, 2022

Posljednje ažurirano dana

Iako PowerPoint nije uređivač slika, možete ga koristiti za podešavanje slika u svojoj prezentaciji. Da biste zamutili svoje slike u PowerPointu, slijedite ovaj vodič.
Ne biste pomislili da koristite PowerPoint kao uređivač slika, ali on ima nekoliko skrivenih alata u rukavu.
Na primjer, možda biste željeli znati kako zamutiti sliku u PowerPointu. To bi vam moglo pomoći da uklonite ime, robnu marku, potpis ili drugi osjetljivi sadržaj sa slike. Zatim možete nastaviti koristiti sliku u svojoj prezentaciji.
Međutim, morat ćete znati gdje tražiti. Ako niste sigurni, evo kako zamutiti sliku u PowerPointu.
Kako zamutiti dio slike u PowerPointu
Ne postoji službeni alat koji vam omogućuje da zamutite dio slike u PowerPoint prezentaciji. Umjesto toga, za to ćete morati upotrijebiti kombinaciju oblika i drugih značajki.
Za zamućenje dijela slike u PowerPointu:
- Otvorite svoju PowerPoint prezentaciju.
- Pritisnite Umetnuti > Oblici i odaberite prikladan oblik koji će prekriti vašu sliku.
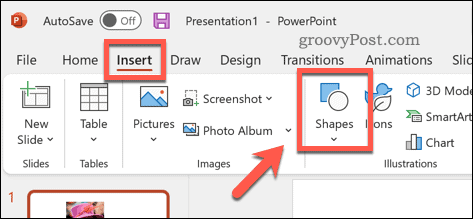
- Nacrtajte sliku na slajd i stavite je na područje slike koje želite zamutiti.
- Ako želite dizajnirati prilagođeni oblik, pritisnite Umetni > Oblici, odaberite jednu od slobodnog oblikaopcije linijei umjesto toga nacrtajte prilagođeni oblik na slajd.
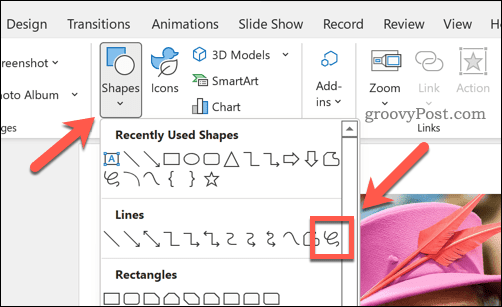
- S oblikom na mjestu, odaberite ga.
- U Format oblika karticu, pritisnite Ispuna oblika.
- Odaberite Kapaljka za oči opciju iz izbornika.
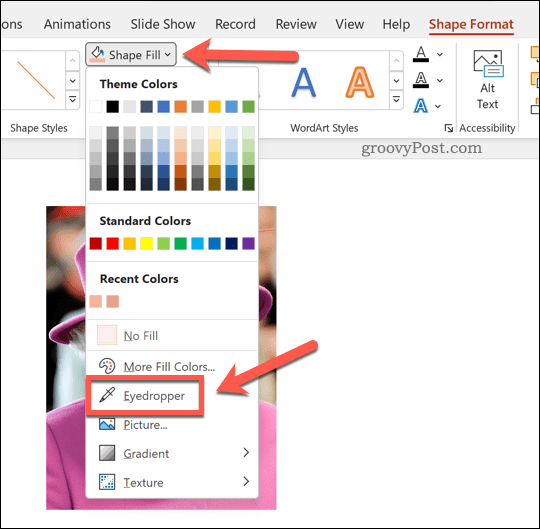
- Upotrijebite kapaljku za odabir boje s pozadinske slike—to će omogućiti da se oblik stopi s njom.
- Nakon toga pritisnite Efekti oblika > Meki rubovi i odaberite jednu od varijacije mekih rubova s padajućeg izbornika.
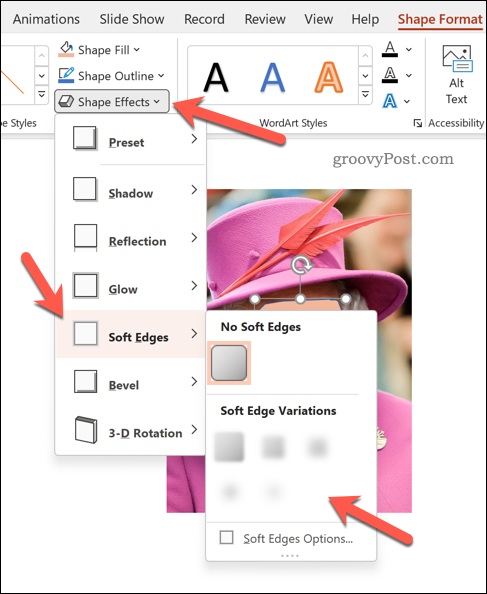
S gore navedenim promjenama, oblik će pokriti i zamutiti područje vaše slike. Ako želite vratiti sliku, izbrišite oblik—slika iza nje vratit će se u normalu.
Kako zamutiti cijelu sliku u PowerPointu
Puno je lakše zamutiti cijelu sliku u PowerPointu - to možete učiniti iz Format slike Jelovnik.
Zamutiti cijelu sliku u PowerPointu:
- Otvorite svoju PowerPoint prezentaciju.
- Odaberite svoju sliku.
- Ako se ne prebacite automatski, odaberite Format slike s vrpce.
- U Format slike izborniku, odaberite Umjetnički efekti.
- Odaberi Zamućenje opciju na padajućem izborniku—efekt zamućenja pojavit će se na cijeloj slici.
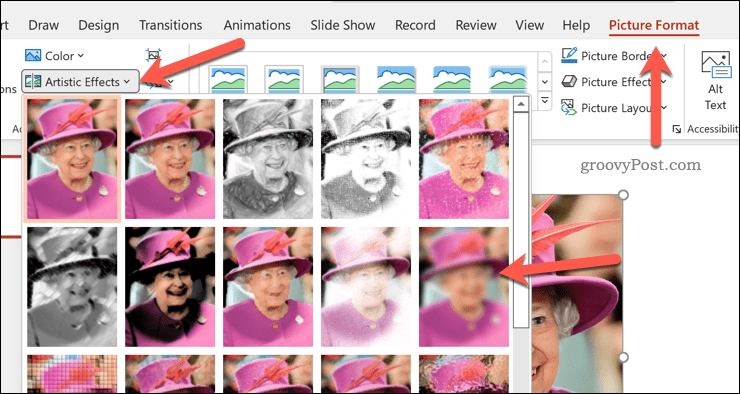
- Za povećanje ili smanjenje efekta zamućenja pritisnite Umjetnički efekti > Opcije umjetničkih efekata.
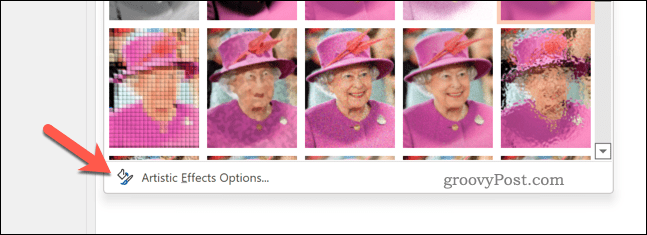
- U Format slike izborniku, povećajte ili smanjite Radius vrijednost. Povećanjem vrijednosti pojačat će se učinak zamućenja, dok će se smanjenjem vrijednosti smanjiti.
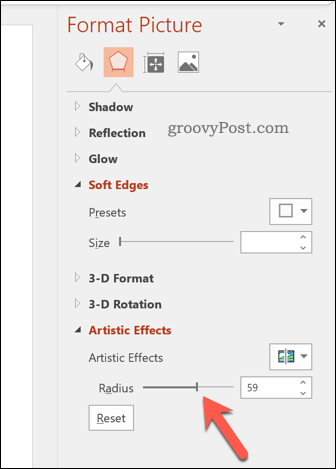
Izrada impresivnih PowerPoint prezentacija
Gore navedeni koraci trebali bi vam omogućiti da brzo zamutite sliku u PowerPointu. Međutim, ovo nije jedina stvar koju možete učiniti u PowerPointu.
Možda ćete odlučiti dodajte audio u svoju prezentaciju za brzo i jednostavno pripovijedanje. Također možete promijenite veličine slajdova ili razmislite o korištenju prijelaza slajdova stvoriti jedinstvenije prezentacije.
Želite li prijeći s PowerPointa? Možete lako pretvoriti PowerPoint prezentaciju u Google Slides da besplatno uredite svoju prezentaciju na mreži.
Kako pronaći ključ proizvoda za Windows 11
Ako trebate prenijeti svoj ključ proizvoda za Windows 11 ili ga samo trebate za čistu instalaciju OS-a,...
Kako izbrisati predmemoriju, kolačiće i povijest pregledavanja u Google Chromeu
Chrome izvrsno pohranjuje vašu povijest pregledavanja, predmemoriju i kolačiće kako bi optimizirao rad vašeg preglednika na mreži. Njeno je kako...
Usklađivanje cijena u trgovini: kako doći do online cijena dok kupujete u trgovini
Kupnja u trgovini ne znači da morate plaćati više cijene. Zahvaljujući jamstvima usklađenosti cijena, možete ostvariti online popuste dok kupujete u...
Kako pokloniti Disney Plus pretplatu s digitalnom darovnom karticom
Ako ste uživali u Disney Plusu i želite ga podijeliti s drugima, evo kako kupiti Disney+ Gift pretplatu za...



