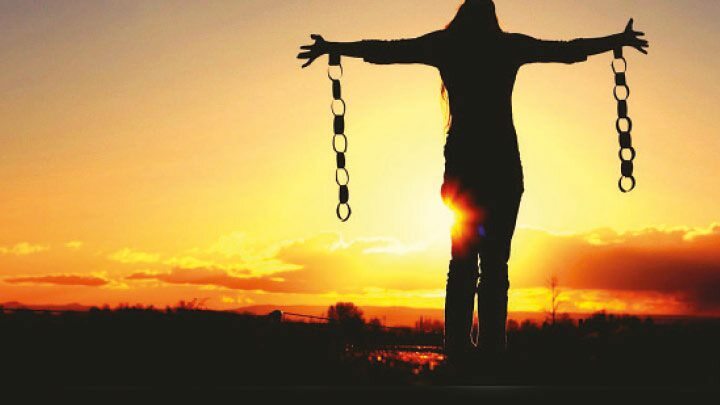Kako popraviti crni zaslon Chromebooka
Google Junak Chromebook / / May 26, 2022

Posljednje ažurirano dana

Može biti neugodan osjećaj kada zaslon Chromebooka postane crn. Srećom, pokazat ćemo vam kako popraviti crni zaslon Chromebooka.
Zamislite ovaj scenarij. Spremni ste za rad na svom Chromebooku, ali postoji problem - zaslon vam je crn.
Ako čitate ovaj članak, vjerojatno vam je poznata situacija. Vaš Chromebook može imati snagu, ali to ne znači da ćete koristiti svoj Chromebook.
Morat ćete početi rješavati problem da biste popravili crni zaslon Chromebooka. Nemojte prenagliti sa zaključcima, jer za većinu korisnika to je lako riješiti.
Ako želite znati kako popraviti crni zaslon Chromebooka, slijedite korake u nastavku.
Provjerite svoj Chromebook kabel za napajanje i punjač
Jedna od osnovnih stvari koje možete učiniti je osigurati da je vaš punjač za Chromebook priključen i pravilno sastavljen.
Na primjer, baterija je možda umrla ako se Chromebook nije punio jer utikač nije bio utaknut. Nema utikača, nema struje.

Provjerite je li punjač pravilno spojen na a
Ako je baterija prazna, ostavite je uključenu neko vrijeme da se puni.
Provjerite svjetlinu zaslona
Još jedna jednostavna stvar koju možete provjeriti je svjetlina zaslona na vašem Chromebooku. Dovoljno je jednostavno pritisnuti tipku za svjetlinu zaslona na Chromebooku i smanjiti je na nulu.
Kako biste osigurali da je razina svjetline Chromebooka dovoljno visoka, pritisnite Svjetlina zaslona tipku (iznad brojeva 8 i 9) dok se stavke na zaslonu ne pojave.
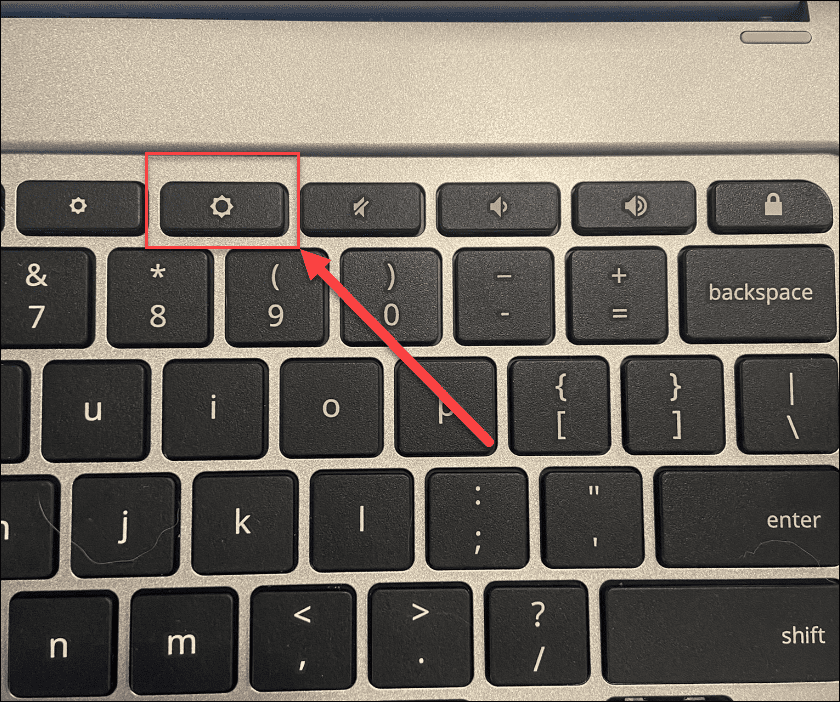
Ponovo pokrenite svoj Chromebook
Ako to nije popravilo crni zaslon Chromebooka, možete pokušati ponovno pokrenuti.
Za teško ponovno pokretanje Chromebooka, povežite Chromebook s izvorom napajanja, a zatim pritisnite i držite tipku gumb za napajanje 10 sekundi dok se sva svjetla ne ugase.
Položaj tipke za uključivanje razlikuje se od modela do modela, ali obično je iznad tipkovnice ili sa strane Chromebooka.
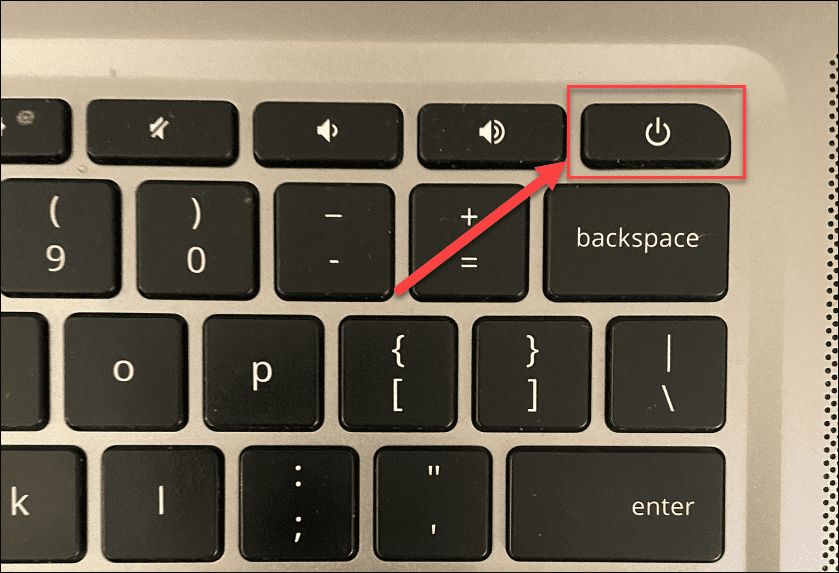
Nakon što ste to učinili, pričekajte nekoliko minuta, a zatim pritisnite strgumb za povlačenje ponovno za ponovno pokretanje Chromebooka.
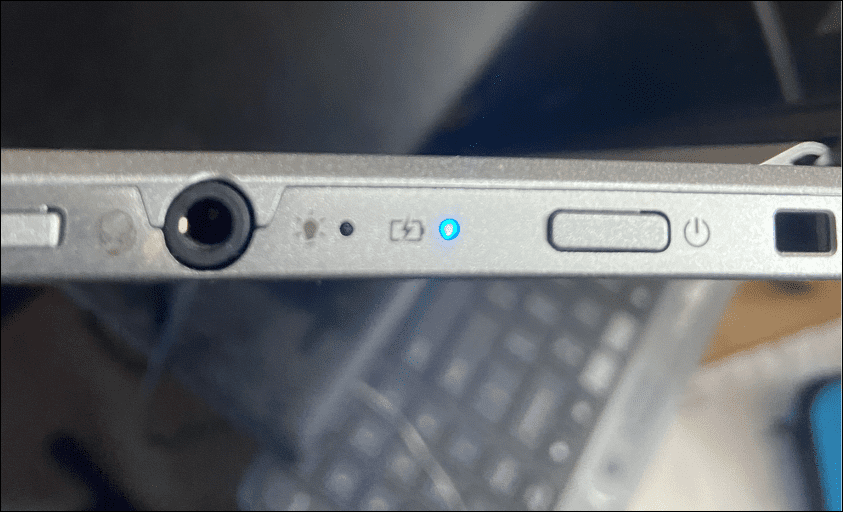
Odspojite USB uređaje
Sukob USB uređaja nije najčešći uzrok crnog zaslona Chromebooka, ali sukob uređaja može uzrokovati probleme. Ako je to slučaj, uvijek je vrijedno pokušati odspojiti sve povezane USB uređaje kako biste pokušali riješiti problem.
To je jednostavno učiniti – jednostavno uklonite sve povezane USB uređaje iz Chromebooka i pokušajte ga ponovno pokrenuti. Ako radi, spajajte USB uređaje jedan po jedan dok ne pronađete krivca.

Pustite da se Chromebook ohladi
Ako se vaš Chromebook pregrijao, to će predstavljati nekoliko problema - uključujući crni zaslon. Ako se to dogodi, isključite svoj Chromebook i stavite ga na hladnu površinu i ostavite da se hladi 30-40 minuta.
Pokušajte ga ponovno uključiti i provjerite je li problem pregrijavanje. Ako to riješi problem, koristite svoj Chromebook u dobro prozračenom prostoru. Nemojte ga gurati u ruksak dok još radi.
Provjerite bateriju
Ako vam se na Chromebooku prikazuje crni zaslon, to bi mogao biti problem s baterijom. Ako imate model Chromebooka s uklonjivom baterijom, izvadite ga i ponovno spojite, pazeći da je veza između baterije i unutarnjih kontakata sigurna.
Ne možete izvaditi bateriju bez rastavljanja Chromebooka? Isključite kabel za napajanje i pustite da se baterija potpuno isprazni. Nakon što nestane, ponovno uključite kabel za napajanje i ostavite da se puni najmanje 30 minuta da vidite hoće li vaš Chromebook ponovno zasvijetliti.
Isprobajte drugi punjač za Chromebook
Ako se vaš Chromebook ne puni i još uvijek prikazuje crni zaslon, možete pokušati s drugim punjačem. To može biti problem jer većina ljudi nema dodatni punjač za Chromebook.
Međutim, provjerite ima li ispravan punjač i napon ako imate. Noviji Chromebookovi često koriste USB kabele za punjenje tipa C koji mogu pomoći. Na primjer, ako imate USB punjač tipa C za svoj telefon, možete ga pokušati koristiti. Možete koristiti USB Type-C punjač za automobil ako imate USB Type-C priključak za punjenje, ali morat ćete pokrenuti automobil kako se baterija ne bi ispraznila.
Obratite se proizvođaču Chromebooka i naručite novi punjač za svoj model ako ništa drugo ne uspije.
Vratite svoj Chromebook na zadano
Posljednji korak koji možete poduzeti je resetiranje hardvera Chromebooka putem a Hard Reset. Ova opcija može riješiti probleme sa zaslonom, ali također može izbrisati datoteke pohranjene na vašem Chromebooku (kao što je mapa za preuzimanja).
Nisu svi Chromebookovi hard resetirani na isti način. Na primjer, neki uređaji imaju namjensku tipku za hard reset, dok drugi zahtijevaju da umetnete spajalicu za papir u otvor za resetiranje dok pritiskate tipku za uključivanje. Za posebne upute obratite se web-mjestu za podršku proizvođača.
Da biste izvršili hard reset na Chromebooku:
- Isključite punjač i isključite Chromebook dok se potpuno ne isključi.
- Dugo pritisnite Osvježi ključ (iznad 3 i 4 tipke) i dodirnite Gumb za uključivanje.
- Nastavite držati Osvježi ključ do pokretanja OS-a Chrome.
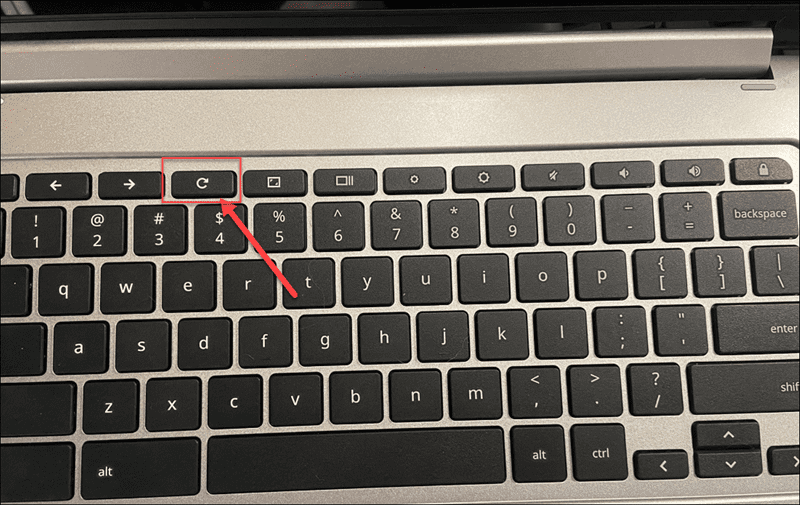
Zaustavljanje crnog zaslona smrti na Chromebooku
Može biti obeshrabrujuće kada vam se na Chromebooku prikaže crni zaslon. Međutim, ako koristite gore navedene korake, imate dobre šanse da riješite problem.
Ipak, to nije čudesno rješenje. Ako je vaš Chromebook pao s visine, potopljen u vodu, ako je zaslon napukao ili je dobio druge vrste oštećenja, vjerojatno ga trebate zamijeniti. Ako je u pitanju softverski problem, vraćanje vašeg Chromebooka na tvorničke postavke mogao riješiti problem.
Dobra vijest je da će se većina vaših podataka moći vratiti s Google diska ili druge usluge sinkronizacije u oblaku kao što je OneDrive. Ako trebate riješiti druge probleme sa svojim Chromebookom, možda biste to htjeli koristite dijagnostički alat za skeniranje za pomoć u rješavanju problema.
Jeste li riješili probleme sa zaslonom? Nemojte zaboraviti redovito čistite zaslon svog Chromebooka kao dio vašeg redovitog održavanja.
Kako izbrisati predmemoriju, kolačiće i povijest pregledavanja u Google Chromeu
Chrome izvrsno pohranjuje vašu povijest pregledavanja, predmemoriju i kolačiće kako bi optimizirao rad vašeg preglednika na mreži. Njeno je kako...