Kako učinkovito koristiti Windows 7 ljepljivih bilješki
Microsoft Vindovs 7 Tipkovnica Prečaci / / March 18, 2020
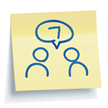 Sticky Notes nova je živahna mala aplikacija s kojom su u ponudi Windows 7. Kada sam prvi put isprobao Sticky Notes nisam bio impresioniran, međutim, nakon što sam nekoliko mjeseci pokrenuo Windows 7, sada se nađem pomoću ove nove aplikacije dnevno. Pretpostavljam da bi mogli reći da sam „Zaglavi” na Sticky Notes (oprosti što si nisam mogao pomoći.)
Sticky Notes nova je živahna mala aplikacija s kojom su u ponudi Windows 7. Kada sam prvi put isprobao Sticky Notes nisam bio impresioniran, međutim, nakon što sam nekoliko mjeseci pokrenuo Windows 7, sada se nađem pomoću ove nove aplikacije dnevno. Pretpostavljam da bi mogli reći da sam „Zaglavi” na Sticky Notes (oprosti što si nisam mogao pomoći.)
Što su ljepljive bilješke? U osnovi je baš poput upotrebe stvarnih ljepljivih bilješki minus cijelog toga ubijanja stabala. Međutim, najprivlačnija značajka Sticky Notes-a je faktor praktičnosti. Možete stvoriti novu ljepljivu bilješku, zatvoriti aplikaciju i ponovo je otvoriti kasnije točno onako kako ste je ostavili. Nema potrebe za spremanjem i neimaštinom zbog stvaranja imena datoteka. Kao da se u međuspremnik nalazi bilježnica. Utakmica napravljena u teškim.. grijeh sedam, Windows 7 koji je.
Nekoliko značajki koje treba pogledati:
- Promijenite boju vaših bilješki da vam pomognu organizirati njih (desni klik bilo koja napomena za odrađivanje opcije boja izbornik.)
- Stog bilješke za uštedu prostora.
- Promjena veličine bilješke povlačenjem uglova ili rubova.
- pomicanje na desnoj strani za ekstra duge bilješke ili kopiranje / lijepljenje poslova. (Upamtite da su to "bilješke", a ne knjige.) :)
- BESPLATNO!! Ljepljive bilješke dolaze sa svim verzijama sustava Windows 7. Vrlo Groovy!
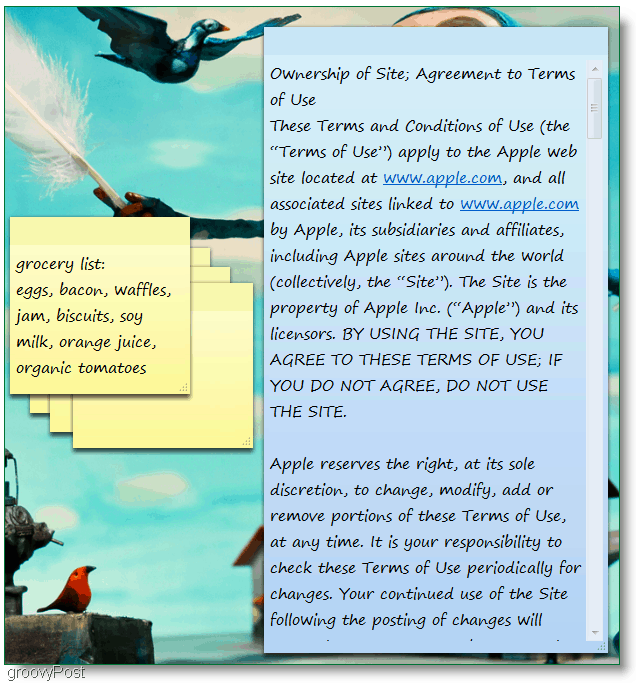
Pogledajmo nekoliko ne tako očitih značajki.
Kako promijeniti font Sticky Note
Nažalost, ovdje nemamo puno opcija; to su ponude.
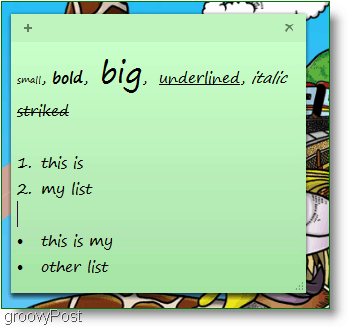
Veličina, podebljano, kurziv, podcrtano, precrtano i popisi. Ne postoji izbornik za prilagođavanje tih svojstava, pa ćete ih morati koristiti hotkeys.
Bilješka: PrviOdaberi Tekst u svojoj ljepljivoj bilješci, a zatim upotrijebite Hotkeys navedene u nastavku:
- Ctrl + b Makes tekst bstar
- Ctrl + i Makes tekst jaTALIĆ
- Ctrl + u Makes tekst underlined
- Ctrl + t Napraviti atrikethrough tekst
- Ctrl + Shift +> Makes tekst veći
- Ctrl + Shift +
akes tekst manji - Ctrl + Shift + L Da biste stvorili popise ili listiće, nekoliko puta pritisnite ovu kombinaciju tipki da biste se prebacivali između vrsta popisa.
Još jedna zgodna značajka je - recimo da ste zauzeta osoba i imate LAKO ovako ljepljivih bilješki:
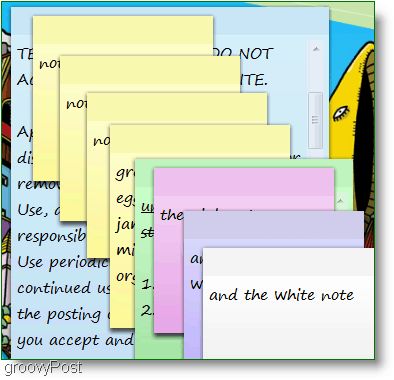
Taj nered može napraviti prilično velik nered jer pojedinačne bilješke ne možete umanjiti. Ako ne želite napuniti cijelu radnu površinu, morat ćete ih slagati. Ova situacija uzrokuje problem jer je upravljanje ogromnom gomilom naljepnica i dalje nered bilo na zaslonu računala ili vašem stolu. Dakle, ovdje je rješenje.
Kako popisati svoje ljepljive bilješke i lako im pristupiti ili ih pregledati kao popis
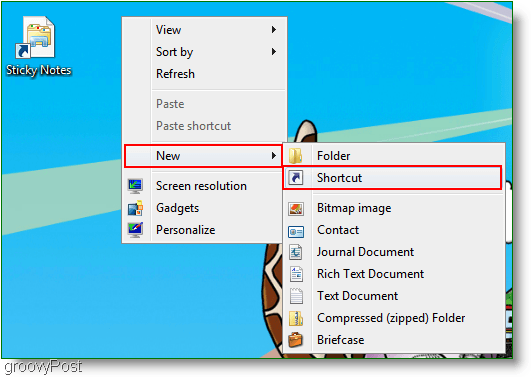
1. Desni klik bilo koji otvoreni prostor na vašem Desktop, i OdaberiNovi zatim prečac. Napraviti precicu u praznom bijelom okviru pojavit će se prozor Unesite ili zalijepite slijedeća adresa:
search-ms: displayname = Pretraživanje% 20Rezultati% 20in% 20Sticky% 20Notes% 20 (Windows% 20Sticky% 20Notes) & crumb = & mrvica = lokacija: C% 3A% 5CUsers% 5CVaše korisničko ime% 5CSearches% 5CSticky% 20Notes% 20% (Windows 20Sticky%) 20Notes .searchconnector ms
2. Klik Sljedeći a u sljedećem prozoru unesite naziv svoje prečice. Volim samo da bude jednostavno i Tip u Ljepljive bilješke.
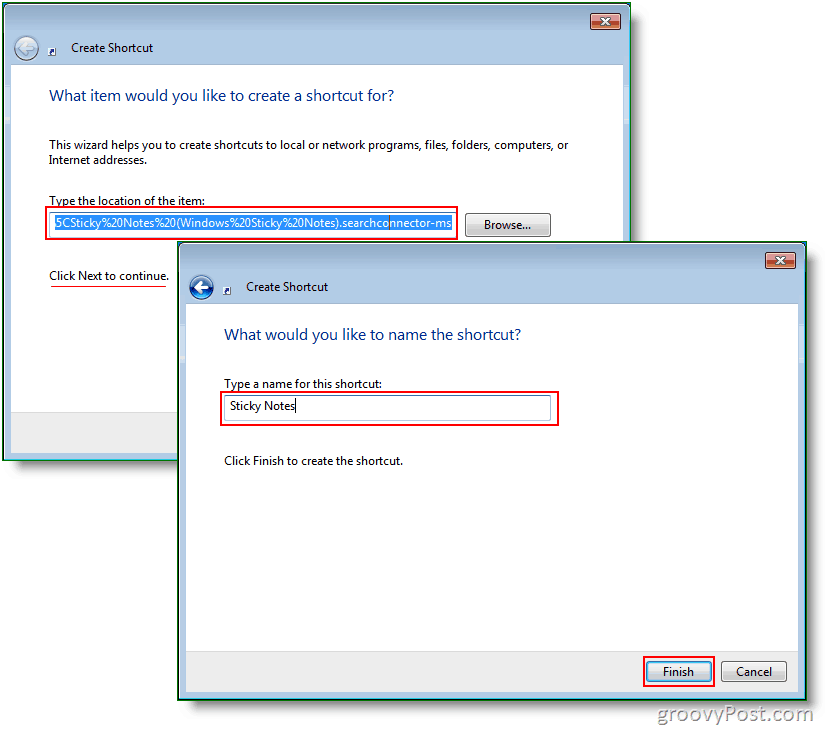
3. Sada Desni klik prečac upravo ste stvorili i OdaberiSvojstva. Ispod Prečac, možete staviti koju prečicu želite. Odlučio sam se za Ctrl + Shift + S.
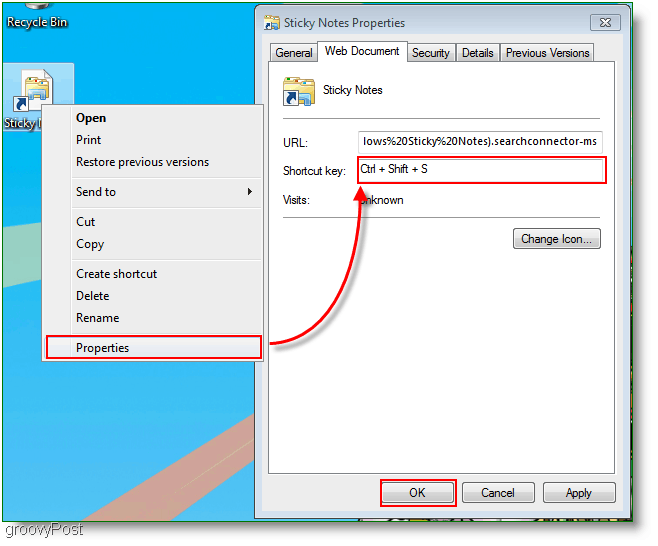
Sada je ovdje rezultirajući prozor koji će se pojaviti kada kliknete na prečac ili kad pritisnete tipku prečaca (Ctrl + Shift + S.) Izborno, možete se prebaciti na detaljan prikaz da biste vidjeli datum i vrijeme svake bilješke. Ako ste poput mene, ne volite da se na vašoj radnoj površini nered pretvara, tako da svoj prečac Sticky Notes možete uvijek premjestiti u mapu bilo gdje na računalu.
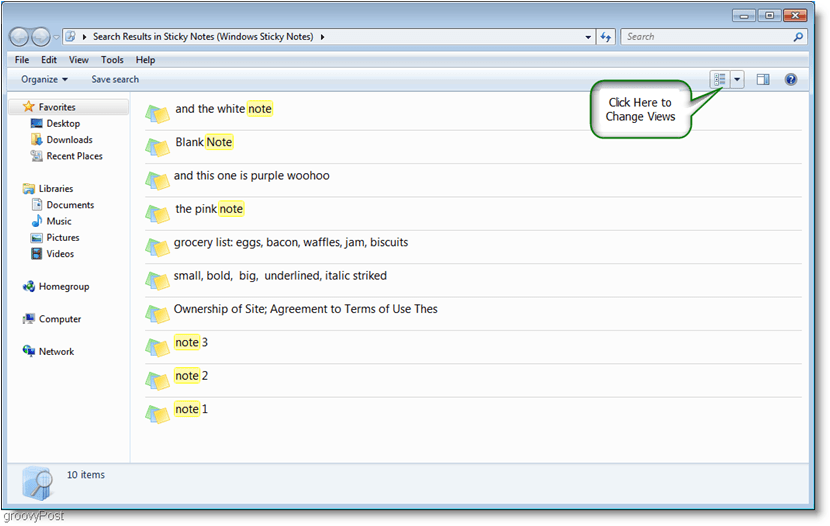
Ako želite sigurnosno kopirati svoje ljepljive bilješke i poslati ih prijatelju, to možete učiniti tako da pregledate sljedeće:
C: \ Users \Vaše korisničko ime\AppData \ Roaming \ Microsoft \ Sticky Notes
Zatim napravi kopiju od StickyNote.snt
To je sve narode; ovo je otprilike toliko detaljno koliko možemo i s ovim jednostavnim programom. Nadam se da ste uživali u ovom članku o uputama u vezi sa Windows 7 Sticky Notes.


