Kako dodati Google disk u File Explorer
Microsoft Windows 10 Windows 11 Google Junak / / May 30, 2022

Posljednje ažurirano dana
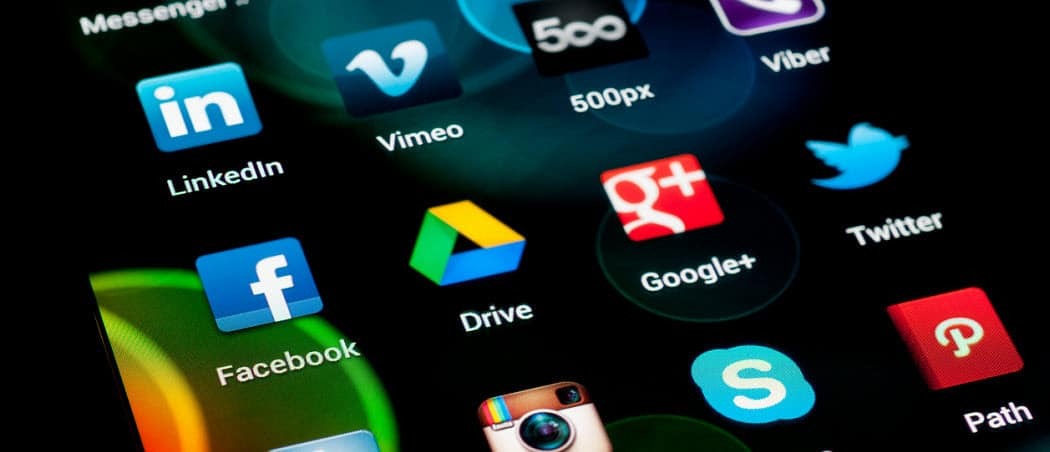
Pristup datotekama na vašem Google disku putem preglednika oduzima mnogo vremena. Ako dodate Google disk u File Explorer, to znatno olakšava stvari.
Google disk je sjajno mjesto za pohranjivanje vaših datoteka na mreži—ako mu možete pristupiti, to jest.
Otvaranje kartice preglednika svaki put kada vam je potrebna stavka je zamorno. Međutim, ako dodate Google disk u File Explorer u sustavu Windows, imat ćete lakši pristup datotekama u oblaku.
Google disk u File Exploreru pretvara ga u bilo koji pogon koji spojite na svoje računalo. Možete premjestiti datoteke sa svog računala na Google disk i obrnuto. Također možete upravljati kako se datoteke sinkroniziraju s Google diskom.
Prikazat ćemo dodavanje Google diska u File Explorer za izravan pristup vašim mrežnim datotekama.
Kako dodati Google disk u File Explorer
Bilješka: Za ovaj članak koristimo Windows 10, ali koraci su gotovo identični za Windows 11.
Prva stvar koju ćete morati učiniti je integrirati Google disk povezujući ga s File Explorerom u sustavu Windows.
Da biste povezali Google disk i File Explorer, učinite sljedeće:
- Pokrenite preglednik i otvorite Stranica za preuzimanje Google diska.
- Zatim kliknite na Preuzmite Drive za stolno računalo dugme.
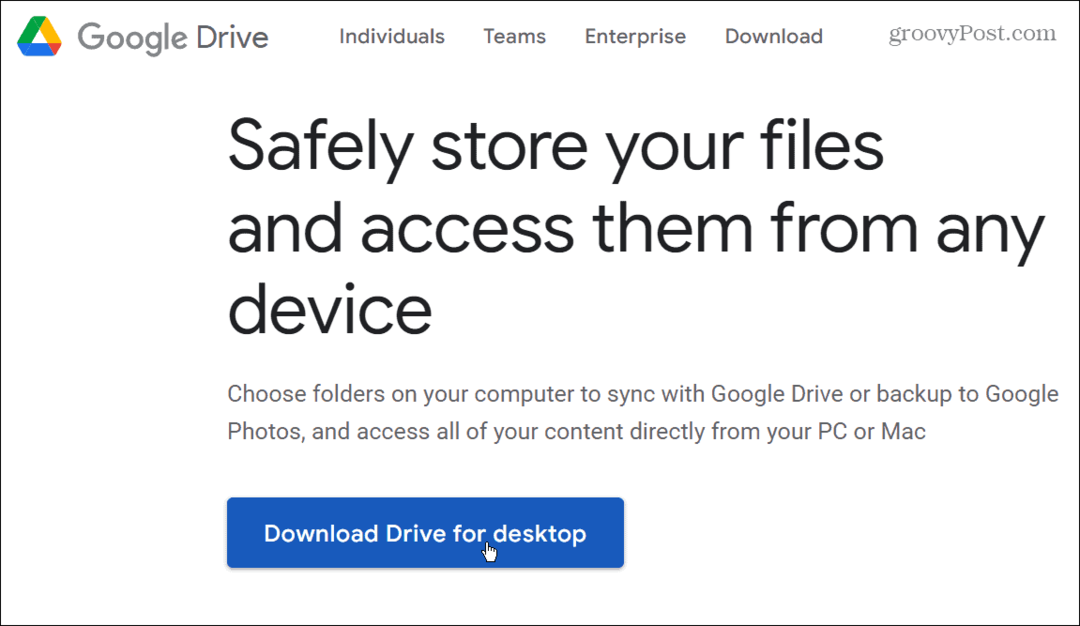
- Dođite do mjesta preuzimanja i dvaput kliknite na GoogleDriveSetup.exe datoteku za početak instalacije.
- Kada instalacija započne, provjerite obje opcije za dodavanje prečaca na radnoj površini i prečaca u Google dokumente, Tablice i Prezentacije.
- Klik Instalirati.
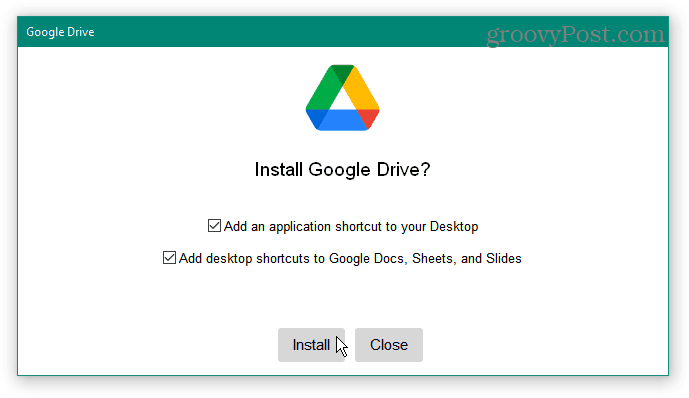
- Kliknite na Prijavite se preglednikom gumb za prijavu sa svojim Google računom.
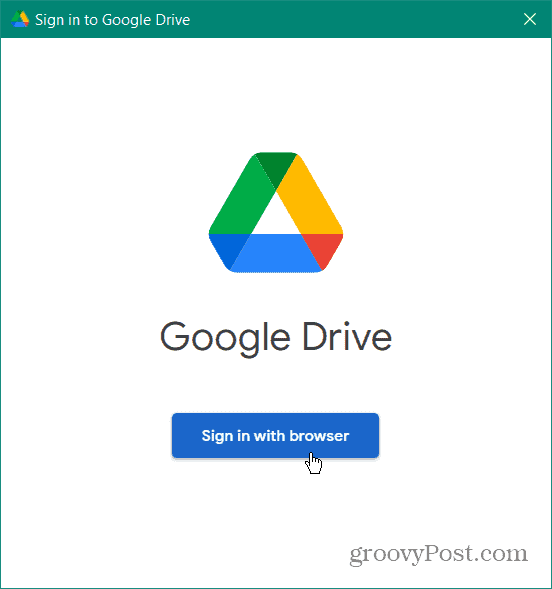
- Kada se pokrene vaš zadani preglednik, prijavite se svojim Google računom.
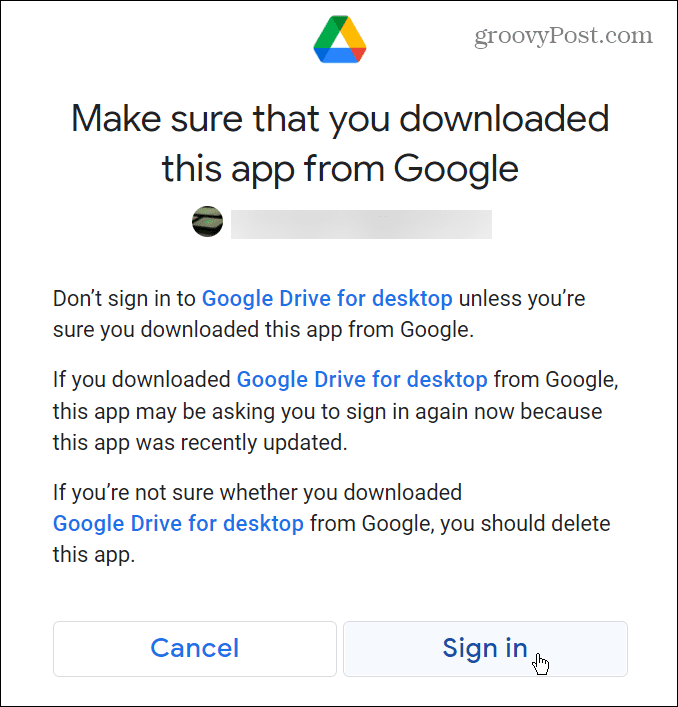
- Google će vam prikazati poruku da ste se uspješno prijavili - zatvorite prozor preglednika.
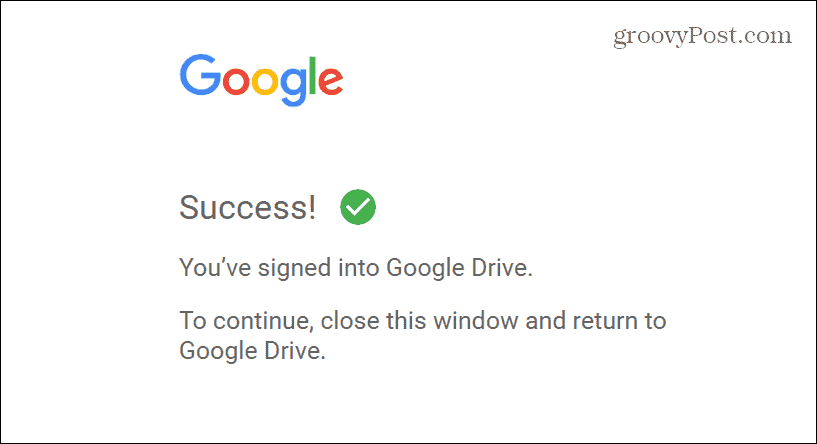
- Sada, Google vožnja se dodaje u File Explorer. Možete ga vidjeti u Bočna traka File Explorera i ispod Ovo računalo. Također će sebi dodijeliti sljedeće dostupno slovo pogona.
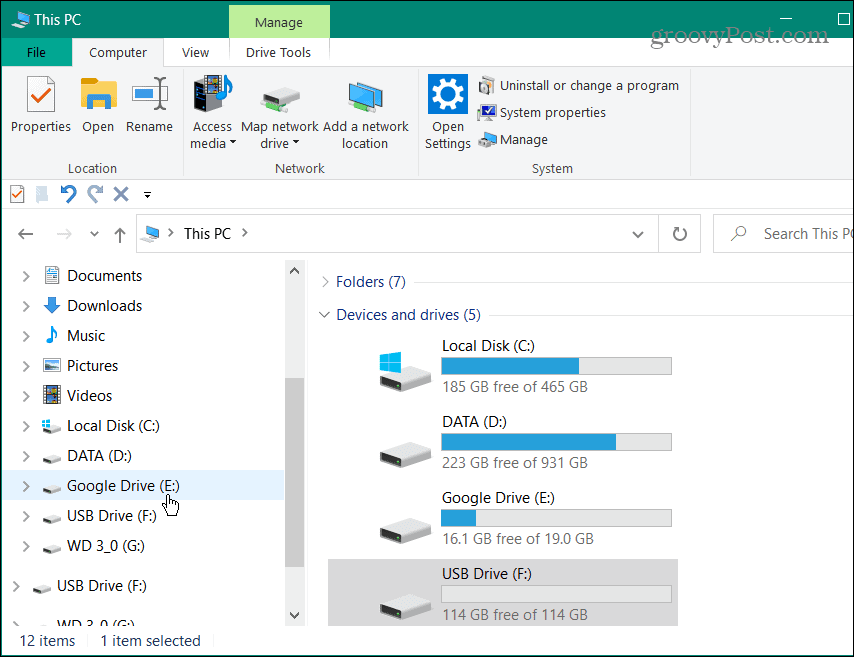
Premještanje datoteka između Google diska i računala
Svoje datoteke možete premještati baš kao da imate interni ili vanjski pogon povezan s računalom. Na primjer, kopiramo glazbenu datoteku s Google diska na vanjski USB flash pogon.
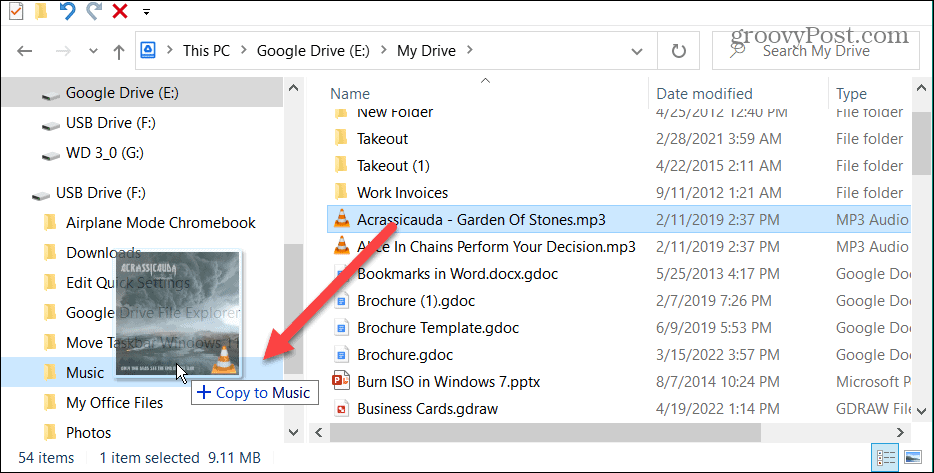
Naravno, radi i na drugi način. Na primjer, možete premjestiti datoteke iz svog PC na Google disk s povlačenjem i ispuštanjem.
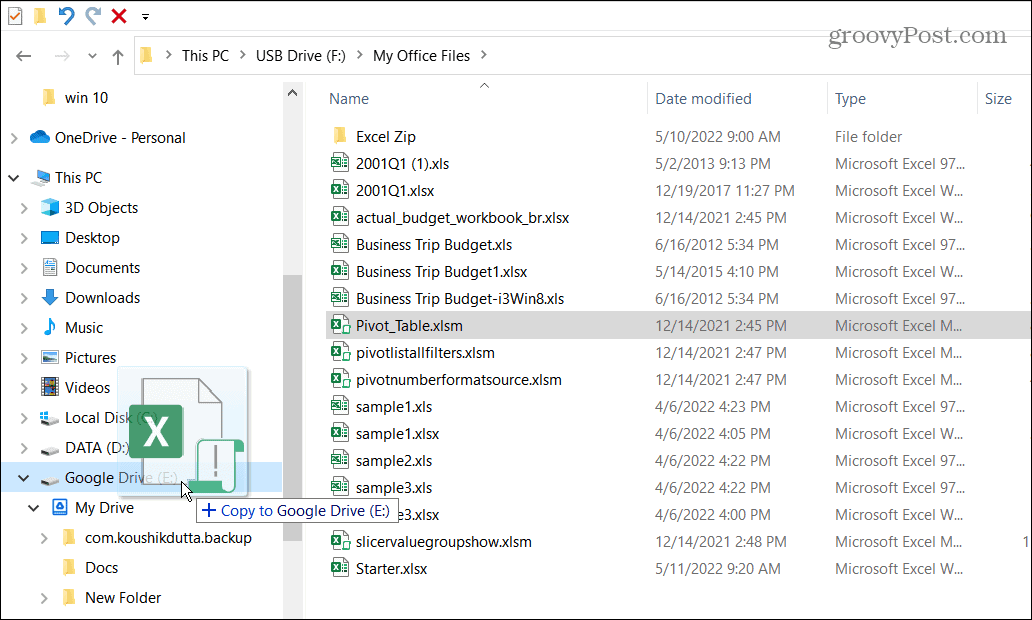
Ova opcija čini premještanje datoteka između vašeg lokalnog računala i Google diska mnogo jednostavnijim. Kada dodate Google disk u File Explorer, on pruža alat za poboljšanje vašeg tijeka rada.
Upravljajte postavkama sinkronizacije Google diska
Nakon što instalirate Google disk, a on se prikazuje u File Exploreru, možete upravljati njegovim postavkama sinkronizacije. Upravljanje ovim postavkama pomoći će vam da osigurate pristup datotekama koje su vam potrebne. Postoji nekoliko načina za sinkronizaciju podataka.
The Stream metoda vam omogućuje preuzimanje datoteka iz GoogleVoziti na svoje računalo. The Ogledalo metoda vam omogućuje da zadržite datoteke u Google vožnja i vaše računalo. Imajte na umu da metoda Mirror stavlja kopiju vaše datoteke na vaše računalo, što može utjecati na prostor za pohranu vašeg računala.
Za upravljanje postavkama sinkronizacije Google diska poduzmite sljedeće korake:
- Kliknite na Ikona Google diska na traci sustava u donjem desnom kutu.
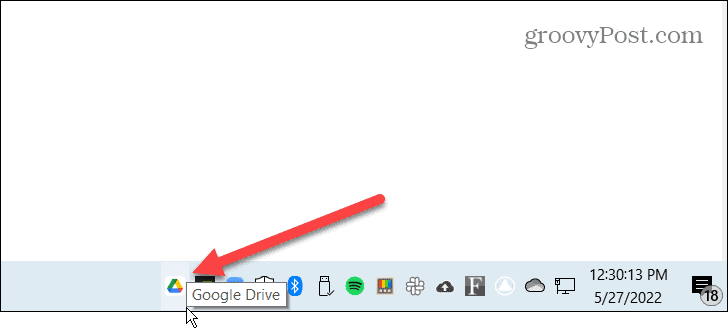
- Kliknite na Postavke gumb (ikona zupčanika) u gornjem desnom kutu i odaberite Preference.
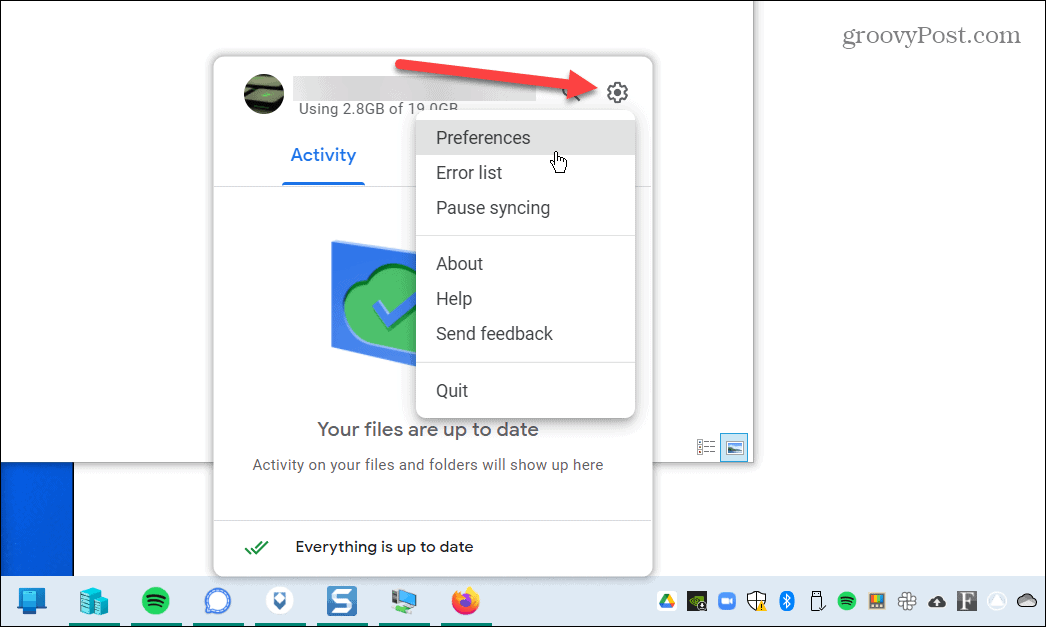
- Ako ga pokrećete prvi put, primit ćete obavijest o tome Stream i Ogledalo metode sinkronizacije. Kliknite na u redu dugme.
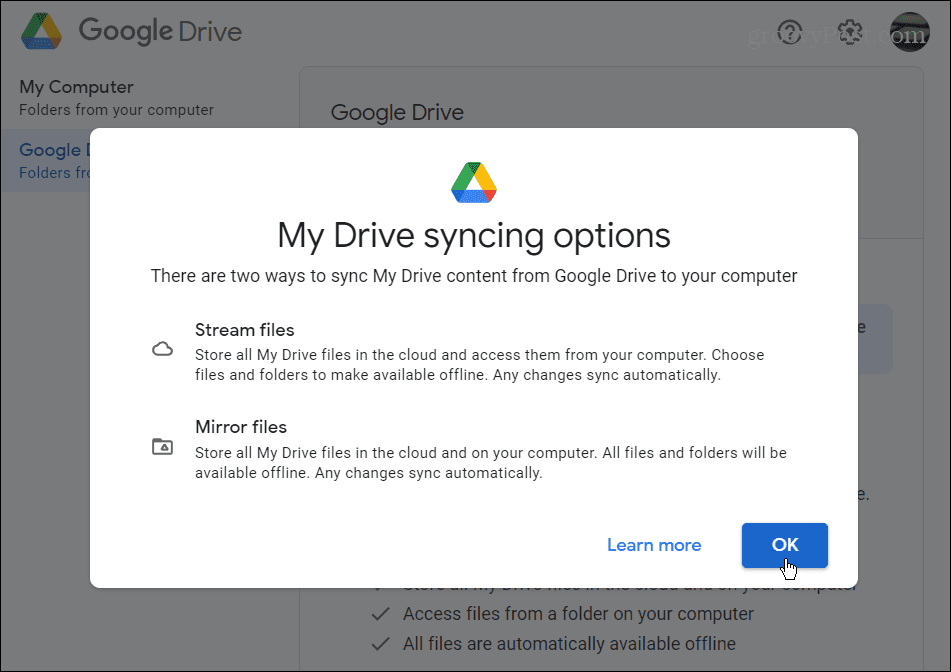
- Sada možete birati između Stream datoteka ili Zrcalne datoteke opciju sinkronizacije. Google disk će se početi sinkronizirati prema postavci koju odaberete.
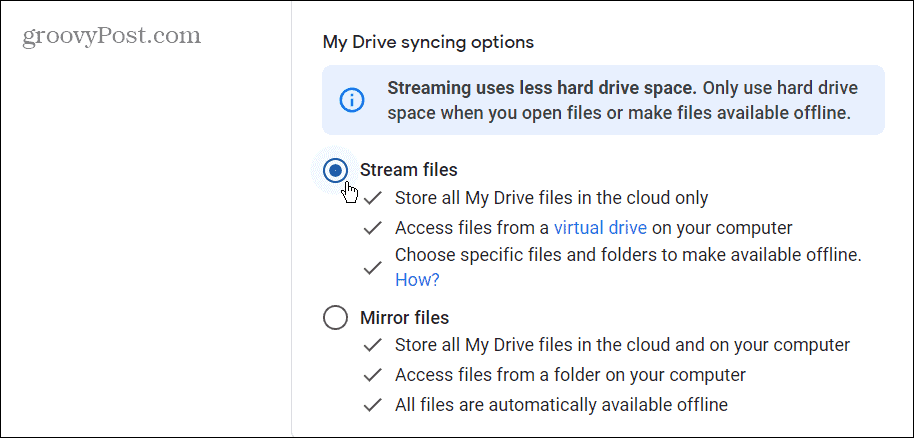
Korištenje Google diska u sustavu Windows
Pristup vašem Google disku u File Exploreru lakše je upravljati nego otvaranjem web-stranice za pristup. Datoteke u oblaku ponašat će se kao da su dostupne na vašem lokalnom računalu.
Imajte na umu da će korištenje opcije sinkronizacije zrcalnih datoteka koristiti više prostora za pohranu na vašem lokalnom disku. Opcija sinkronizacije Stream datoteka pohranit će datoteke samo u oblak. Međutim, još uvijek možete premjestiti datoteke temeljene na oblaku s Google diska na lokalne ili povezane upravljačke programe. Također možete učiniti određene stavke dostupnima izvan mreže.
Ako ste novi u Google disku, pročitajte o tome savjete i trikove koji ga čine zadovoljstvom koristiti. Također, ako dobivate neželjene stavke na Google disku, možete blokirati korisnike da dijele stavke s vama na Google disku.
Kako pronaći ključ proizvoda za Windows 11
Ako trebate prenijeti svoj ključ proizvoda za Windows 11 ili ga samo trebate za čistu instalaciju OS-a,...
Kako izbrisati predmemoriju, kolačiće i povijest pregledavanja u Google Chromeu
Chrome izvrsno pohranjuje vašu povijest pregledavanja, predmemoriju i kolačiće kako bi optimizirao rad vašeg preglednika na mreži. Njeno je kako...
Usklađivanje cijena u trgovini: kako doći do online cijena dok kupujete u trgovini
Kupnja u trgovini ne znači da morate plaćati više cijene. Zahvaljujući jamstvima usklađenosti cijena, možete ostvariti online popuste dok kupujete u...
Kako pokloniti Disney Plus pretplatu s digitalnom darovnom karticom
Ako ste uživali u Disney Plusu i želite ga podijeliti s drugima, evo kako kupiti Disney+ Gift pretplatu za...
