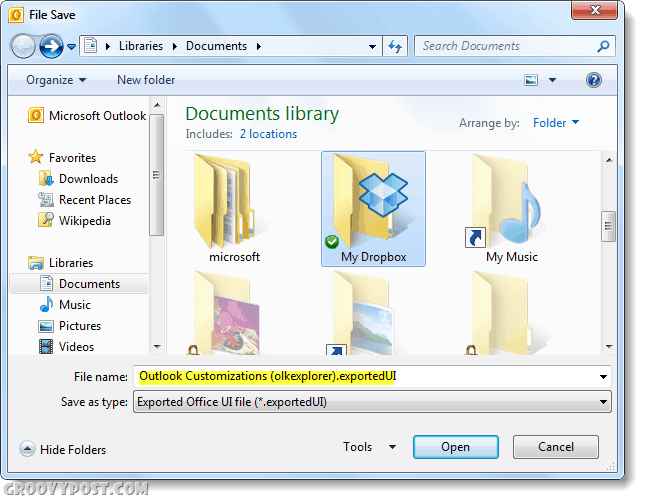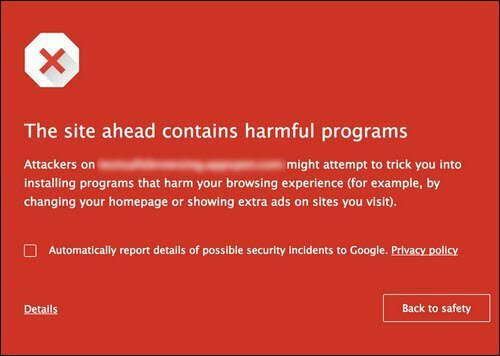Kako postaviti upit za drugi list u Google tablicama
Google Listovi Google Junak / / June 02, 2022

Posljednje ažurirano dana
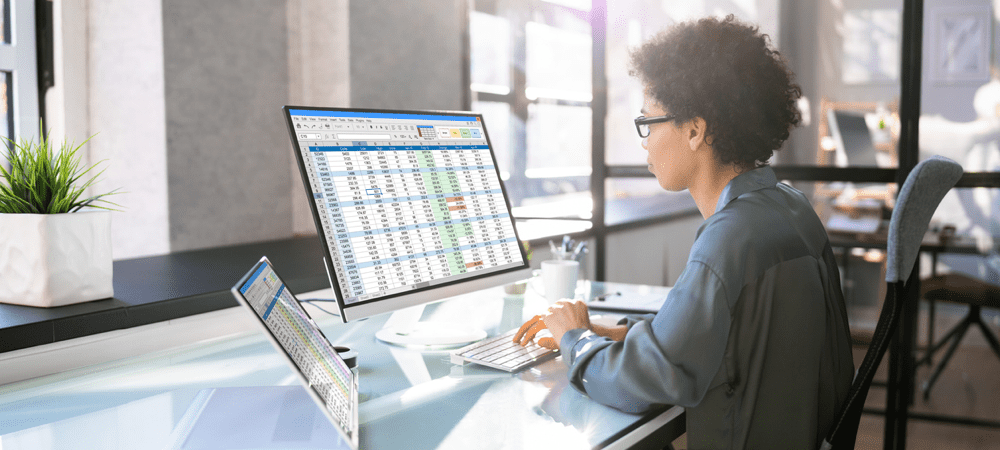
Ako se vaši podaci Google tablica nalaze na drugom listu, lako je pristupiti vašim podacima. Evo kako postaviti upit za drugi list u Google tablicama.
Google tablice vam omogućuju stvaranje više listova unutar istog dokumenta kako bi vaši podaci bili organizirani.
Što ako su podaci koji su vam potrebni za vaš trenutni list ipak pohranjeni u drugom? S Google tablicama možete brzo pristupiti podacima s drugog lista ili čak potpuno drugog dokumenta Google tablica.
Saznajte kako postaviti upit za drugi list u Google tablicama u nastavku.
Kako izvući ćelijske podatke s drugog lista u Google tablicama
Funkcija QUERY moćan je alat za izvlačenje više podataka iz drugog lista ili dokumenta. Međutim, ako samo želite referencirati nekoliko ćelija, to može biti malo prekomplicirano.
Za brz i jednostavan način povlačenja podataka ćelije s drugog lista u Google tablicama:
- Kliknite na ćeliju u kojoj želite da se podaci pojave.
- Tip =( u ćeliju. Nemojte pritiskati Unesi u ovom trenutku.
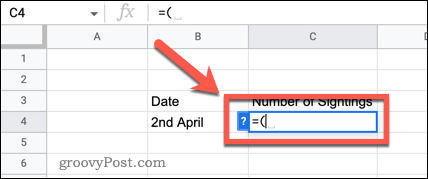
- Dođite do lista s kojeg želite povući podatke klikom na naziv lista.
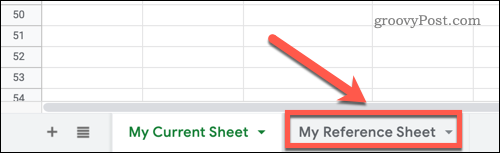
- Kliknite na ćeliju koja sadrži podatke koje želite povući.
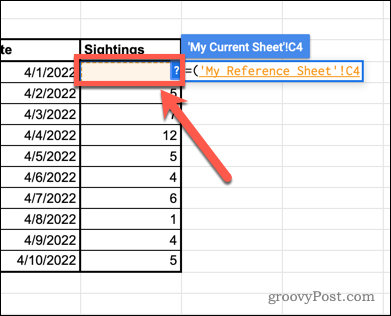
- Tip ) i pritisnite Unesi da dovršite svoju formulu.
- Vaši će podaci sada biti povučeni.
- Možete koristiti funkcija popunjavanja u Google tablicama za povlačenje više podataka.
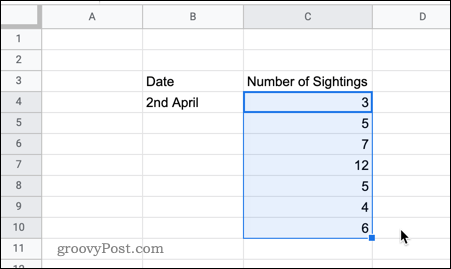
Kako izvući ćelijske podatke iz drugog dokumenta u Google tablicama
Ako se podaci koje želite povući u svoj list nalaze u drugom dokumentu Google tablica, moguće ih je izravno referencirati.
Evo kako:
- Otvorite Google tablicu koja sadrži vaše podatke.
- Zabilježite naziv lista i referencu ćelije koju namjeravate povući.
- Kopirajte sve u URL-u tog dokumenta, do posljednje kose crte.

- Vratite se na dokument u koji želite povući podatke i kliknite na ćeliju u kojoj želite da se podaci pojave.
- Tip =importrange(“ a zatim zalijepite URL koji ste kopirali u koraku 3.

- Upišite završni navodnik, nakon čega slijedi zarez.

- U navodnike upišite naziv lista koji ste zabilježili u koraku 2, uskličnik i referencu ćelije koju ste zabilježili u koraku 2.

- Dodajte posljednju zatvorenu zagradu i pritisnite Unesi.
- Od vas će se sada možda tražiti dopuštenje za povezivanje proračunskih tablica. Klik Dopusti pristup potvrditi.
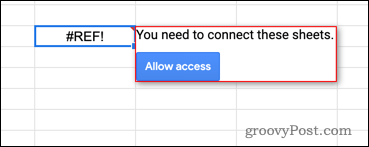
- Vaši će se podaci sada pojaviti na vašem listu.
Za razliku od prve metode, ne možete povući prema dolje da biste ispunili druge ćelije, budući da formula upućuje na jednu određenu ćeliju u vašem drugom dokumentu. Međutim, možete navesti niz ćelija u svojoj formuli.
Na primjer, da biste odjednom povukli sve ćelije od C4 do C8, upotrijebili biste sljedeću referencu na kraju svoje formule:
„Moj referentni list! C4:C8"
Kako postaviti upit za drugi list u Google tablicama
Ako imate puno podataka koje želite povući s drugog lista ili želite više kontrole nad onim što se povlači, možete koristiti moćnu funkciju QUERY. Ovo je kompliciranije za korištenje, ali je vrlo podesivo.
Da biste postavili upit za drugi list u Google dokumentima:
- Kliknite na ćeliju u kojoj želite da se pojavi prvi podatak.
- Tip =upit( ali ne pritiskajte Unesi
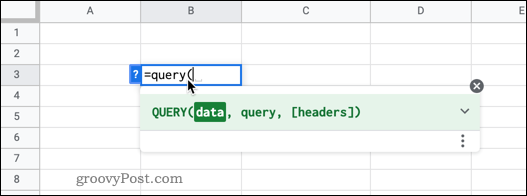
- Dođite do lista sa svojim podacima klikom na karticu lista.
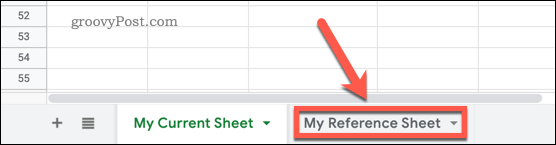
- Označite sve podatke s kojima želite raditi.
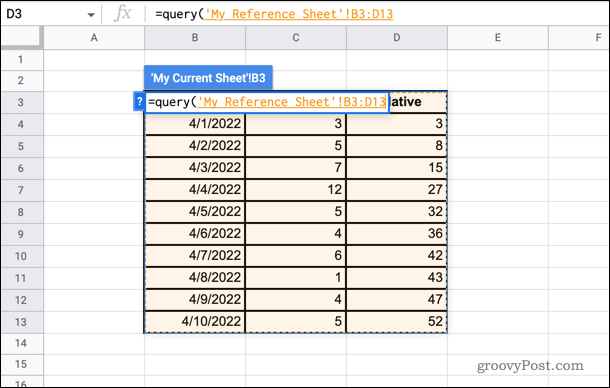
- Upišite zarez, a zatim upišite pod navodnicima Odaberi nakon čega slijede slova stupaca iz kojih želite povući podatke. Na primjer, ako želite povući podatke iz stupaca B i D, upisali biste , “odaberi B, D”. Ako želite upiti sve podatke, upisali biste "Odaberi*"
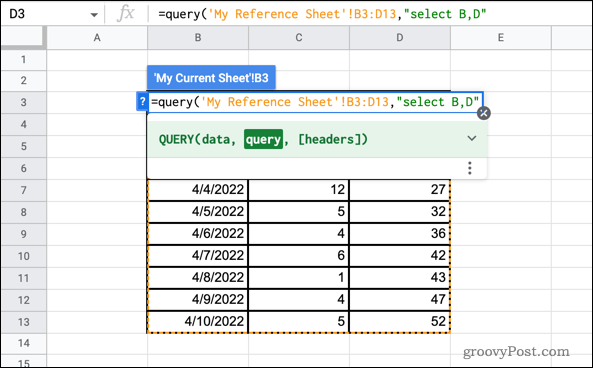
- Na kraju upišite još jedan zarez, a zatim upišite broj zaglavlja koje vaši podaci imaju, nakon čega slijedi posljednja zatvorena zagrada. Ako postoji, na primjer, jedan naslov stupca, upisali biste ,1)
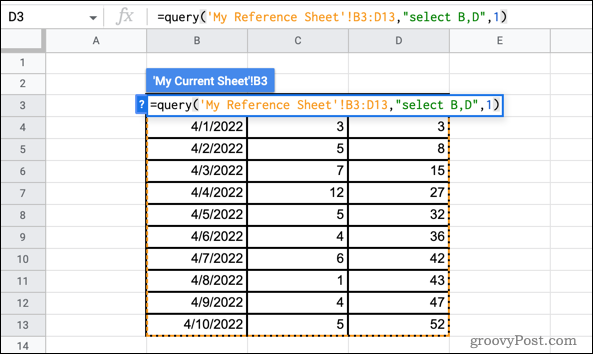
- Pritisnite Unesi a podaci će se povući.
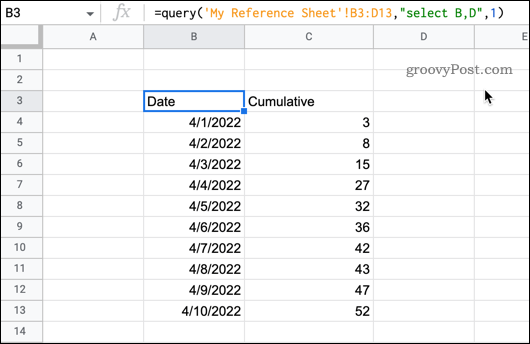
- Ako trebate urediti formulu, kliknite gornju lijevu ćeliju svojih podataka, gdje ste prvi put unijeli formulu.
Kako postaviti upit za drugi dokument u Google tablicama
Ako se podaci koje želite upitati nalaze u drugom dokumentu, morat ćete koristiti malo drugačiju formulu.
Evo kako to funkcionira:
- Otvorite dokument Google tablica koji sadrži podatke koje želite postaviti.
- Zabilježite naziv lista i raspon ćelija koje želite postaviti upit.
- Kopirajte URL tog dokumenta do zadnje kose crte naprijed.

- Vratite se na dokument gdje želite da se podaci pojavljuju. Kliknite na ćeliju u koju želite da se traže podaci.
- Tip =upit (importrange(“ a zatim zalijepite URL koji ste kopirali u koraku 3.

- Tip ), a zatim u navodnike upišite naziv lista koji ste zabilježili u koraku 2, uskličnik, a zatim raspon ćelija koji ste zabilježili u koraku 2.
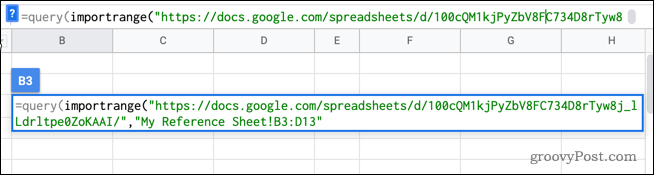
- Upišite zarez, a zatim upišite pod navodnicima Odaberi nakon čega slijede brojevi stupaca iz kojih želite povući podatke. Na primjer, ako želite povući podatke iz prvog i trećeg stupca, upisali biste ,“odaberite Col1, Col3”
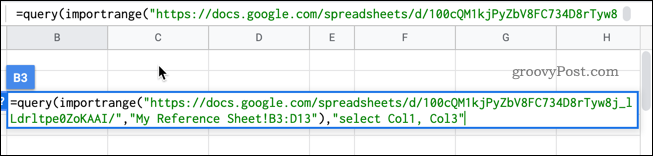
- Na kraju upišite još jedan zarez, a zatim broj naslova iznad vaših podataka nakon čega slijedi posljednja zatvorena zagrada. Na primjer, ako postoji jedan naslov stupca, upisali biste ,1)
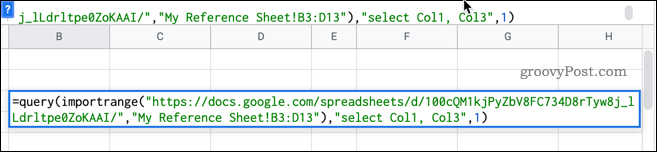
- Pritisnite Unesi.
- Od vas će se sada možda tražiti dopuštenje za povezivanje proračunskih tablica. Klik Dopusti pristup potvrditi.
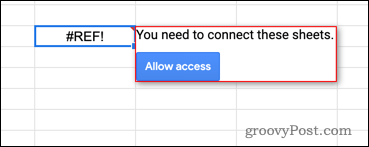
- Vaši traženi podaci bi se sada trebali pojaviti.
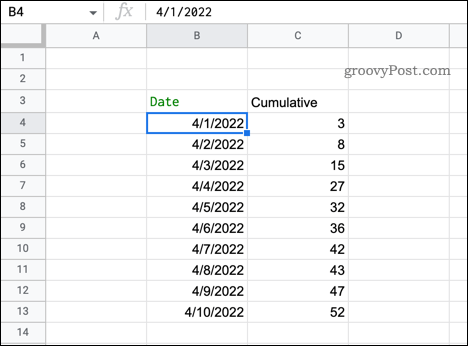
Korisne funkcije QUERY u Google tablicama
U gornjim primjerima, funkcija SELECT je korištena za odabir stupaca koje smo željeli upitati. Međutim, ovu funkciju možete koristiti za mnogo preciznije odabire.
Evo nekoliko primjera onoga što možete učiniti:
-
Odaberite sve podatke
=QUERY('Moj trenutni list'!B3:D13, "ODABIR *", 1) -
Odaberite stupce drugim redoslijedom
=QUERY('Moj trenutni list'!B3:D13, "ODABIR B, D, C", 1) -
Odaberite samo podatke iznad određene vrijednosti
=QUERY(‘Moj trenutni list’!B3:D13, “ODABIR B, C GDJE C > 20”, 1)
-
Naručite odabrane podatke
=QUERY('Moj trenutni list'!B3:D13, "ODABIR B, C ORDER BY B DESC", 1) -
Odaberite samo prvih 5 vrijednosti uzlaznim redoslijedom
=QUERY('Moj trenutni list'!B3:D13, "ODABIR B, C ORDER BY D ASC LIMIT 5", 1) -
Preskočite prvih 10 redaka
=QUERY('Moj trenutni list'!B3:D13, "ODABIR B, C, D OFFSET 10", 1)
Saznajte više o funkcijama Google tablica
Google tablice imaju stotine moćnih funkcija, od kojih je QUERY samo jedan primjer. Sada znate kako postaviti upit za drugi list u Google tablicama, možda biste željeli naučiti o nekim drugim funkcijama.
Izjave IF Google tablica omogućuju vam da svoje izračune učinite inteligentnijima. Možete koristiti Funkcija SUMIF u Google tablicama za pronalaženje ukupnog zbroja ćelija koje zadovoljavaju određene kriterije, ili Funkcija COUNTIF za prebrojavanje broja ćelija koje zadovoljavaju vaše kriterije.
Također možete koristiti Funkcija VLOOKUP u Google tablicama da biste pretražili krajnji lijevi stupac vaših podataka i vratili bilo koju vrijednost iz istog retka.
Kako pronaći ključ proizvoda za Windows 11
Ako trebate prenijeti svoj ključ proizvoda za Windows 11 ili ga samo trebate za čistu instalaciju OS-a,...
Kako izbrisati predmemoriju, kolačiće i povijest pregledavanja u Google Chromeu
Chrome izvrsno pohranjuje vašu povijest pregledavanja, predmemoriju i kolačiće kako bi optimizirao rad vašeg preglednika na mreži. Njeno je kako...
Usklađivanje cijena u trgovini: kako doći do online cijena dok kupujete u trgovini
Kupnja u trgovini ne znači da morate plaćati više cijene. Zahvaljujući jamstvima usklađenosti cijena, možete ostvariti online popuste dok kupujete u...
Kako pokloniti Disney Plus pretplatu s digitalnom darovnom karticom
Ako ste uživali u Disney Plusu i želite ga podijeliti s drugima, evo kako kupiti Disney+ Gift pretplatu za...