
Posljednje ažurirano dana

Snimanje na izvornom zaslonu na Macu pokupit će samo zvuk s vašeg mikrofona. Ako želite snimiti druge interne zvukove, slijedite ovaj vodič.
Snimanje vašeg zaslona na Macu jednostavno je za napraviti s izvornim alatom za snimanje zaslona.
Frustrirajuće, zvuk možete snimati samo iz mikrofona. Svaki interni zvuk, kao što je zvuk iz videozapisa koji se reproducira u prozoru preglednika, ne preuzima se. Dobra vijest je da je moguće snimiti interni zvuk, ali ćete morati koristiti aplikaciju treće strane.
Evo kako snimiti zaslon s internim zvukom na Macu.
Kako instalirati BlackHole
Da biste snimili zaslon s internim zvukom na Macu, morat ćete instalirati besplatni softver koji se zove Crna rupa. Ovaj softver vam omogućuje prijenos zvuka iz jedne aplikacije u drugu, a možete ga koristiti i za postavljanje internog zvuka kao izvora za snimanje.
Da biste instalirali BlackHole na Mac:
- Idite na BlackHole stranica za preuzimanje.
- Unesite svoje podatke i kliknite na Pretplatite se na besplatno preuzimanje za Mac. Ako ste zabrinuti zbog primanja neželjene pošte, možete se prijaviti putem a privremeni račun e-pošte za jednokratnu upotrebu.
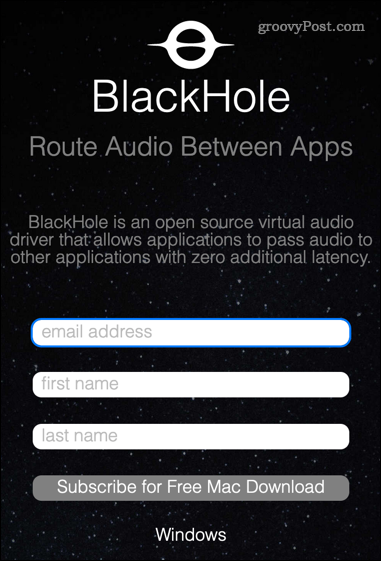
- Trebali biste primiti e-poruku od Existential Audio Inc. Kliknite na vezu u e-poruci za pristup stranici za preuzimanje BlackHolea.
- Postoje tri opcije preuzimanja. Klikni na BlackHole 2ch opcija—to je dovoljno za snimanje vašeg internog zvuka.
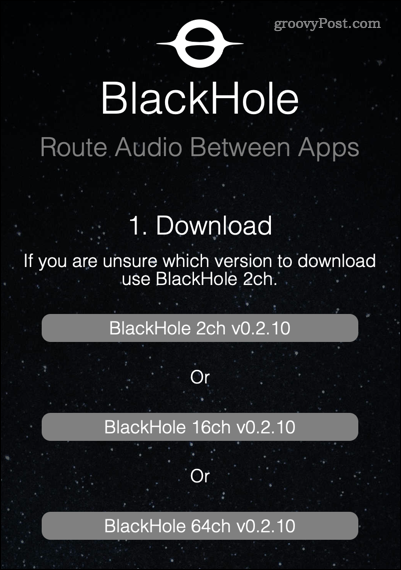
- Nakon što se instalacijski program preuzme, otvorite svoj Preuzimanja mapu u Finder aplikaciju i dvaput kliknite na Crna rupa pkg datoteku.
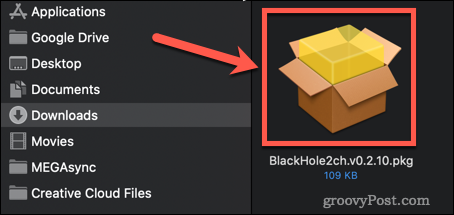
- Ako se od vas zatraži dopuštenje za instalaciju aplikacije, unesite lozinku sustava i kliknite na Instalirajte softver.
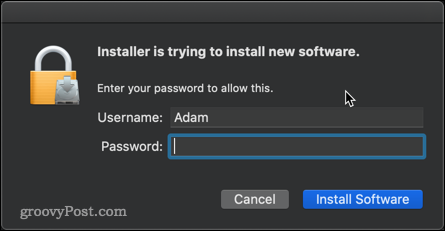
- Instalacijski program će se pokrenuti - kliknite Nastaviti.
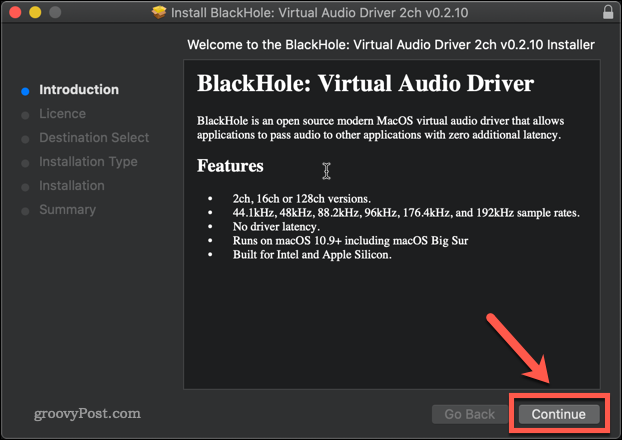
- Pročitajte licencu i kliknite na slažem se ako ste sretni da nastavite.
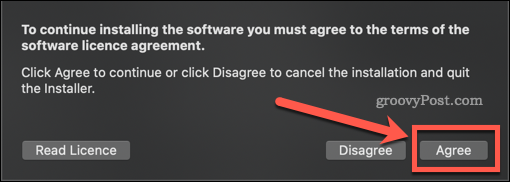
- Prođite kroz instalacijski program dok se instalacija ne završi, a zatim kliknite Zatvoriti.
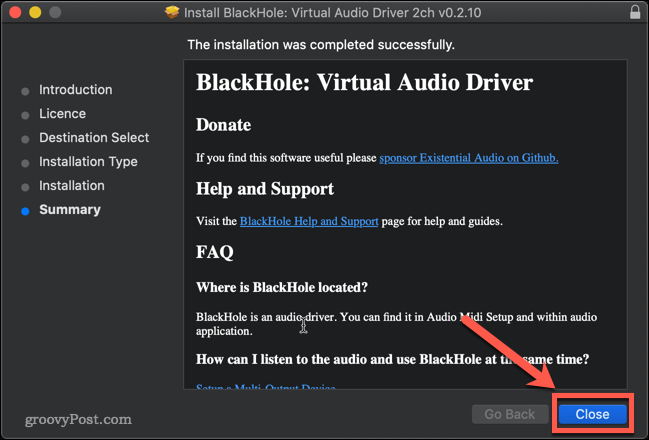
- Osim ako nemate razloga da ga zadržite, kliknite Baci u smeće ili Premjesti u kantu za brisanje instalacijske datoteke.
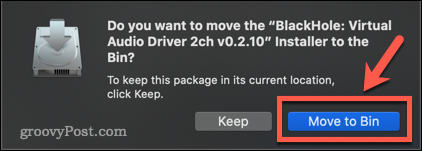
BlackHole je sada instaliran na vašem Macu.
Kako postaviti BlackHole za snimanje internog zvuka na Macu
Sljedeći korak je postavljanje BlackHolea tako da vaš interni audio pretvara u izlaz za snimanje.
Da biste postavili BlackHole za snimanje internog zvuka na Macu:
- Otvori Audio Midi postavljanje aplikaciju na vašem Macu. Najbrži način da to učinite je da otvorite Spotlight pomoću prečaca Cmd+razmaknica a zatim upišite Audio Midi postavljanje.
- Dvaput kliknite na Audio MidiPostaviti app.
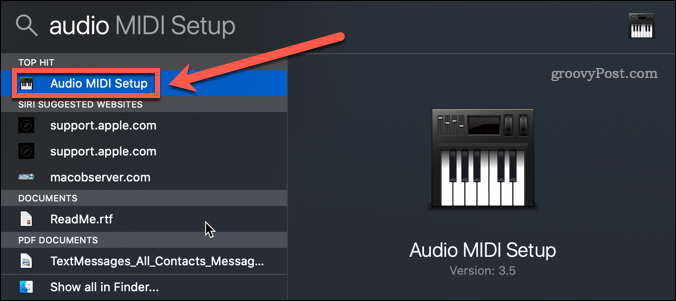
- Klikni na + ikona na dnu zaslona.
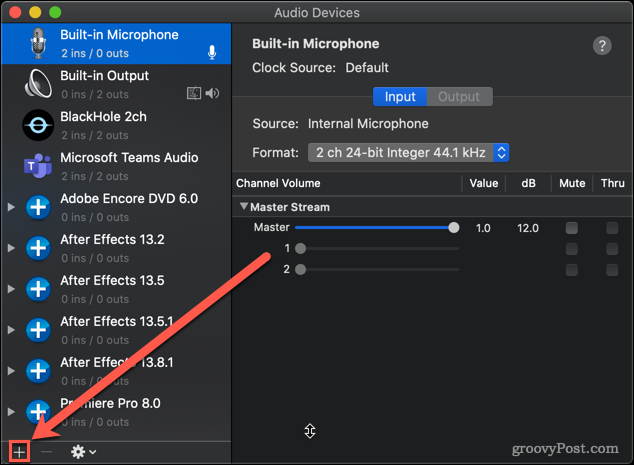
- Kliknite na Napravite uređaj s više izlaza.
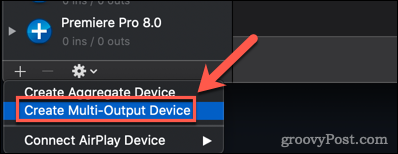
- Osigurajte da oboje Ugrađeni izlaz i BlackHole 2ch se provjeravaju. Također je vrijedno kliknuti Korekcija zanošenja za najbolju izvedbu.
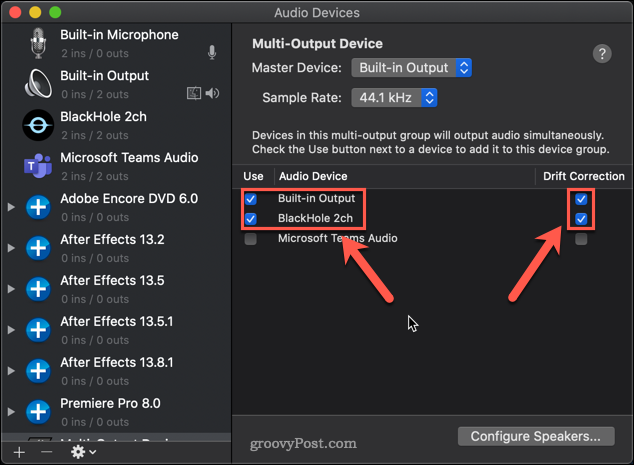
- Važno je da Ugrađeni izlaz je vrhunska opcija; ako to nije slučaj, poništite kvačicu BlackHole 2ch i ponovno provjerite, i Ugrađeni izlaz trebao bi se pojaviti na vrhu.
- Desnom tipkom miša kliknite svoj novi Višeizlazni uređaj i odaberite Koristite ovaj uređaj za izlaz zvuka.
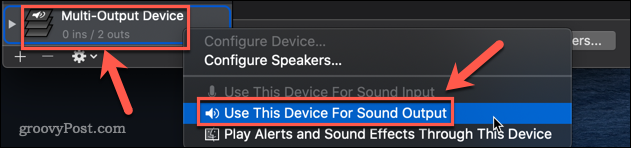
BlackHole je sada postavljen.
Kako snimiti zaslon s internim zvukom na Macu pomoću BlackHolea
Sada kada su sve postavke dovršene, vrijeme je da snimite svoj zaslon. Najbrži i najlakši način da to učinite je sa svojim Macov izvorni alat za snimanje zaslona.
Za snimanje zaslona s internim zvukom na Macu:
- Pokrenite alat za snimanje zaslona pomoću tipkovničkog prečaca Cmd+Shift+5.
- Odaberite opciju snimanja zaslona. Lijeva opcija snima cijeli zaslon, desna opcija omogućuje odabir područja za snimanje.
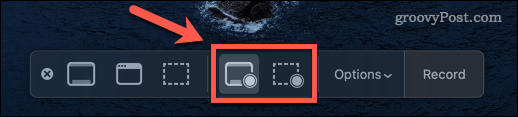
- Kliknite na Mogućnosti i ispod Mikrofon odjeljak, kliknite na BlackHole 2Ch.
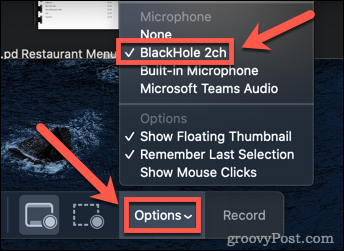
- Kliknite na Snimiti za početak snimanja.
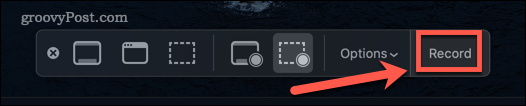
- Kada završite sa snimanjem, pritisnite Cmd+Shift+5 ponovno i kliknite na Zaustavi snimanje ikona. Alternativno, možete koristiti tipkovnički prečac Cmd+Ctrl+Esc.
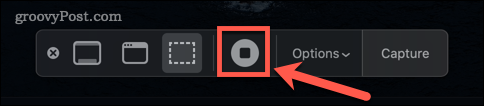
- U donjem lijevom kutu zaslona pojavit će se minijatura vaše snimke. Kliknite na njega i pritisnite igra gumb za reprodukciju snimke i osiguravanje da je vaš interni zvuk snimljen.
- Jedan problem s korištenjem BlackHolea je taj što ne možete promijeniti glasnoću sustava pomoću tipki za glasnoću. Da biste to učinili, morate promijeniti klizač glasnoće u Audio Midi Postaviti.
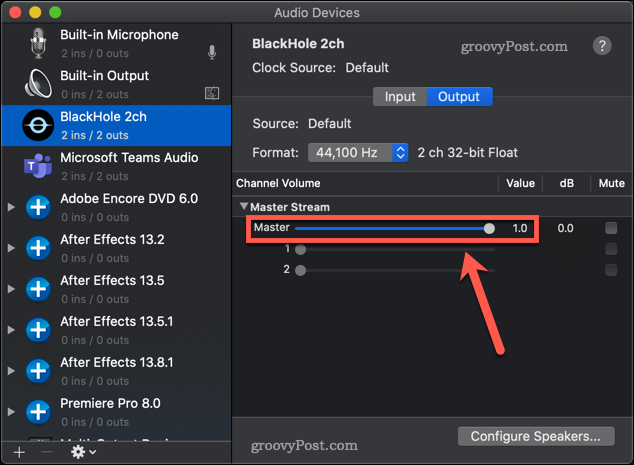
- Da biste vratili svoje audio postavke u normalu, desnom tipkom miša kliknite Ugrađeni izlaz u Audio Midi postavljanje aplikaciju i odaberite Koristite ovaj uređaj za izlaz zvuka.
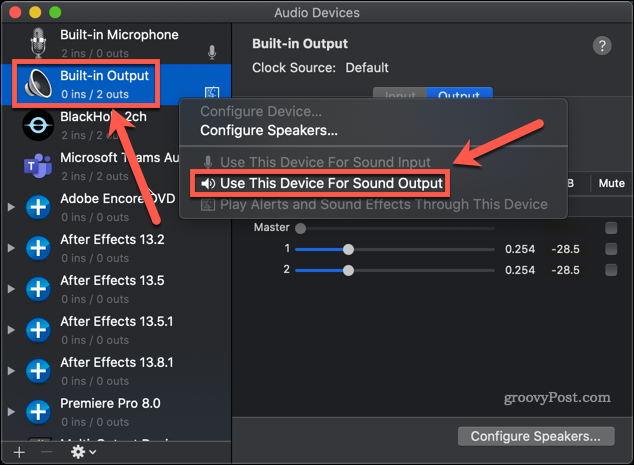
- Sada biste ponovno trebali moći kontrolirati glasnoću sustava pomoću tipki za glasnoću.
Preuzmite kontrolu nad svojim Mac Audiom
Frustrirajuće je da za tvrtku koja se ponosi korisničkim iskustvom, otkrivanje kako snimiti zaslon s internim zvukom na Macu nije ni približno tako jednostavno kao što bi trebalo biti.
Ako želite preuzeti veću kontrolu nad svojim Mac zvukom, možete naučiti više. Znajući kako riješiti probleme sa zvukom na Macu je dobro mjesto za početak. Također je korisno znati kako Airplay audio s iPhonea na Mac.
Kako snimiti svoj zaslon s internim zvukom na Macu
Snimanje na izvornom zaslonu na Macu pokupit će samo zvuk s vašeg mikrofona. Ako želite snimiti druge interne zvukove, slijedite...
Kako pronaći ključ proizvoda za Windows 11
Ako trebate prenijeti svoj ključ proizvoda za Windows 11 ili ga samo trebate za čistu instalaciju OS-a,...
Kako izbrisati predmemoriju, kolačiće i povijest pregledavanja u Google Chromeu
Chrome izvrsno pohranjuje vašu povijest pregledavanja, predmemoriju i kolačiće kako bi optimizirao rad vašeg preglednika na mreži. Njeno je kako...
Usklađivanje cijena u trgovini: kako doći do online cijena dok kupujete u trgovini
Kupnja u trgovini ne znači da morate plaćati više cijene. Zahvaljujući jamstvima usklađenosti cijena, možete ostvariti online popuste dok kupujete u...

