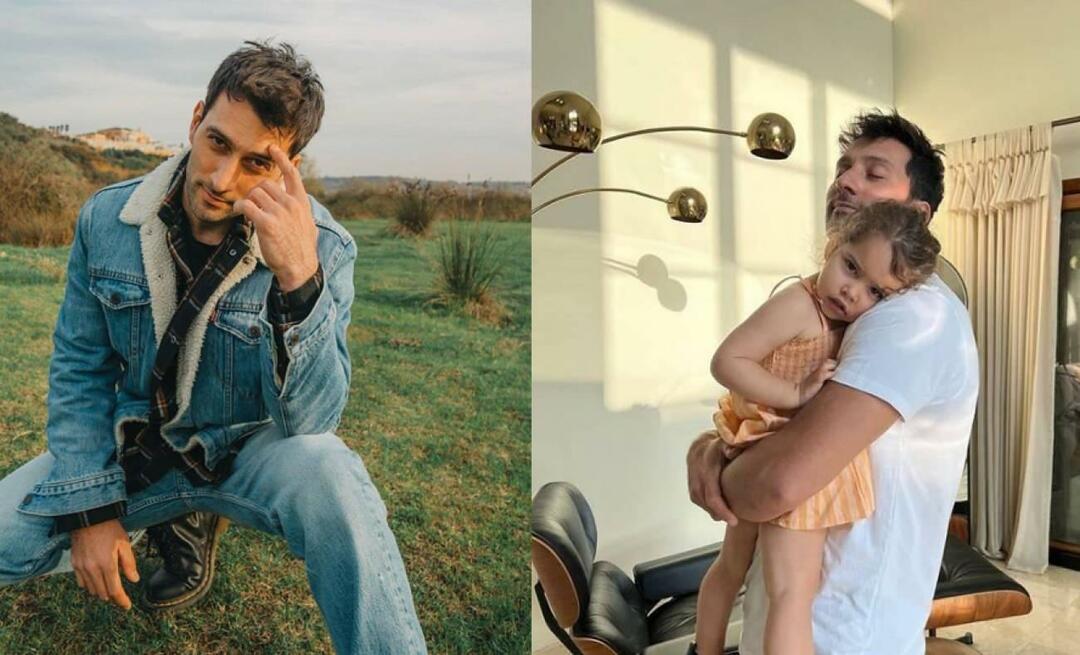Vodič: Korištenje Windows Defendera
Sigurnosti Microsoft Windows 10 / / March 18, 2020
Sigurnost je jedna od najprodavanijih značajki u sustavu Windows 10. Microsoft je učinio puno na poboljšanju operativnih sustava ugrađenih u Antivirusni uslužni program Windows Defender.
Sigurnost je jedna od najprodavanijih značajki u Windows 10. Microsoft je učinio puno na poboljšanju operativnih sustava ugrađenih u Antivirusni uslužni program Windows Defender. Prvobitno nazvana Microsoft Security Essentials, aplikacija je preimenovana u Defender, zamijenivši originalni uslužni program AntiSpyware koji je stigao s ranijim izdanjima. Windows Defender u sustavu Windows 10 usredotočen je na bolje otkrivanje prijetnji brzom analizom potencijalnog zlonamjernog softvera; pomoću tehnologije zaštite od oblaka i automatskog slanja uzoraka.
Skeniranje i uklanjanje zlonamjernog koda pomoću programa Windows Defender u sustavu Windows 10
Kad prvi put pokrenete Windows Defender, dočekuje vas dijaloški okvir s novim poboljšanjima, kliknite Upaliti zatim Zatvoriti da ga odbaci.
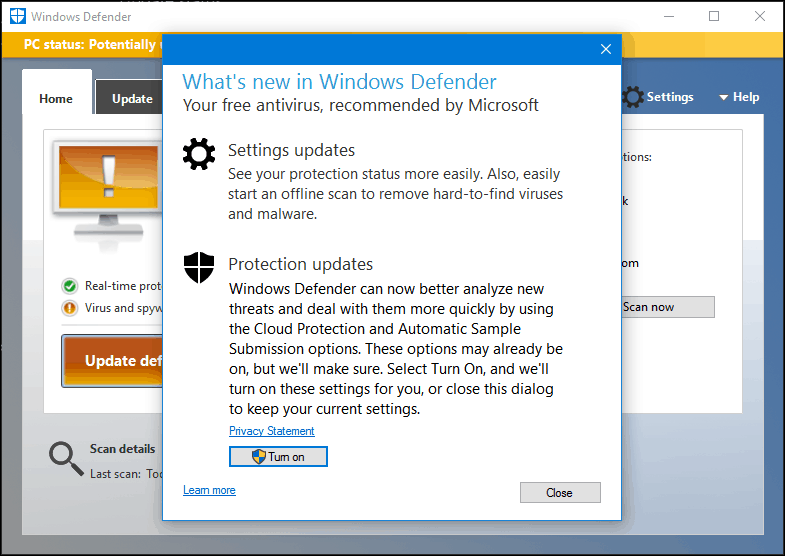
Nije mnogo toga promijenilo sučelje mudro u uslužnom programu. Ovisno o statusu vašeg računala, Windows Defender prikazat će određenu boju.
Ako je traka stanja zelena, tada ste trenutno zaštićeni.

Ako je prošlo neko vrijeme od posljednjeg ažuriranja sustava Windows Defender, status će naznačiti da vaše računalo nije zaštićeno, a predstavljeno je narančastom bojom. To možete riješiti klikom na Ažuriranje definicija.
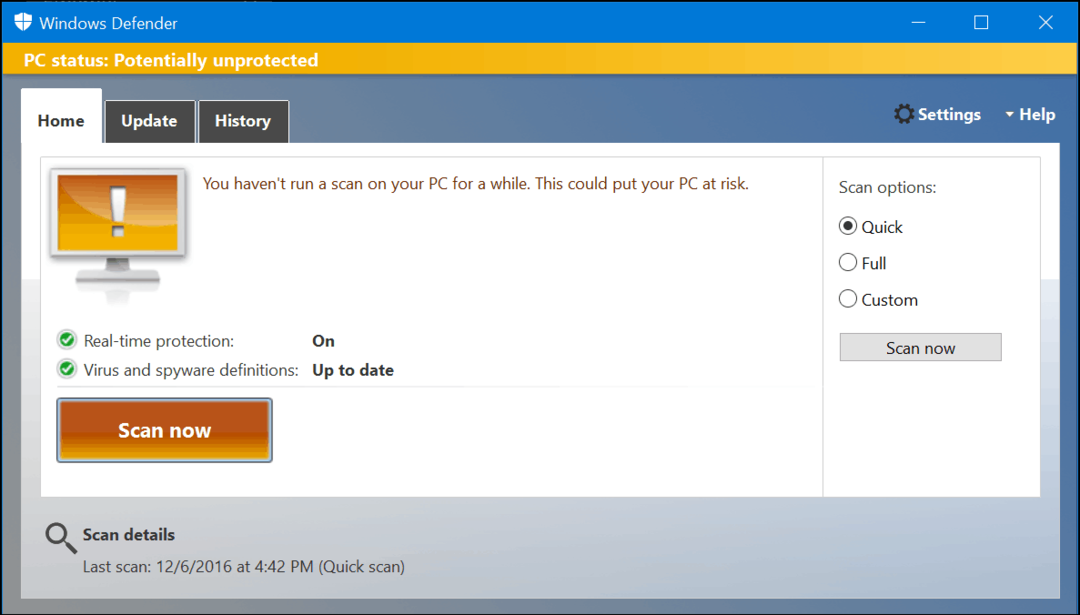
Crvena označava da je otkrivena prijetnja.
Poboljšanja i integracija sustava Windows 10
Defender pruža bolju integraciju u operativni sustav. Primjeri toga mogu se vidjeti u područjima kao što je Windows Action Center.
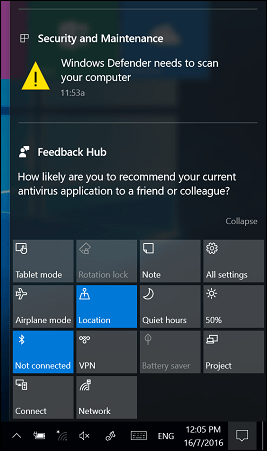
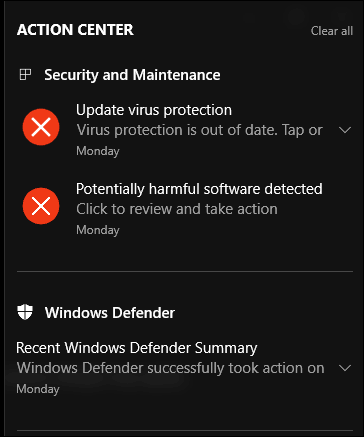
Windows Defender obavijestit će vas kada su vaše definicije zastarjele, što pruža mogućnost ažuriranja odmah.
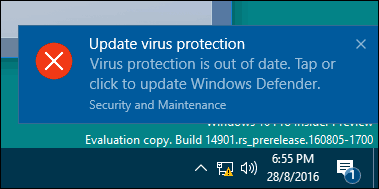
Obnovljene su i ikona područja obavijesti i kontekstni izbornik desne tipke, čime je omogućen brz pristup skeniranju pogona, mapa i aplikacija.
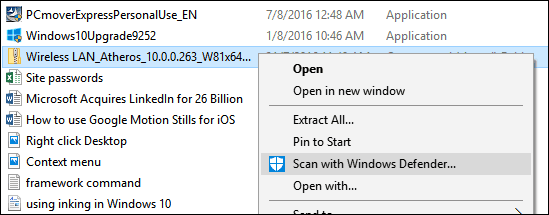
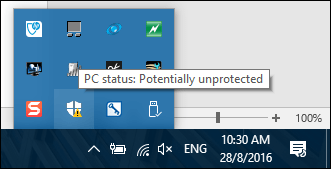
Novo suvremeno sučelje postavki olakšava izmjenu i prilagođavanje funkcija Windows Defender; poput zaštite u stvarnom vremenu i zaštite utemeljene na oblaku. Ako trebate dodati izuzeće, to možete učiniti iz novog sučelja postavki. Ovo je važno, posebno pri uređivanju sistemskih datoteka poput datoteke domaćina.
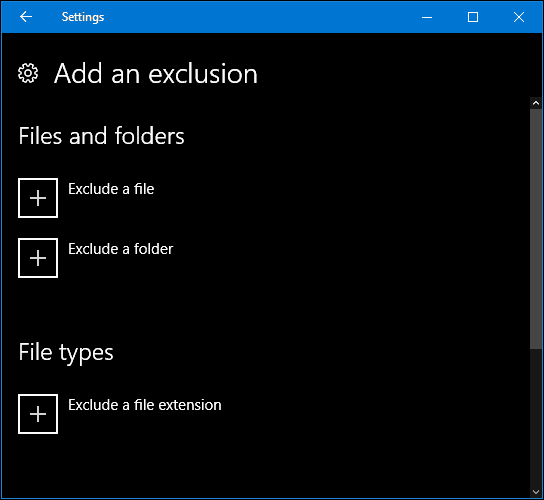
Ažuriranje definicija
Čak i ako je vaš status zaštićen, trebali biste provjeriti ažurirane definicije. Definicije su dostupne putem Ažuriranja za Windows ili unutar Windows Defender sučelja; odaberite karticu Ažuriraj, a zatim kliknite Ažuriraj definicije. Također možete pregledati dodatne informacije o vašem definicijskom statusu, kao što su posljednje vrijeme izrade definicija, ažuriranja i instaliranih verzija.
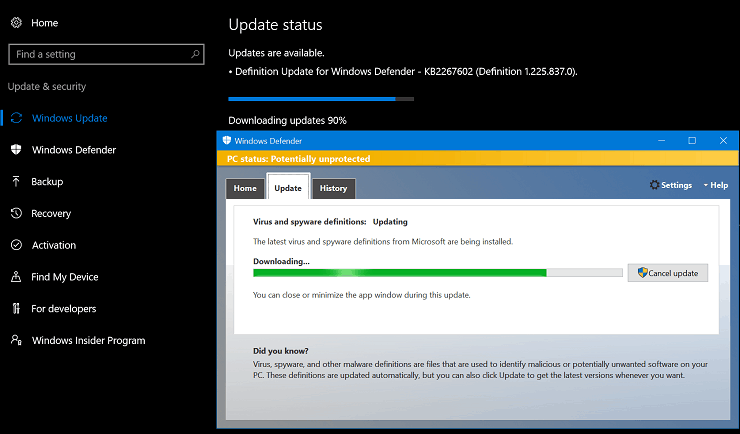
Ako trebate dobiti definicije za izvanmrežno računalo; možete ih preuzeti sa centar za zaštitu od zlonamjernog softvera, spremite ga na pogon za mali palac, a zatim pokrenite instalaciju na ciljanom računalu.
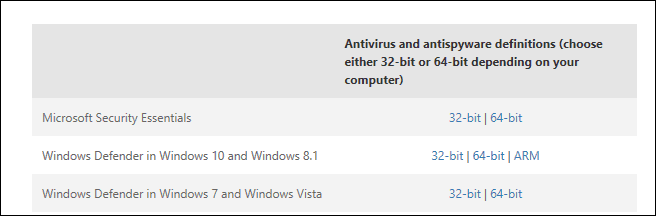
Skeniranje i uklanjanje prijetnji
Skeniranje možete pokrenuti na više načina. Za vanjske uređaje za pohranu otvorite File Explorer> Ovo računalo, povežite svoj uređaj, desnom tipkom miša kliknite uređaj, a zatim kliknite Skenirajte uz Windows Defender.
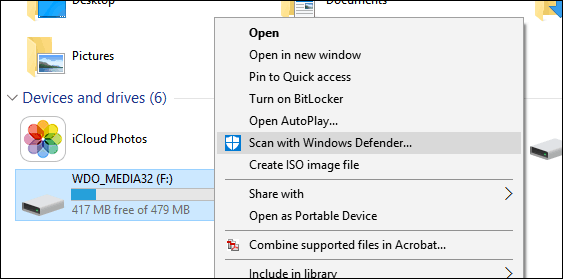
Skeniranje možete započeti u samom Windows Defenderu. Program nudi tri opcije: Brzo, Potpuno i Prilagođeno.
Brz - provjerava područja koja zlonamjerni softver uključujući viruse, špijunski softver i neželjeni softver najvjerojatnije zaraziti.
puni - skenira sve datoteke na vašem računalu i pokrenutim programima. Potpuno skeniranje zahtijeva više vremena ovisno o količini datoteka pohranjenih na računalu.
Prilagođen - Ova opcija omogućuje skeniranje samo područja sustava koje odaberete.
Kad ste spremni za skeniranje, odaberite opciju koja vam najviše odgovara, a zatim kliknite Skeniraj sada.
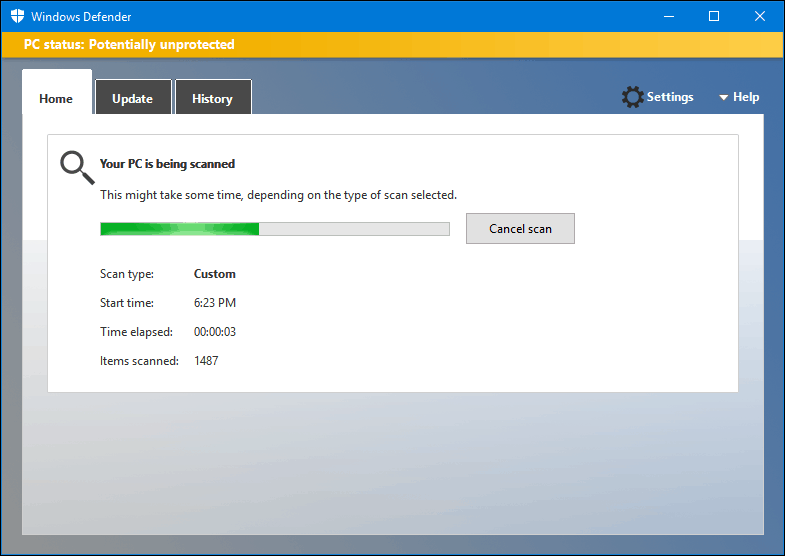
Kad se otkrije prijetnja, Windows Defender će vas obavijestiti o njenom postojanju. Učinit će se pokušaji da se prijetnja automatski ukloni.
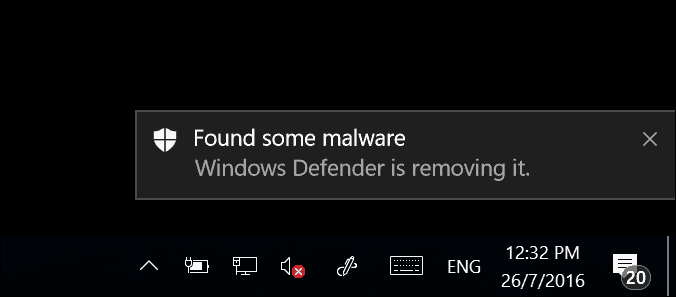
Da biste saznali više o otkrivenoj prijetnji, pokrenite program Defender, a zatim odaberite Povijest kartica. Klik Pregledavati pojedinosti pregledati vrstu prijetnje, zajedno s njenom ozbiljnošću i opisom svog ponašanja. Ako se utvrdi da je Windows Defender otkrio lažnu pozitivu, možete izmijeniti ponašanje i vratiti stavku. Ipak, učinite to s oprezom.
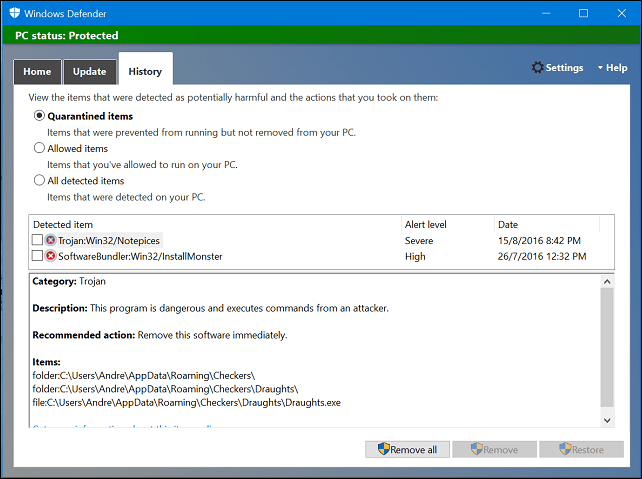
Možete i izvršiti sigurnosne skeniranja izvan mreže za teško uklanjanje prijetnji. Prije toga, ova je funkcija zahtijevala preuzimanje Windows Defender offline alat; provjerite naše prethodni članak za upute kako ga koristiti.
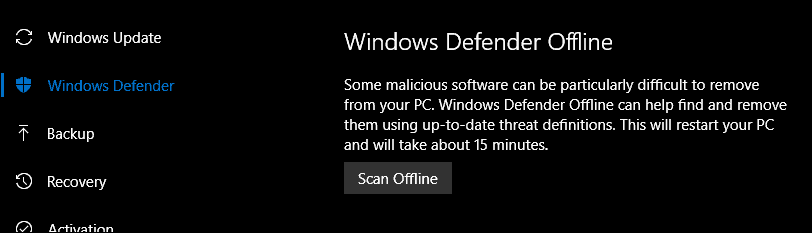
Microsoft je također napravio poboljšanja u načinu na koji se Windows Defender ponaša sa antivirusnim uslužnim programima treće strane. Iako je u početku zamišljen kao povratna opcija kada su istekle pretplate za antivirusne programe treće strane ili su kupci odbili obnoviti pretplatu; Microsoft je projektirao Defender kako bi oboje mogli postojati. Dakle, ovo je novi Windows Defender i kako ga koristiti. Da li ste ljubitelj Windows Defendera ili više volite koristiti antivirusni program treće strane? Ako je tako, recite nam zašto u komentarima.