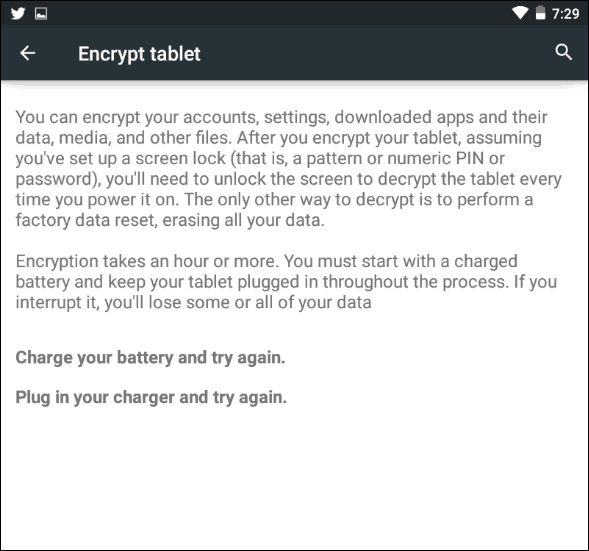Kako se riješiti prijeloma stranica u Google dokumentima
Google Dokumenti Junak / / June 03, 2022

Posljednje ažurirano dana
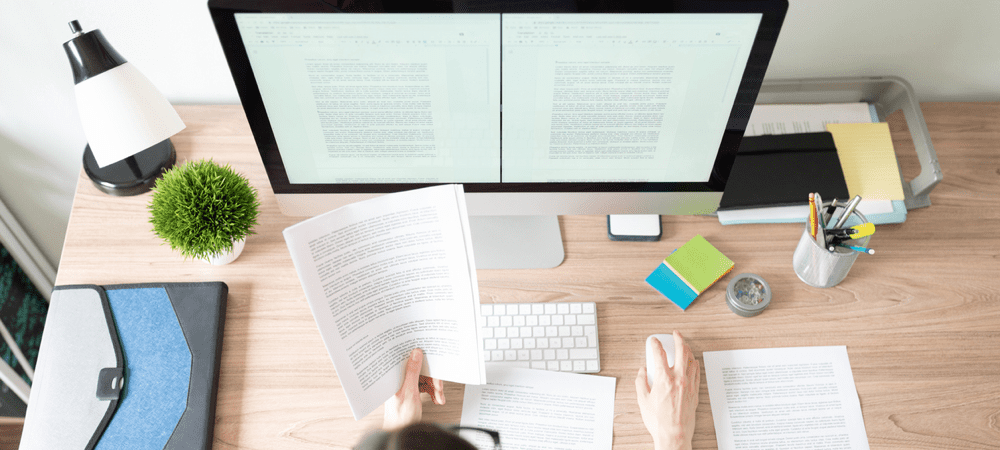
Imate li prijelom stranice u svom Google dokumentu koji vam više nije potreban? Saznajte kako se riješiti prijeloma stranica u Google dokumentima.
Kada radite u Google dokumentima, umetanje prijeloma stranice brz je i jednostavan način za početak sljedećeg odjeljka na novoj stranici.
Međutim, dalje u nastavku možete odlučiti da više ne želite prijelom stranice. Budući da prijelomi stranica nisu vidljivi u Google dokumentima, nije odmah očito kako ih se riješiti.
Evo kako se riješiti prijeloma stranica u Google dokumentima.
Kako izbrisati prijelome stranica u Google dokumentima
Brisanje prijeloma stranica u Google dokumentima prilično je jednostavno, sve dok znate gdje se nalaze prijelomi stranica.
Za brisanje prijeloma stranice u Google dokumentima:
- Kliknite ispred prve riječi prvog odlomka nakon prijeloma stranice.
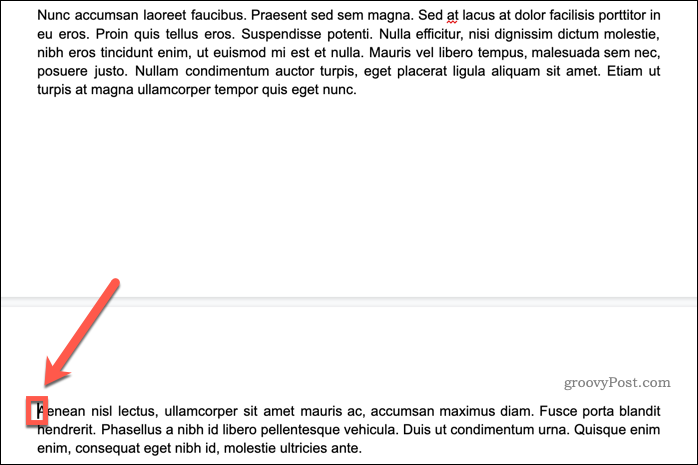
- Pritisnite Backspace na Windowsima ili Izbrisati na Macu (prikazano dolje).
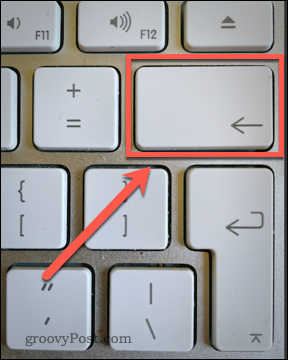
- Vaš bi tekst sada trebao odmah slijediti prethodni odlomak, bez velikog razmaka između. Možda ćete morati pritisnuti Backspace ili Izbrisati tipku više puta ako ima dodatnih razmaka prije ili poslije prijeloma stranice.
- Alternativno, kliknite na kraj posljednjeg odlomka prije prijeloma stranice.
- Pritisnite Izbrisati na Windowsima ili Fn+Izbriši na Macu. Možda ćete to morati ponoviti kako biste uklonili sve dodatne razmake.
- Vaš prijelom stranice sada bi trebao nestati.

Kako se riješiti prijeloma stranica u Google dokumentima pomoću prikaza bez stranica
Jedan od problema s brisanjem prijeloma stranica u Google dokumentima je taj što ih ne možete vidjeti; možete vidjeti samo njihov učinak. Ne postoji način da prijelomi stranica budu vidljivi u standardnom prikazu stranice Google dokumenata. Međutim, postoji alternativni prikaz koji vam omogućuje da vidite prijelome stranica.
Za pregled prijeloma stranica u Google dokumentima pomoću prikaza bez stranica:
- Otvori Datoteka izbornik.
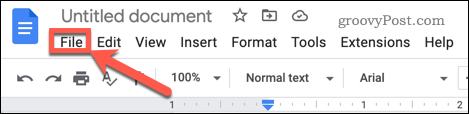
- Na dnu popisa opcija kliknite na Podešavanje stranice.
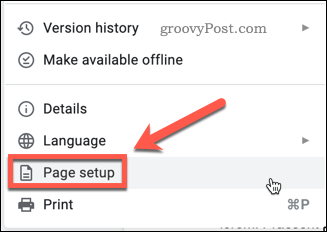
- Kliknite na Bez stranica a zatim kliknite u redu.
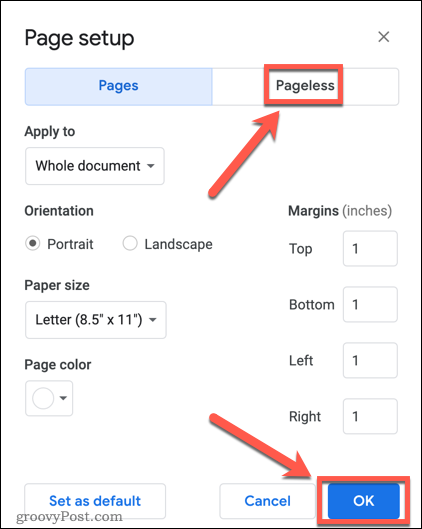
- Sada ste u prikazu bez stranica, što vaš dokument pretvara u jednu kontinuiranu stranicu. Svi prijelomi stranica u vašem dokumentu sada su jasno vidljivi.

- Da biste uklonili prijelom stranice, kliknite na njega i pritisnite Izbrisati na Windowsima ili Fn+Izbriši na Macu.
- Alternativno, kliknite neposredno iznad odlomka ispod prijeloma stranice i pritisnite Backspace na Windowsima ili Izbrisati na Macu.
- Za povratak na prikaz stranice idite na Datoteka > Postavljanje stranice i odaberite Stranice zatim kliknite U REDU.
Ne možete umetnuti nove prijelome stranice u prikaz bez stranica. Ako želite staviti prijelome stranice, morat ćete se vratiti na prikaz stranice kako biste to učinili.
Korištenje prijeloma odjeljaka u Google dokumentima
Ako se sve navedeno čini kao previše truda, postoji alternativa. Umjesto korištenja prijeloma stranica u dokumentu, možete koristiti prijelome odjeljaka. Oni se mogu koristiti za istu svrhu kao prijelomi stranica, ali imaju dodatnu prednost da možete uključiti i isključiti njihovu vidljivost.
Umetanje prijeloma odjeljka u Google dokumente
Umetanje prijeloma odjeljka u Google dokumente slično je metodi za umetanje prijeloma stranice.
Da biste umetnuli prijelom odjeljka u Google dokumente:
- Kliknite na kraj posljednjeg odlomka prije nego što želite da se pojavi prijelom odjeljka.
- Kliknite na Umetnuti.
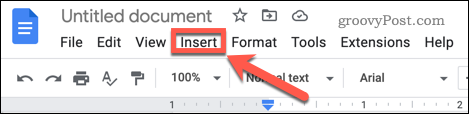
- Lebdjeti iznad Pauza a zatim kliknite na Prijelom odjeljka (sljedeća stranica).
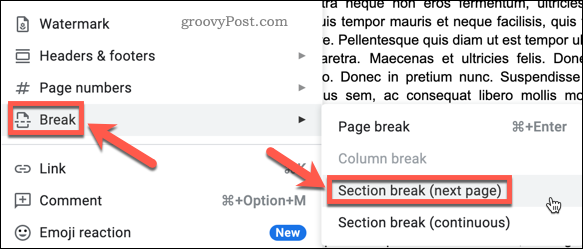
- Prijelom odjeljka bit će umetnut, a sljedeći će odlomak započeti na novoj stranici.
Prikazivanje i skrivanje prijeloma odjeljka
Možete odabrati želite li da prijelomi odjeljaka budu vidljivi ili skriveni.
Da biste prikazali ili sakrili prijelome odjeljaka u Google dokumentima:
- Kliknite na Pogled.
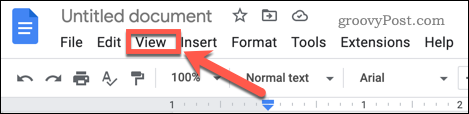
- Označite ili poništite kvačicu Prikaži prijelome odjeljka ovisno o vašim željama. Klikom na ovu opciju promijenit ćete je u odnosu na trenutnu postavku.
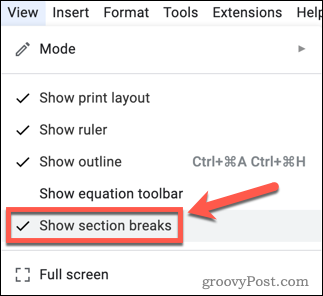
- Kad je ova postavka uključena, prijelomi sekcija vidljivi su kao isprekidane plave linije.

Brisanje prijeloma odjeljka u Google dokumentima
S Prikaži prijelome odjeljaka uključeno, lako je pronaći i izbrisati sve prijelome odjeljaka u vašem dokumentu. Za razliku od prijeloma stranica, prijelome odjeljka možete ukloniti samo iznad prijeloma, a ne odozdo.
Da biste izbrisali prijelome odjeljaka u Google dokumentima:
- Kliknite na kraj posljednjeg odlomka prije prijeloma odjeljka.

- Pritisnite Izbrisati na Windowsima ili Fn+Izbriši na Macu. Možda ćete to morati ponoviti kako biste uklonili sve dodatne razmake.
- Prijelom odjeljka bit će uklonjen.
Preuzmite kontrolu nad Google dokumentima
Naučiti kako se riješiti prijeloma stranica u Google dokumentima samo je jedan od načina na koji možete osigurati da vaši dokumenti izgledaju točno onako kako želite.
Neželjeni prijelomi stranica često mogu dovesti do dodatnih stranica koje vam nisu potrebne. Znajući kako izbrisati stranicu u Google dokumentima može riješiti ovaj problem. Također možete naučiti kako napravite dva stupca u Google dokumentima ako želite drugačiji izgled. Čak je moguće napraviti knjigu u Google dokumentima.
Kako pronaći ključ proizvoda za Windows 11
Ako trebate prenijeti svoj ključ proizvoda za Windows 11 ili ga samo trebate za čistu instalaciju OS-a,...
Kako izbrisati predmemoriju, kolačiće i povijest pregledavanja u Google Chromeu
Chrome izvrsno pohranjuje vašu povijest pregledavanja, predmemoriju i kolačiće kako bi optimizirao rad vašeg preglednika na mreži. Njeno je kako...
Usklađivanje cijena u trgovini: kako doći do online cijena dok kupujete u trgovini
Kupnja u trgovini ne znači da morate plaćati više cijene. Zahvaljujući jamstvima usklađenosti cijena, možete ostvariti online popuste dok kupujete u...
Kako pokloniti Disney Plus pretplatu s digitalnom darovnom karticom
Ako ste uživali u Disney Plusu i želite ga podijeliti s drugima, evo kako kupiti Disney+ Gift pretplatu za...