Kako sakriti tekst dok se ne klikne u Powerpointu
Power Point Ured Junak / / June 03, 2022

Posljednje ažurirano dana

Skrivanje teksta u PowerPointu omogućuje vam da otkrijete kada će imati najveći utjecaj. Saznajte kako sakriti tekst dok se ne klikne u PowerPointu.
Dobro pripremljen PowerPoint dokument može napraviti ili prekinuti prezentaciju.
Možda imate neke informacije koje ne želite odmah otkriti kako bi imale veći utjecaj kada se konačno prikažu. To je jednostavno učiniti skrivanjem teksta dok ne kliknete na slajd ili određeni oblik.
Evo kako sakriti tekst dok se ne klikne u PowerPointu.
Kako sakriti tekst do bilo kojeg klika u PowerPointu
Ako želite da se tekst pojavi kada kliknete bilo gdje na vašem PowerPoint slajdu, onda je brzo i jednostavno postaviti.
Za skrivanje teksta do bilo kojeg klika u PowerPointu:
- Otvorite svoj PowerPoint dokument i kliknite na Umetnuti izbornik.
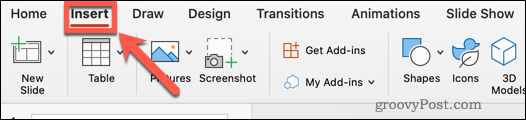
- Kliknite na Novi slajd.
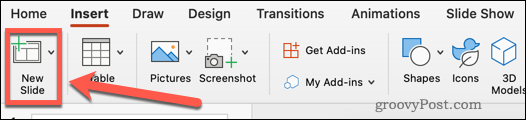
- Odaberi Prazan ili neku od drugih unaprijed postavljenih postavki.
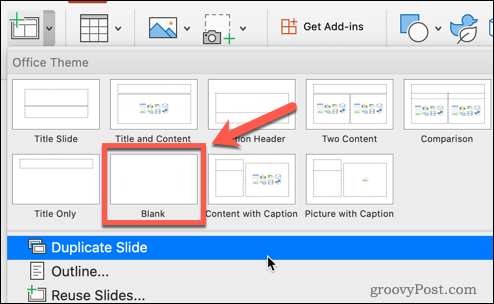
- Još uvijek u Umetnuti izborniku, kliknite na Okvir za tekst.

- Povucite tekstni okvir na slajdu.
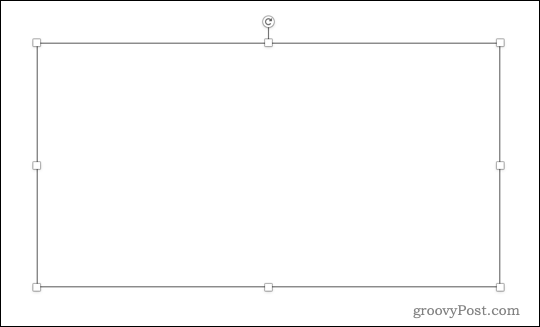
- Kliknite u tekstualni okvir i unesite svoj tekst. Alati za tekst mogu se pronaći ispod Dom izbornik.
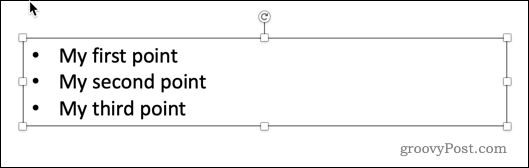
- Označite prvi dio teksta koji želite sakriti ili cijeli tekst ako želite da se sve pojavi odjednom.
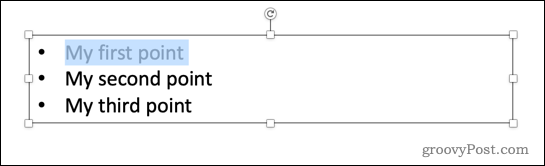
- Klikni na Animacije izbornik.
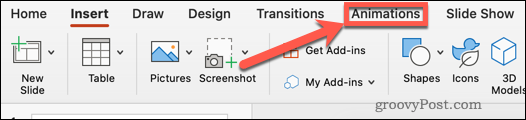
- Kliknite na pojavi se ili odaberite neku od drugih vrsta animacije.
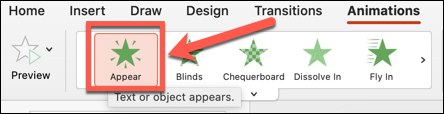
- Na slajdu ćete vidjeti broj koji označava redoslijed animacija.
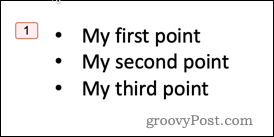
- Ponovite postupak s bilo kojim drugim tekstom koji želite sakriti.
- Pokrenite svoj dijaprojekciju klikom na Slide Show izborniku i klikom Igrajte od početka. Alternativno, možete koristiti tipkovnički prečac F5 na Windowsima ili Cmd+Shift+Enter na Macu.

- Vaš će se slajd prvo pojaviti prazan. Svaki put kada kliknete na njega, pojavit će se sljedeći dio skrivenog teksta.
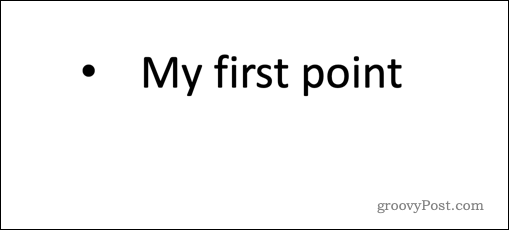
Kako sakriti tekst dok se ne klikne oblik u PowerPointu
S gornjom metodom, skriveni će se tekst uvijek pojaviti istim redoslijedom bez obzira na to gdje na slajdu kliknete. Ako želite kontrolirati redoslijed kojim se vaš tekst pojavljuje tijekom prezentacije, možete koristiti PowerPoint okidače. To vam omogućuje da se pojavi različit tekst ovisno o tome gdje kliknete.
Da biste koristili okidače da bi se skriveni tekst pojavio u PowerPointu:
- Otvorite PowerPoint dokument i kliknite Umetnuti.
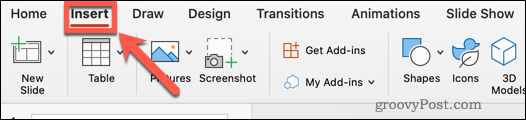
- Kliknite na Novi slajd.
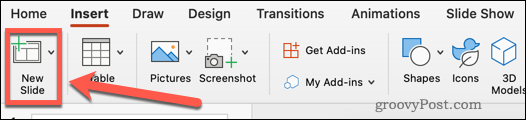
- Kliknite na Prazan ili odaberite jedan od drugih unaprijed postavljenih rasporeda slajdova.
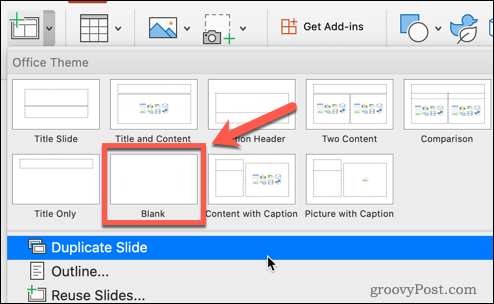
- U Umetnuti izborniku, kliknite na Okvir za tekst.

- Povucite tekstni okvir.
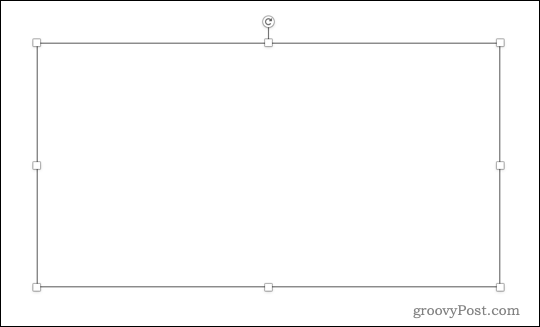
- Kliknite u tekstualni okvir i unesite svoj tekst.
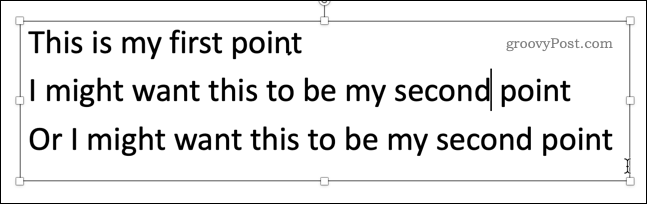
- U Umetnuti izborniku, kliknite na Oblici.
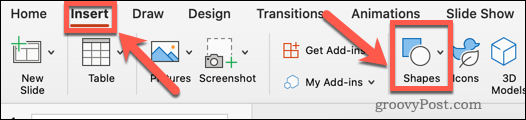
- Odaberite svoj oblik.
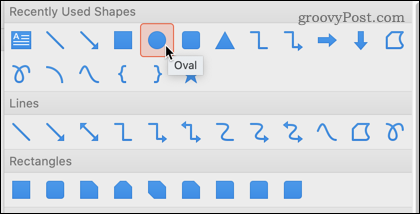
- Povucite svoj oblik i postavite ga na slajd.
- Možeš koristiti Ctrl+C i Ctrl+V na Windowsima ili Cmd+C i Cmd+V na Macu da kopirate i zalijepite oblik koliko god puta želite.
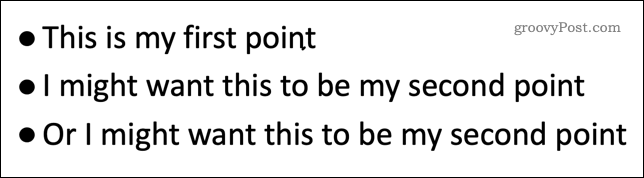
- Označite jedan od dijelova teksta koji želite sakriti.
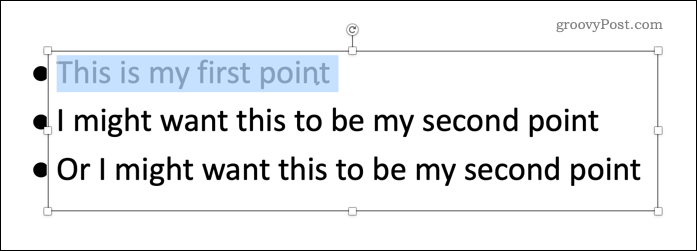
- Kliknite na Animacije.
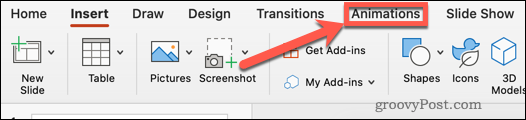
- Kliknite na pojavi se ili odaberite drugu animaciju.
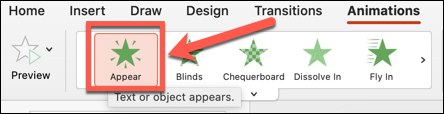
- U Animacije izborniku, kliknite na Okidač.
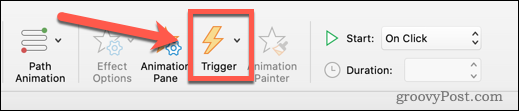
- Lebdjeti iznad Na Klik na i odaberite naziv oblika na koji želite kliknuti kako bi se tekst pojavio.
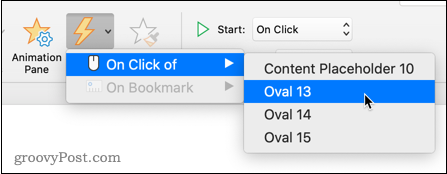
- Simbol munje pojavit će se pored ovog oblika koji označava da je to okidač animacije.
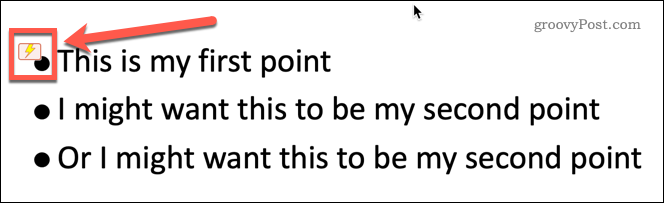
- Ponovite korake 11-16 sa svim drugim dijelovima teksta koje želite sakriti.
- Započnite prezentaciju klikom na Slide Show izborniku i klikom Igrajte od početka.
- Kada se vaš slajd prvi put pojavi, bit će vidljivi samo oblici.
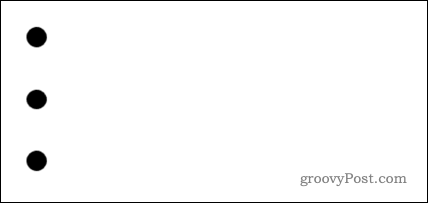
- Kliknite na jedan od oblika da bi se pojavio povezani tekst. Redoslijed kojim kliknete oblike je redoslijed kojim će se tekst pojaviti.
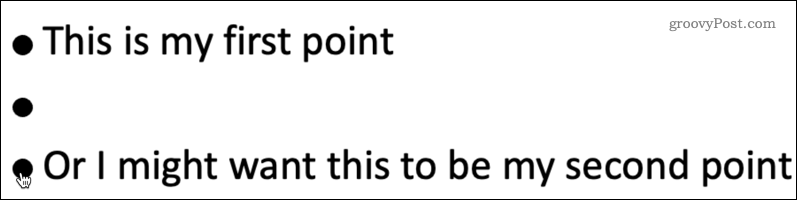
- Pazite da ne kliknete negdje drugdje na slajdu, jer će to uzrokovati da se dijaprojekcija pomakne na sljedeći slajd.
Iskoristite snagu PowerPointa
Znati kako sakriti tekst dok se ne klikne u PowerPointu samo je jedna od mnogih stvari koje je moguće učiniti kako bi vaše PowerPoint prezentacije bile impresivnije.
Učenje kako koristiti prijelaze slajdova u PowerPointu može vaše prezentacije učiniti privlačnijim, pod uvjetom da ne pretjerujete! Također možete dodati video u PowerPoint kako bi mu dali više vizualnog učinka.
Nakon što ga izradite, možete emitirajte svoj PowerPoint na mreži, što je idealno za prezentacije na daljinu.
Kako pronaći ključ proizvoda za Windows 11
Ako trebate prenijeti svoj ključ proizvoda za Windows 11 ili ga samo trebate za čistu instalaciju OS-a,...
Kako izbrisati predmemoriju, kolačiće i povijest pregledavanja u Google Chromeu
Chrome izvrsno pohranjuje vašu povijest pregledavanja, predmemoriju i kolačiće kako bi optimizirao rad vašeg preglednika na mreži. Njeno je kako...
Usklađivanje cijena u trgovini: kako doći do online cijena dok kupujete u trgovini
Kupnja u trgovini ne znači da morate plaćati više cijene. Zahvaljujući jamstvima usklađenosti cijena, možete ostvariti online popuste dok kupujete u...
Kako pokloniti Disney Plus pretplatu s digitalnom darovnom karticom
Ako ste uživali u Disney Plusu i želite ga podijeliti s drugima, evo kako kupiti Disney+ Gift pretplatu za...



