Kako koristiti Slide Master u PowerPointu
Power Point Ured Junak / / June 07, 2022

Posljednje ažurirano dana

Želite li moći koristiti isti izgled kroz sve svoje PowerPoint slajdove? Uredite master slajdova da biste to učinili. Evo kako.
Održavati dugačku prezentaciju? Željet ćete impresionirati, a Microsoft PowerPoint će vam dati alate za to.
Problem je u tome što je vrlo lako napraviti PowerPoint prezentaciju koja izgleda isto kao i svaka druga. Promjena izgleda i stila slajdova može vašem PowerPointu dati više vizualne privlačnosti, ali uređivanje svakog slajda zauzvrat je naporan proces.
Dobra vijest je da je moguće izraditi Slide Master tako da svaki slajd koji umetnete ima isti izgled, ali i dalje impresionira vašu publiku. Evo kako koristiti Slide Master u PowerPointu.
Kako urediti master slajdova u PowerPointu
Uređivanje matrice slajdova u PowerPointu omogućuje vam stvaranje jedinstvenog stila za sve slajdove koje izradite.
Prije nego što izradite slajdove, trebate urediti matricu slajdova jer će svi slajdovi stvoreni prije uređivanja matrice slajdova zadržati izvorno oblikovanje.
Za uređivanje matrice slajda u PowerPointu:
- Otvorite svoj PowerPoint dokument.
- Kliknite na Pogled zatim Master slajdova.

- Kliknite na gornju sličicu u Slajd Ovo je Slide Master, sa sličicama ispod koje prikazuju različite mogućnosti izgleda.
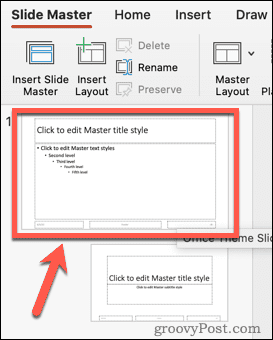
- Izvršite promjene u Slide Masteru. Najjednostavniji način ažuriranja izgleda Slide Mastera je da kliknete na Teme.
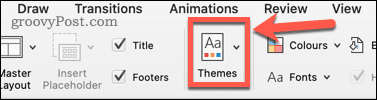
- Odaberite jednu od unaprijed postavljenih tema ili kliknite na Potražite teme ako ste neke teme spremili negdje drugdje.
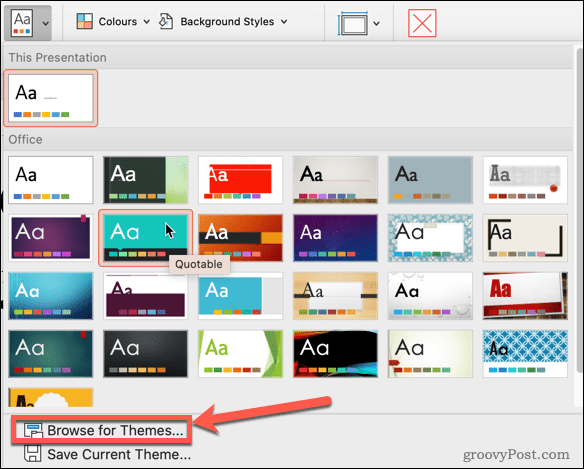
- Minijature opcija izgleda ispod Slide Mastera ažurirat će se kako bi prikazale vašu novu temu.
- Kliknite na sličicu Slide Master i označite neki tekst ako želite promijeniti stilove teksta.
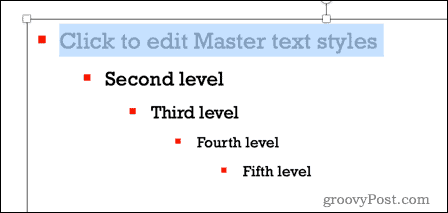
- Ispod Dom izborniku možete promijeniti font, veličinu fonta, boju fonta i još mnogo toga. Ove promjene će se primijeniti na sve opcije izgleda u Slajd okno.
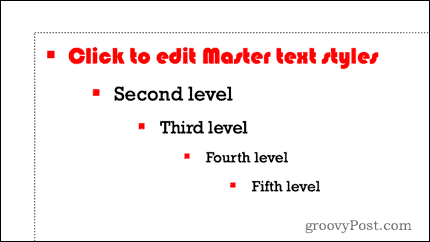
- Također možete uređivati pojedinačne izglede klikom na njihove minijature ako želite da određeni izgled ima drugačije oblikovanje od Master slajda.
- Nakon što ste zadovoljni svojim promjenama, u Master slajdova pogledajte, kliknite na Zatvori majstore.
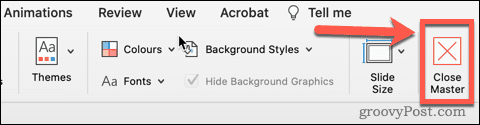
- Vaš Slide Master je sada ažuriran.
Kako koristiti Slide Master u PowerPointu
Sada kada ste uredili svoj Slide Master, vrijeme je da ga upotrijebite za stvaranje slajdova za svoju prezentaciju.
Da biste koristili Slide Master u PowerPointu:
- U Dom izborniku, kliknite na Novi slajd.
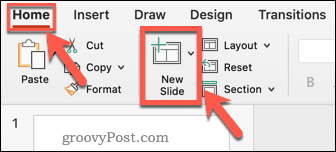
- Odaberite jednu od opcija izgleda.
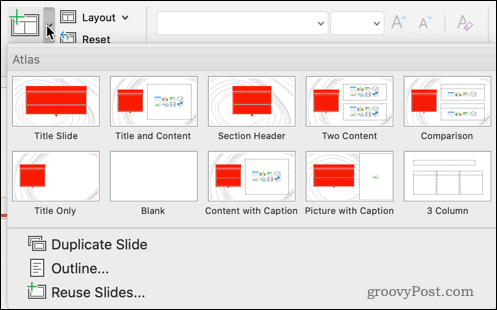
- Vaš će slajd imati formatiranje i temu koje ste postavili za svoj Slide Master.
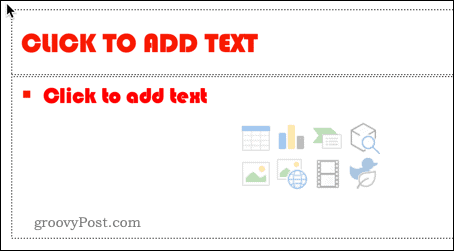
Master slajdova možete uređivati koliko god puta želite. Međutim, svi slajdovi koje ste dodali u svoju prezentaciju prije unošenja izmjena zadržat će izvorno oblikovanje. Morat ćete ponovno izraditi ove slajdove ako želite da imaju ažurirano oblikovanje Slide Mastera.
Koristite PowerPoint sa stilom
Učenje kako koristiti Slide Master u PowerPointu može pomoći vašim prezentacijama da se istaknu iz gomile.
Nakon što izradite PowerPoint na koji ste ponosni, možete uvoz i ponovno korištenje PowerPoint slajdova u ostalim prezentacijama. Ako se pokaže da žalite zbog odluke da koristite Comic Sans, možete brzo promijenite font na svim slajdovima u PowerPointu.
Ako želite da vaša prezentacija zvuči sjajno, kao i da izgleda sjajno, to je jednostavno dodati audio u PowerPoint prezentaciju.
Kako pronaći ključ proizvoda za Windows 11
Ako trebate prenijeti svoj ključ proizvoda za Windows 11 ili ga samo trebate za čistu instalaciju OS-a,...
Kako izbrisati predmemoriju, kolačiće i povijest pregledavanja u Google Chromeu
Chrome izvrsno pohranjuje vašu povijest pregledavanja, predmemoriju i kolačiće kako bi optimizirao rad vašeg preglednika na mreži. Njeno je kako...
Usklađivanje cijena u trgovini: kako doći do online cijena dok kupujete u trgovini
Kupnja u trgovini ne znači da morate plaćati više cijene. Zahvaljujući jamstvima usklađenosti cijena, možete ostvariti online popuste dok kupujete u...
Kako pokloniti Disney Plus pretplatu s digitalnom darovnom karticom
Ako ste uživali u Disney Plusu i želite ga podijeliti s drugima, evo kako kupiti Disney+ Gift pretplatu za...
