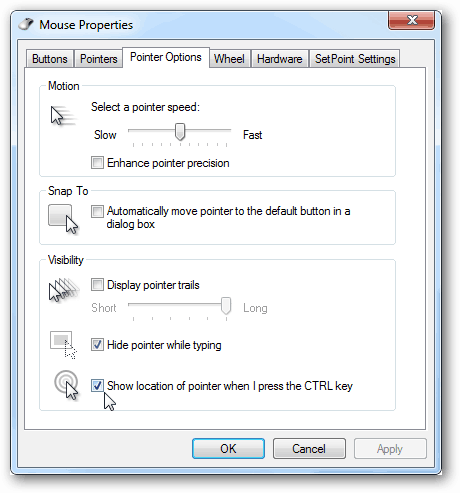Posljednje ažurirano dana

Ako dijelite proračunsku tablicu, možda biste željeli zaštititi svoju formulu od znatiželjnih očiju. Evo kako sakriti formulu u Excelu.
Želite nešto razraditi u Excelu? Morat ćete koristiti formulu. Ako kliknete na ćeliju koja ga sadrži, trebali biste ga vidjeti na traci formule.
Međutim, može doći do trenutaka kada ne želite da itko drugi vidi vaše Excel formule. Mogu biti previše složeni ili sadržavati povjerljive informacije koje ne želite dijeliti.
U Excelu je moguće sakriti svoje formule, kao i zaštititi ćelije koje ih sadrže tako da ih nitko drugi ne može uređivati. Evo kako sakriti formulu u Excelu.
Kako zaštititi list u Excelu
Skrivanje formula u Excelu funkcionira samo kada vi uključite zaštitu listova. Zaštita lista sprječava ljude da mogu uređivati bilo koju od ćelija koje navedete, čime se osigurava da ne razbiju vašu proračunsku tablicu.
Korisno je znati kako to učiniti prije nego što krenemo dalje.
Za zaštitu lista u Excelu:
- Na traci vrpce pritisnite Pregled.

- Klik Zaštitni list.
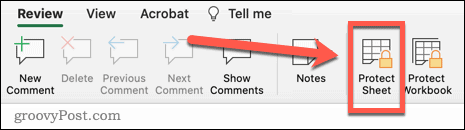
- Unesite lozinku ako je potrebno. Ako ga ne unesete, bilo tko drugi će moći skinuti zaštitu s vašeg lista u nekoliko klikova.
- Klik u redu nastaviti.
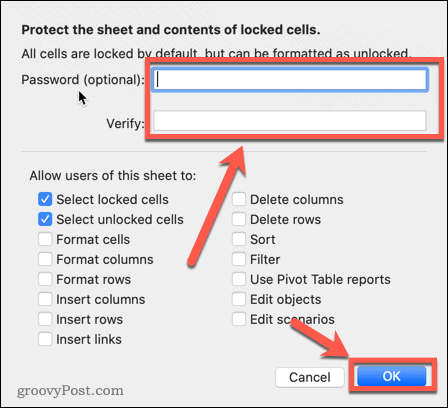
- Zaštita listova je sada uključena. Svatko tko pokuša urediti ćeliju primit će skočnu poruku.
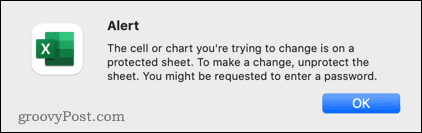
Kako ukloniti zaštitu lista u Excelu
Kada je uključena zaštita lista, ne možete unositi nikakve promjene. Ako želite urediti svoj list, najprije ćete ga morati ukloniti.
Da biste poništili zaštitu lista u Excelu:
- Pritisnite Pregled na traci s vrpcom.

- Zatim pritisnite Uklonite zaštitu s lista.
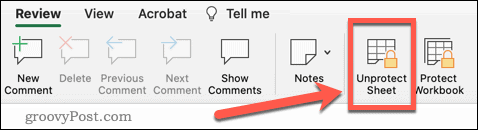
- Ako ste unijeli lozinku kada ste zaštitili list, morat ćete je unijeti sada.
- Zaštita lista je sada isključena i možete uređivati koje želite.
Kako sakriti formulu u Excelu zaključavanjem svih ćelija
Možete sakriti sve svoje formule u Excelu tako da sve ćelije postavite kao skrivene i zaključane, a zatim zaštitite svoj list. To će sakriti sve formule, ali također znači da se nijedna ćelija na vašem listu neće moći uređivati.
Da biste sakrili formulu u Excelu zaključavanjem svih ćelija:
- Odaberite prazan prostor u gornjem lijevom kutu lista ili pritisnite Ctrl+A na Windowsima (ili Cmd+A na Macu) da biste odabrali sve ćelije na svom listu.
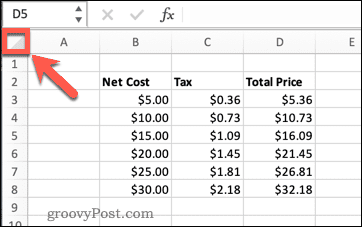
- Desnom tipkom miša kliknite bilo gdje na svom listu i kliknite na Oblikujte ćelije, ili pritisnite Ctrl+1 na Windowsima ili Cmd+1 na Macu.
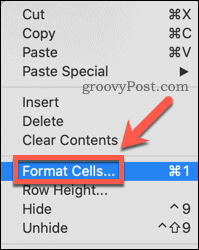
- Klikni na Zaštita tab.
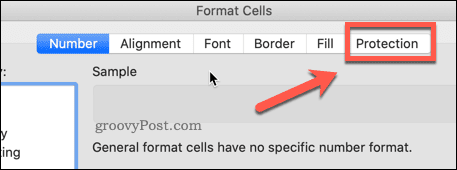
- Osigurajte da oboje Zaključan i Skriven se provjeravaju.
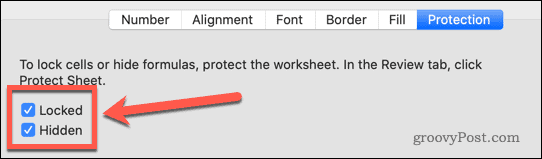
- Klik u redu.
- Slijedite upute kako zaštititi list u Excelu iznad.
Vaš je list sada zaključan. Nitko ne može uređivati niti jednu ćeliju, a klik na ćeliju koja sadrži formulu ne prikazuje formulu nigdje na listu.
Kako sakriti formulu u Excelu zaključavanjem ćelija formule
Gornja metoda je brz i jednostavan način za skrivanje svih formula, ali također zaključava svaku drugu ćeliju na vašem listu. Ako želite da se druge ćelije mogu uređivati, moguće je zaključati i sakriti samo one ćelije koje sadrže formule.
Da biste sakrili formulu u Excelu zaključavanjem ćelija formule:
- Pritisnite Ctrl+A na Windowsima ili Cmd+A na Macu ili kliknite na prazan prostor u samom gornjem lijevom dijelu lista da odaberete sve ćelije.
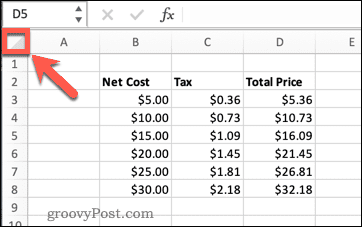
- Pritisnite Ctrl+1 na Windowsima ili Cmd+1 na Macu ili desnom tipkom miša kliknite bilo gdje na svom listu i kliknite Oblikujte ćelije.
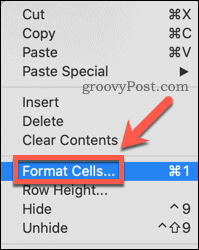
- Odaberite Zaštita tab.
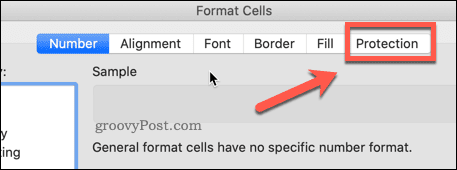
- Osigurajte oboje Zaključano i skriveno nisu provjerene.
- Vidjet ćete da se zeleni trokuti pojavljuju na svim ćelijama koje sadrže formule. Ovo je upozorenje da te stanice sadrže nezaštićene formule.
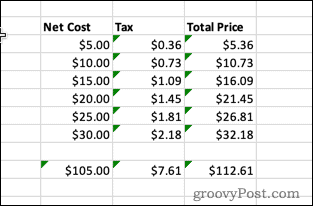
- Ponovite 1. korak za odabir svih ćelija.
- Odaberi Dom na traci s vrpcom.
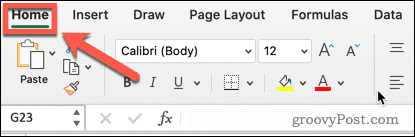
- Klik Pronađite i odaberite.
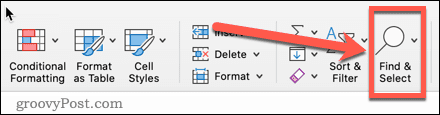
- Odaberi Formule.
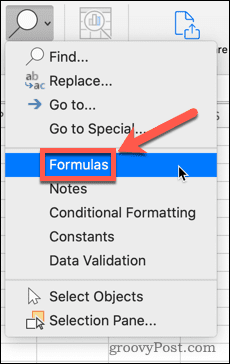
- Sada će biti odabrana svaka ćelija koja sadrži formulu.
- Desnom tipkom miša kliknite jednu od ćelija i kliknite Oblikujte ćelije ili koristite prečace Ctrl+1 na Windowsima ili Cmd+1 na Macu.
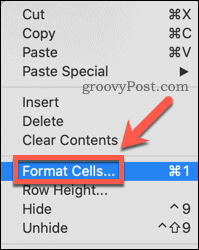
- Kliknite na Zaštita.
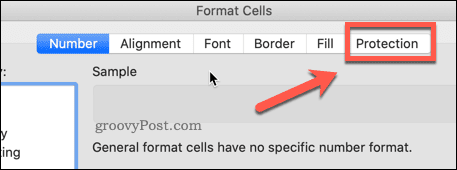
- Provjerite oboje Zaključan i Skriven zatim kliknite U REDU.
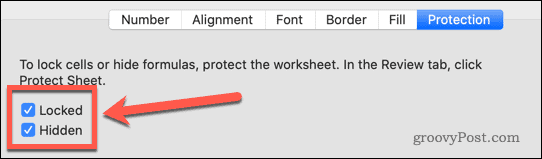
- Slijedite gornje upute o tome kako zaštititi list u Excelu.
Sada kada ste zaključali svoj list, sve ćelije se mogu uređivati, osim onih koje sadrže formule. Ove ćelije su i zaključane i njihove formule su skrivene.
Ako želite sakriti formule, ali želite i da se te ćelije formule mogu uređivati, slijedite gore navedene korake, ali nemojte kvačicom Zaključan.
Izrada Excel proračunskih tablica za dijeljenje
Znajući kako sakriti formulu u Excelu, omogućuje vam da svoju proračunsku tablicu dijelite na sigurno, znajući da vaše formule nisu vidljive i da ih nitko ne može izmijeniti ili izbrisati.
Još jedan učinkovit način da spriječite ljude da brišu vaše formule je da ih potpuno uklonite. Ako su brojke već zbrkane, možete zamijenite formulu rezultatom u Excelu budući da sama formula više nije potrebna.
Vizualizacija podataka također je korisna kada svoje proračunske tablice dijelite s drugima. Učenje kako se napraviti tortni grafikon ili histogram u Excelu omogućuje vam da jasnije predstavite svoje podatke.
Kako pronaći ključ proizvoda za Windows 11
Ako trebate prenijeti svoj ključ proizvoda za Windows 11 ili ga samo trebate za čistu instalaciju OS-a,...
Kako izbrisati predmemoriju, kolačiće i povijest pregledavanja u Google Chromeu
Chrome izvrsno pohranjuje vašu povijest pregledavanja, predmemoriju i kolačiće kako bi optimizirao rad vašeg preglednika na mreži. Njeno je kako...
Usklađivanje cijena u trgovini: kako doći do online cijena dok kupujete u trgovini
Kupnja u trgovini ne znači da morate plaćati više cijene. Zahvaljujući jamstvima usklađenosti cijena, možete ostvariti online popuste dok kupujete u...
Kako pokloniti Disney Plus pretplatu s digitalnom darovnom karticom
Ako ste uživali u Disney Plusu i želite ga podijeliti s drugima, evo kako kupiti Disney+ Gift pretplatu za...