Kako postaviti obiteljsku sigurnost u sustavu Windows 10
Sigurnosti Microsoft Windows 10 / / March 18, 2020
Ažurirano dana

Ako imate djecu i želite upravljati njihovim vremenom i aktivnostima na računalu, Windows 10 uključuje ugrađenu funkciju nazvanu "Family Safety". Evo kako to koristiti.
Ako imate djecu i želite upravljati njihovim vremenom i aktivnostima na računalu, Windows 10 sadrži ugrađenu funkciju nazvanu "Family Safety". Postavljanje roditeljskog nadzora u prethodnim verzijama sustava Windows uvijek je bilo dosadno.
Microsoft je predstavio najcjelovitiji niz alata do danas, na koji se posebno fokusirao Roditeljski nadzor u sustavu Windows 7. Poboljšana značajka porodične sigurnosti za Windows 10 nadograđuje ovo i omogućuje jednostavniju opciju upravljanja sigurnošću djece na Internetu i računalu.
Obiteljska sigurnost sustava Windows 10
Za razliku od Windowsa 7, koji je upravljao iskustvom vašeg djeteta na lokalnoj razini, to se provodi putem Stranica Microsoftovi računi. Stoga ćete morati osigurati aktivnu internetsku vezu kako biste uspješno konfigurirali aplikaciju postavki obiteljske sigurnosti u sustavu Windows 10.
Koje su neke od aktivnosti kojima možete upravljati?
- Obiteljska sigurnost omogućit će vam blokiranje računa.
- Prikupljajte i primajte izvješća o aktivnostima.
- Blokirajte i pregledavajte web stranice koje dijete posjećuje na računalu.
- Pregledajte aplikacije i igre kojima dijete može pristupiti.
- Upravljajte kada koriste uređaj.
Konfigurirajte postavke
Da biste započeli postavljanje Obiteljske sigurnosti, idite na Klik Start> Postavke > Računi. Ili upotrijebite prečac na tipkovnici Windows Key + I i odaberite Računi.
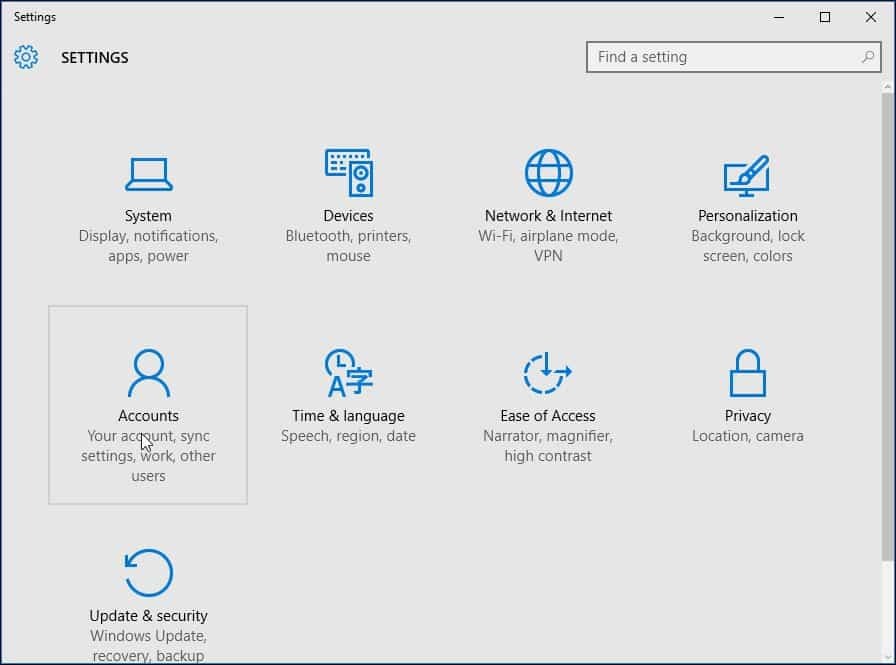
Zatim odaberite Obitelj i ostale korisnike. Dostupne su dvije mogućnosti, Tvoja obitelj i Ostali korisnici. Budući da konfiguriramo obiteljsku sigurnost, kliknut ćemo na opciju Dodajte člana obitelji.
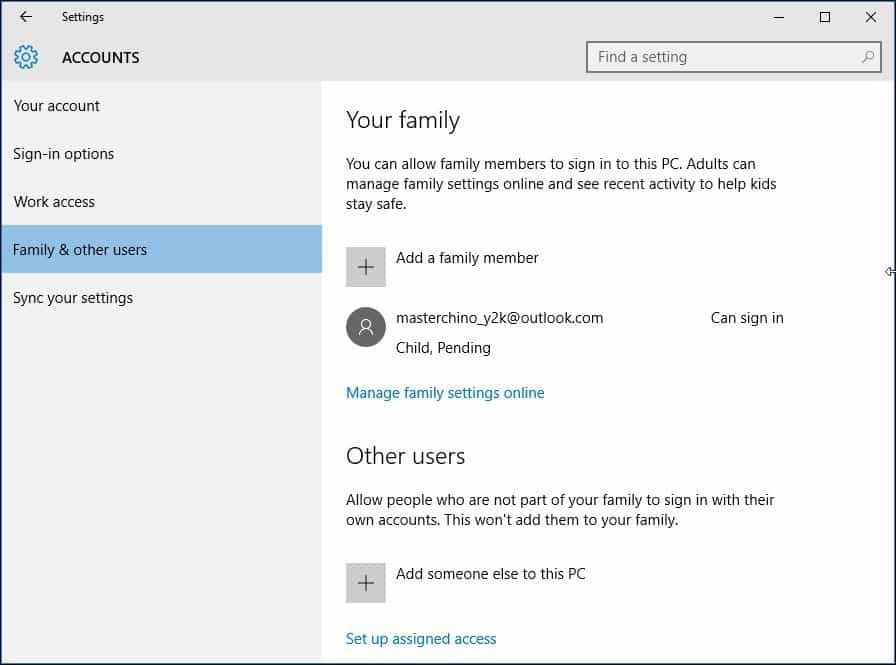
Odaberite Dodajte dijete radio okvir, upišite njihovu adresu e-pošte i nastavite.
Bilješka: Ako osoba kojoj dodajete račun nema Microsoftov račun, morat ćete je otvoriti klikom na vezu Osoba koju želim dodati nema adresu e-pošte slijedite upute na zaslonu da biste postavili račun.
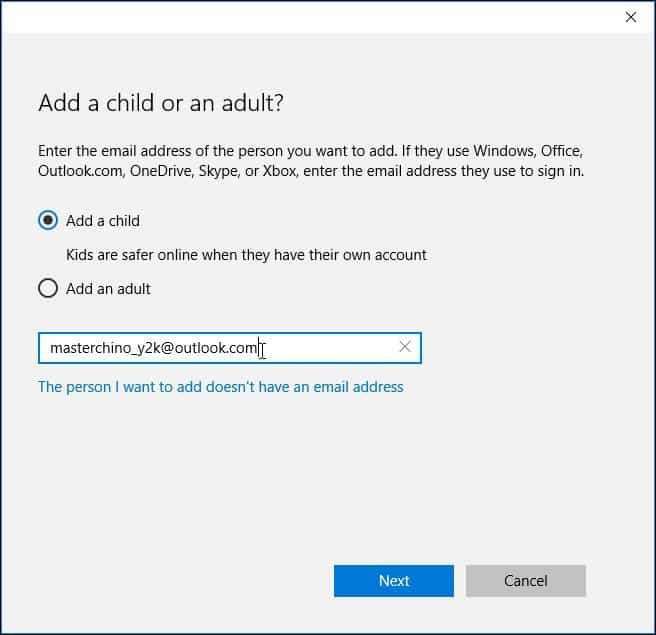
Pozivnica će tada biti poslana na tu adresu e-pošte, a prozor Računi će prikazati korisnika u tijeku. Zatvorite čarobnjaka.
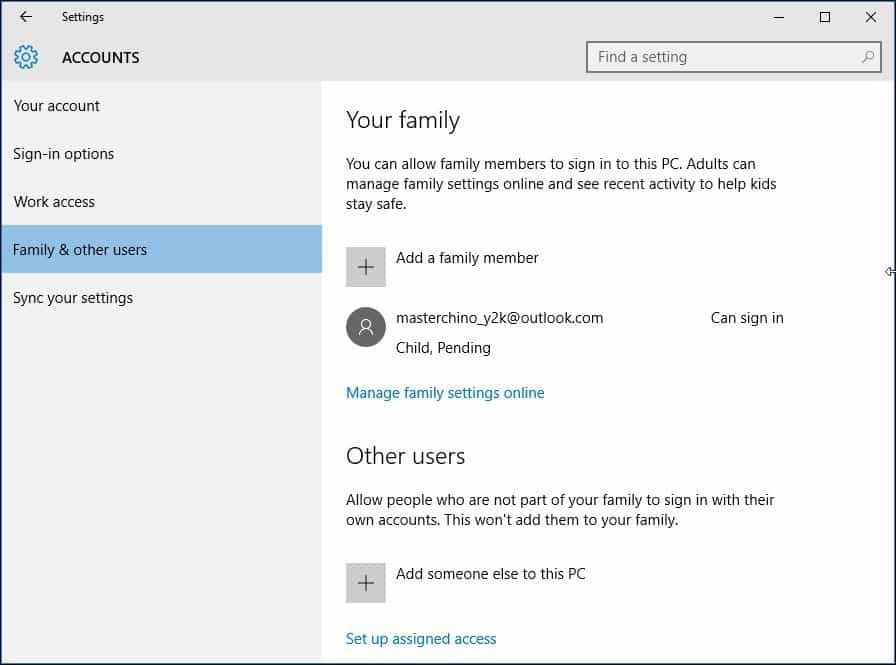
Kad stigne poziv e-pošte, prihvatite ga i zatim odaberite Prijavite se i pridružite se.
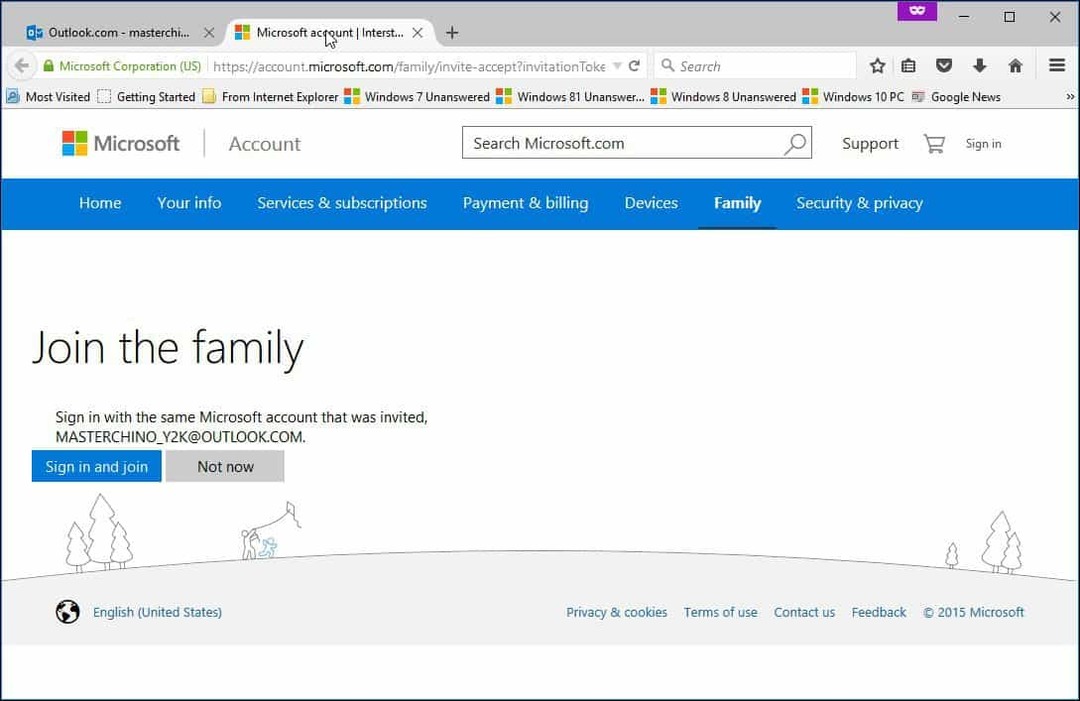
Upravljanje računom
Nakon što sve postavite, možete nastaviti s upravljanjem računom i kliknite to Start> Postavke> Računi> Obitelj i ostali korisnici. Kliknite vezu Upravljajte obiteljskim postavkama na mreži.
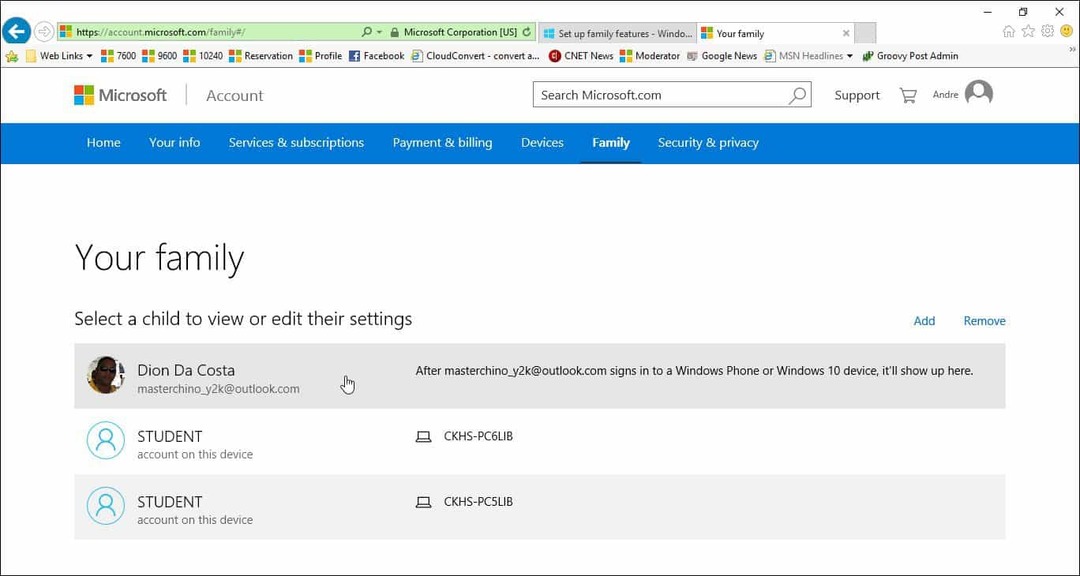
Nakon učitavanja stranice s aktivnostima vidjet ćete popis članova vaše obitelji kojima možete upravljati. Kliknite na jedan za prilagodbu njihovih aktivnosti. Čest problem koji roditelji mogu imati je količina vremena koje njihovo dijete provodi za računalom. Dakle, započnimo s prilagođavanjem djece na vrijeme zaslona, kliknite ikonu Vrijeme zaslona veza za početak
Kliknite gumb Na preklopni gumb za postavljanje ograničenja za kada vaše dijete može koristiti uređaje.
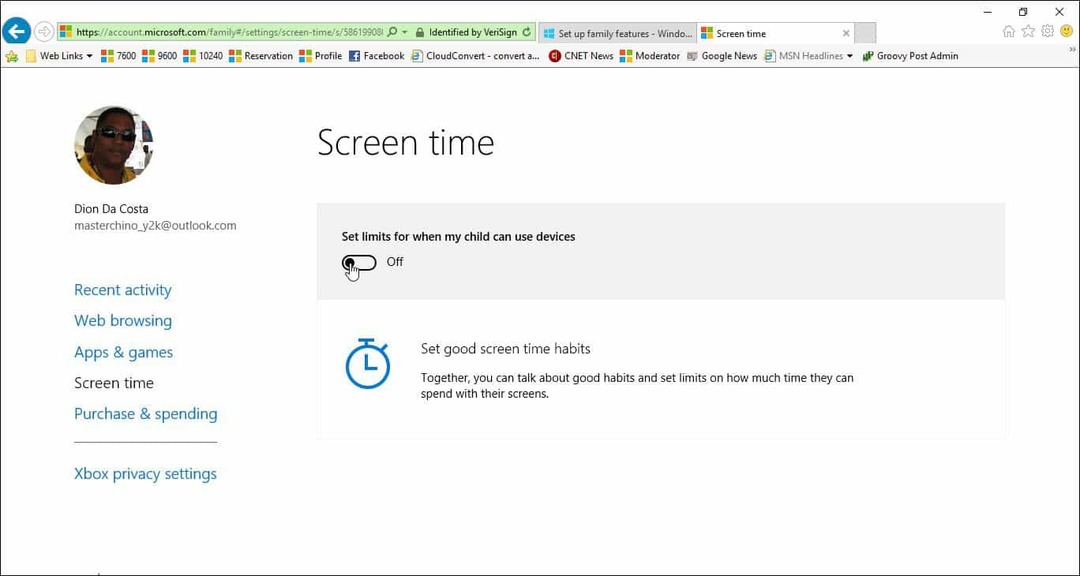
Za svaki dan imate nekoliko izbora, možete postaviti raspored prijavljivanja za kada mogu pristupiti uređaju ili dodijeliti određeno vrijeme na uređaju ili blokirati pristup za taj određeni dan. Da biste postavili ograničenje. Kliknite na Najranije odaberite okvir i odaberite kada vam se sviđa ograničenje za početak stupanja na snagu, a zatim pritisnite Ne kasnije od popisni okvir i odaberite kada se završava.
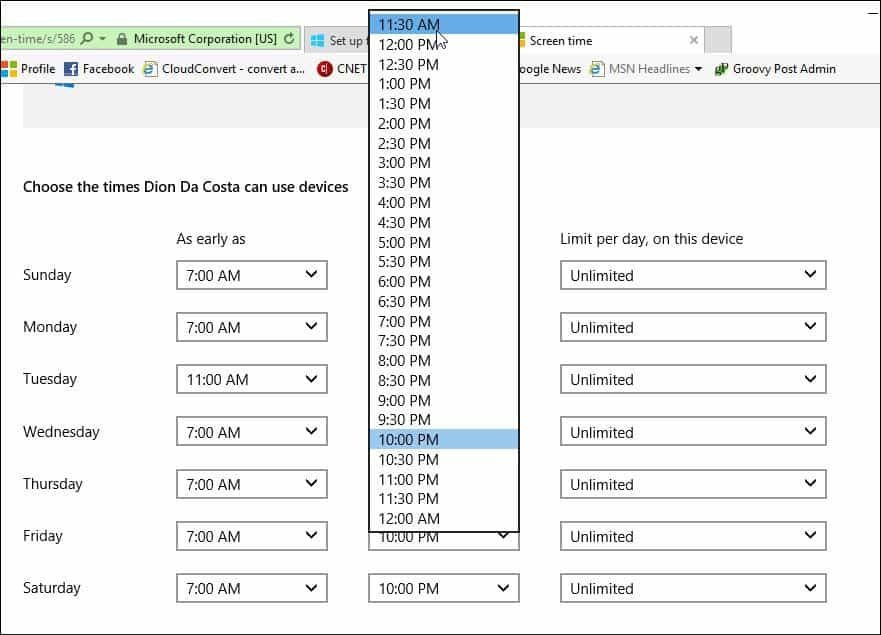
Ako želite, možete blokirati pristup i na cijeli dan.
Možete upravljati i web mjestima koja dijete mogu pristupiti. Da biste to učinili, kliknite gumb Pregledavanje web stranica vezu i unesite URL web stranica koje želite blokirati ili dopustiti.
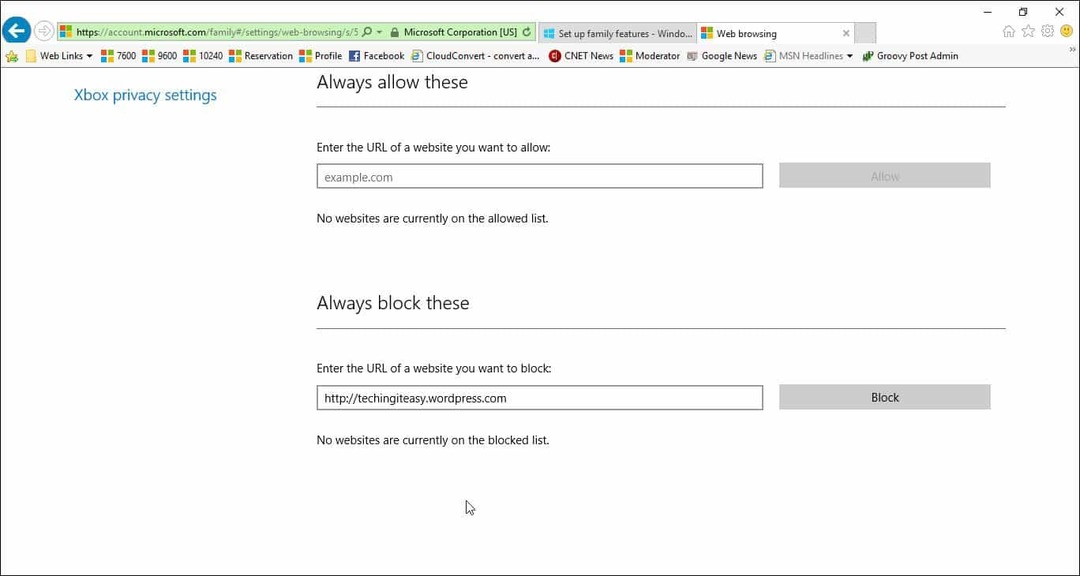
Obiteljska sigurnost automatski blokira pristup web lokacijama za odrasle i onemogućava pristup pristupu sadržajima kao što je InPrivate način rada.
Upravljanje aplikacijama i igrama
Obiteljska sigurnost uglavnom upravlja aplikacijama i igrama koje preuzmete iz Windows Store-a. Ovdje možete postaviti odgovarajuću dobnu skupinu za vrste sadržaja koje stječu. Kliknite u okvir za popis i odaberite dobnu skupinu u koju vaše dijete spada.
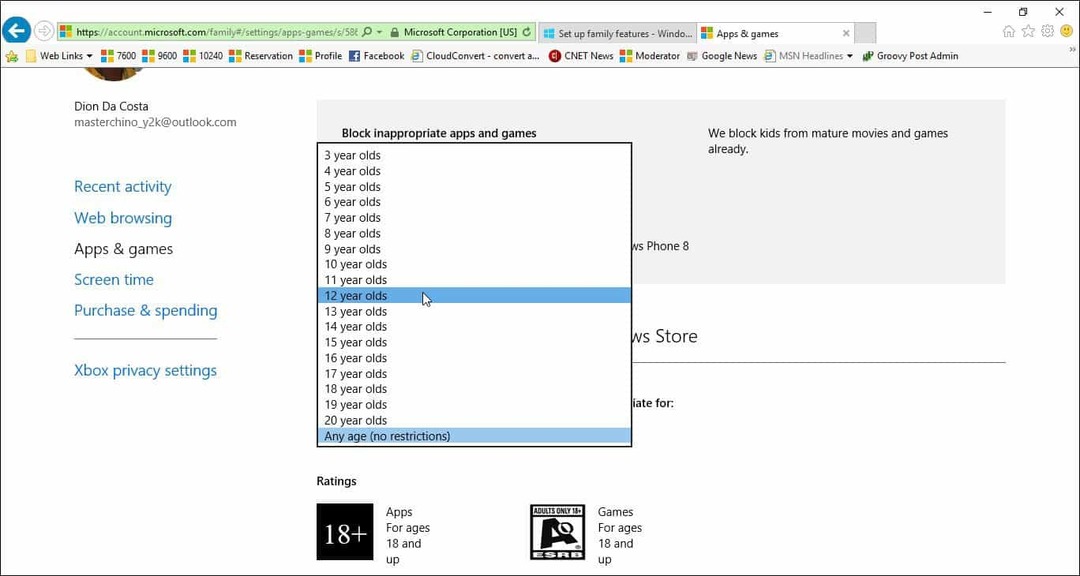
Ako postoje radne igre ili aplikacije koje sami instalirate, morat ćete ručno prilagoditi dopuštenja. Također možete upravljati kupovinom i trošiti previše, tako da djeca mogu kupovati aplikacije, igre, glazbu i drugi sadržaj iz Windows i Xbox trgovina. Možete im dati zadani iznos novca i ograničiti koliko će potrošiti.
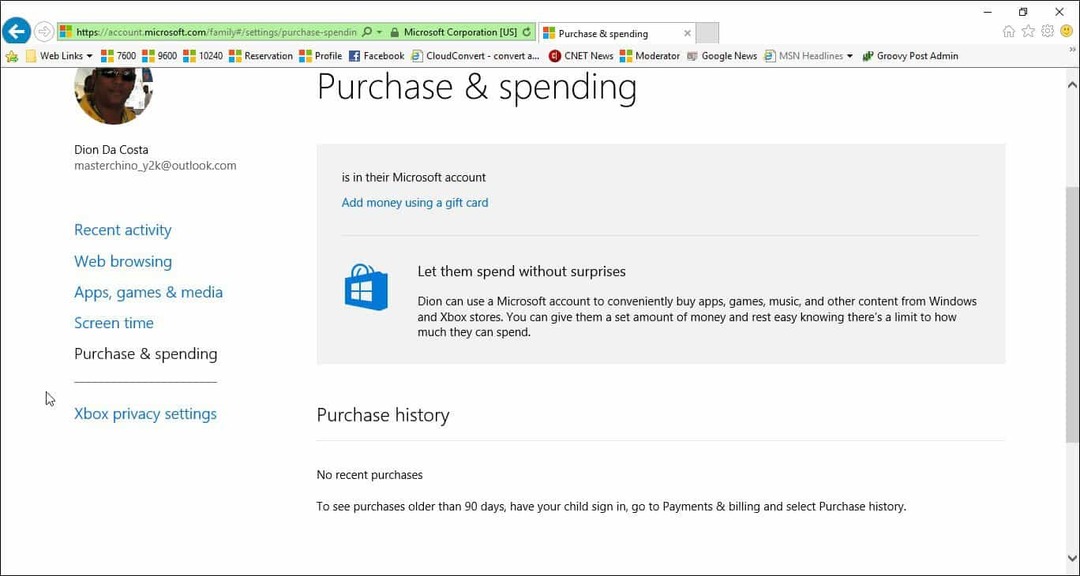
Postavke obiteljske sigurnosti ne rade?
- Ponovo pokrenite računalo i prijavite se.
- Ići C: \ ProgramData \ Microsoft \ Windows \ Roditeljski nadzor i izbrisati sadržaj mape.
Ovo bi trebalo izbrisati sve oštećene podatke koji mogu sprečavati pravilno funkcioniranje postavki obiteljske sigurnosti.
