Kako postaviti različite pozadine na dvostrukim monitorima u sustavu Windows
Microsoft Windows 10 Windows 11 Junak / / June 24, 2022

Posljednje ažurirano dana

Imate li sustav dvostrukog monitora? Možda ćete ih htjeti personalizirati zasebno. Evo kako postaviti različite pozadine na dva monitora na Windows 10 i 11.
Možda biste htjeli vidjeti različite pozadine na svakom monitoru u postavci dvostrukog monitora koji radi pod Windowsom.
Različite pozadine na svakom monitoru može učiniti vašu radnu površinu privlačnijom. Ova je postavka skrivena, ali možete konfigurirati Windows PC da dodaje različite pozadine svakom monitoru—ako znate gdje tražiti.
Ako ste netko tko skuplja pozadine i voli s vremena na vrijeme mijenjati stvari, cijenit ćete ovaj savjet. Evo kako postaviti različite pozadine na dva monitora u sustavu Windows.
Kako postaviti različite pozadine za dvostruke monitore u sustavu Windows
Jednom tvoj postavljen je sustav dvostrukog monitora, na svaku možete staviti drugu pozadinu.
Vrijedi napomenuti da je postupak dodavanja još jedne pozadine na svaki monitor praktički identičan na Windowsima 10 i 11, ali postoje neke manje razlike.
Postavljanje različitih pozadina za dvostruke monitore u sustavu Windows 11
Da biste postavili drugu pozadinu na svaki monitor u sustavu Windows 11:
- Desnom tipkom miša kliknite prazno područje na radnoj površini i odaberite Personalizirajte iz kontekstnog izbornika.
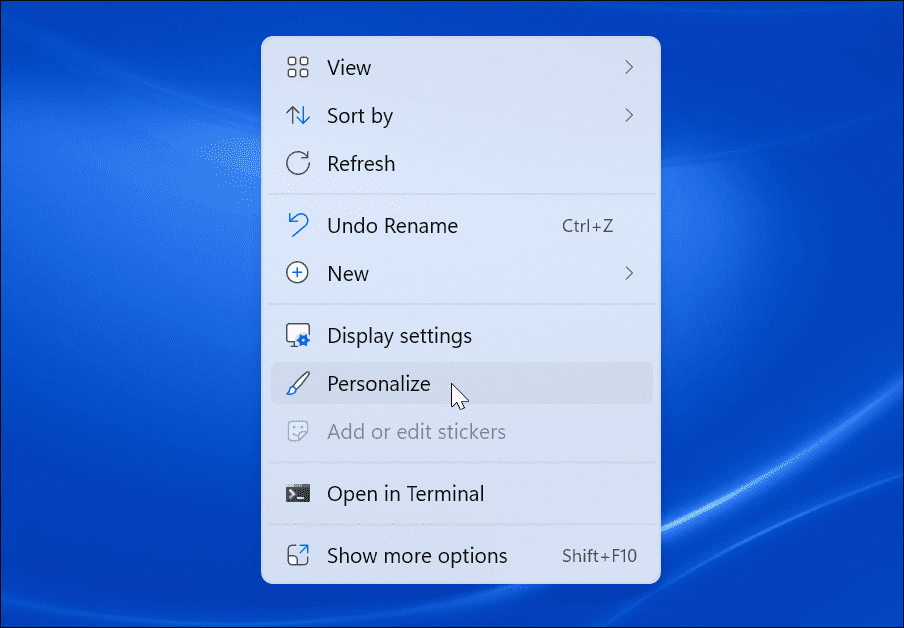
- Kada Personalizacija otvorite postavke, pomaknite se prema dolje i kliknite na Pozadina opcija.
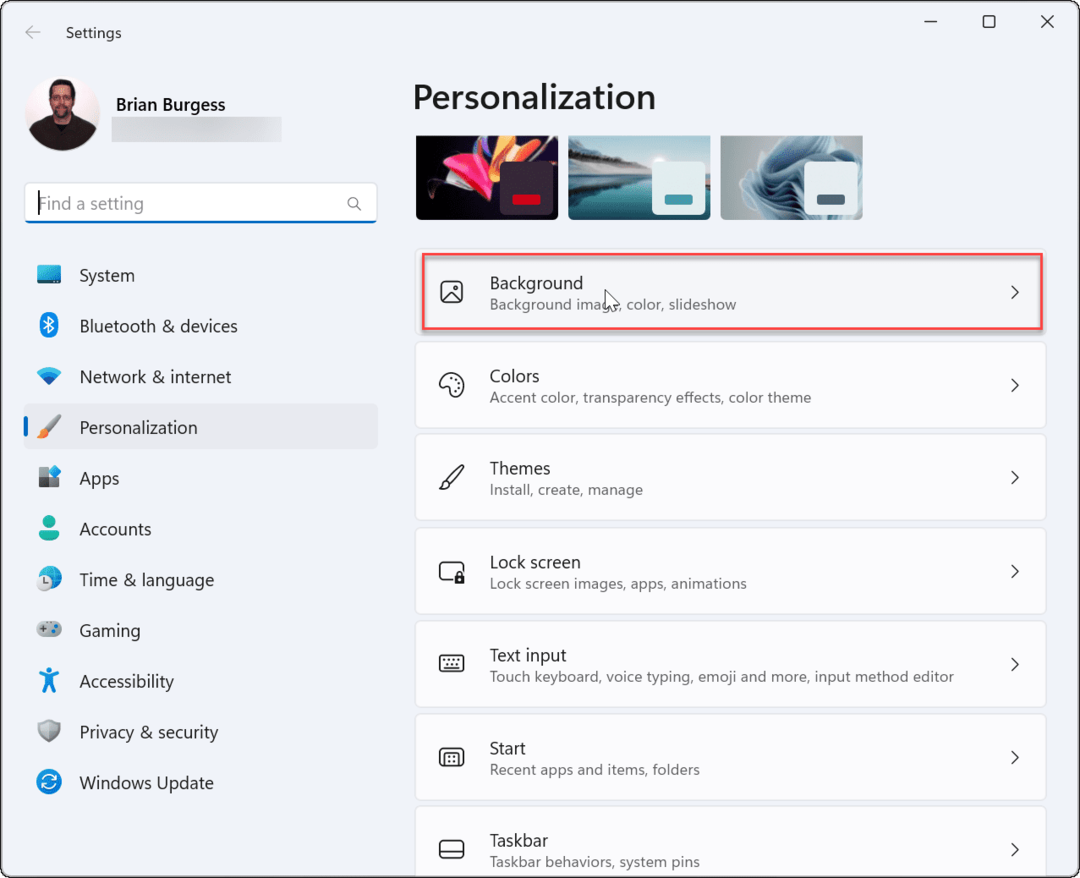
- Kada Postavke pozadine otvorite, desnom tipkom miša kliknite sliku koju želite koristiti i odaberite monitor na kojem je želite prikazati. Na primjer, postavljamo ugrađenu pozadinu sustava Windows za prikaz Monitor 2.
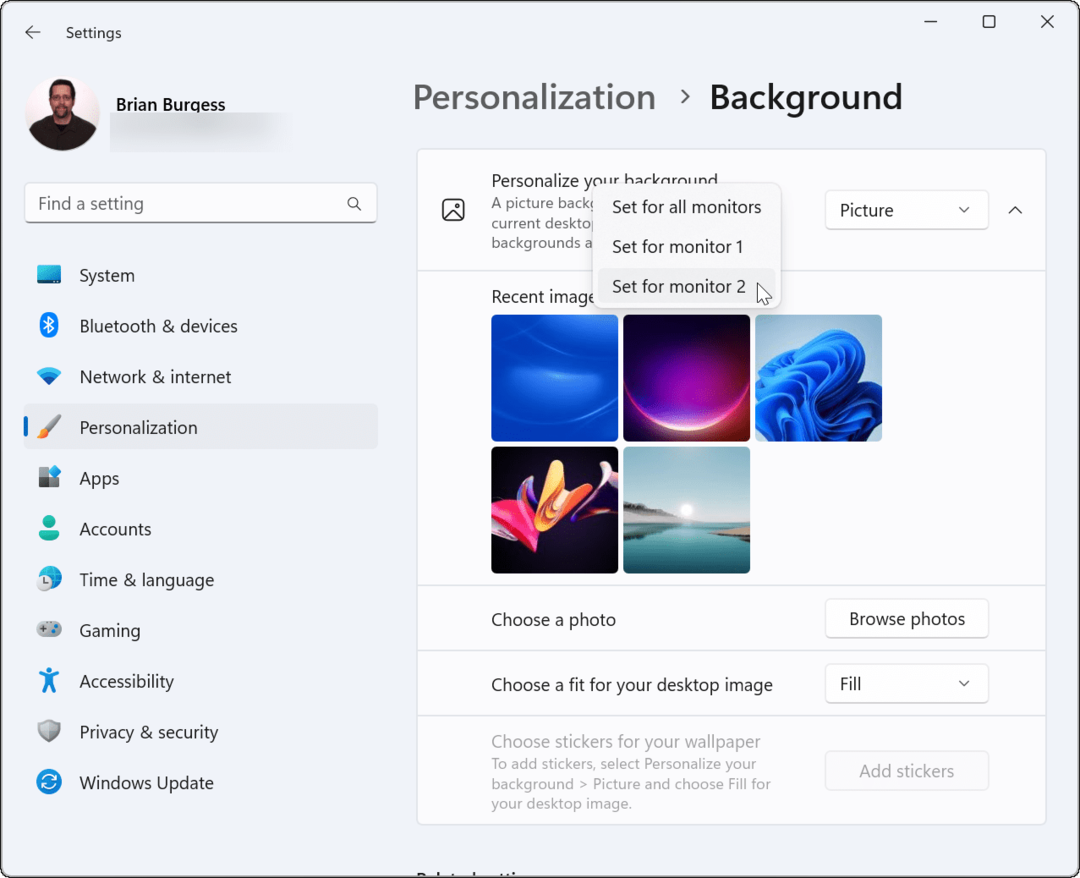
- Ako trebate znati koji je monitor koji, otvorite Postavke > Sustav > Zaslon i kliknite na Identificirati dugme. Na ekranu će se pojaviti broj za svaki prikaz.
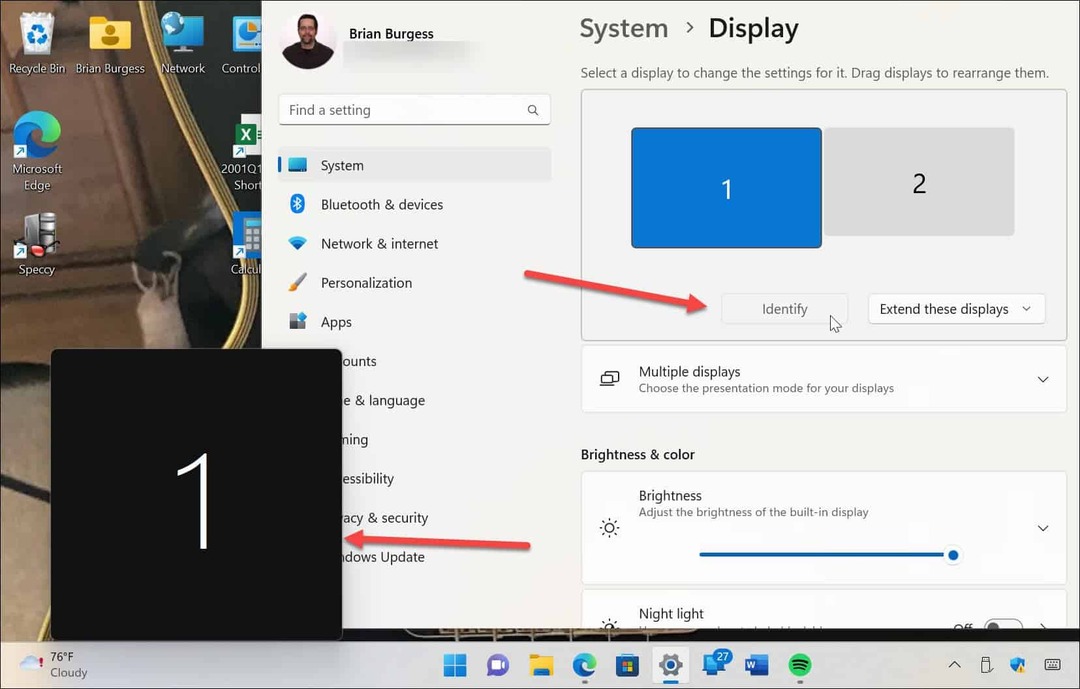
Postavljanje različitih pozadina za dvostruke monitore u sustavu Windows 10
Koraci za dodjelu različite pozadine za zasebne monitore malo su drugačiji na računalu sa sustavom Windows 10.
Upotrijebite sljedeće korake za postavljanje različitih pozadina na svaki monitor u sustavu Windows 10:
- Desnom tipkom miša kliknite prazno područje na radnoj površini i odaberite Personalizirajte iz izbornika.
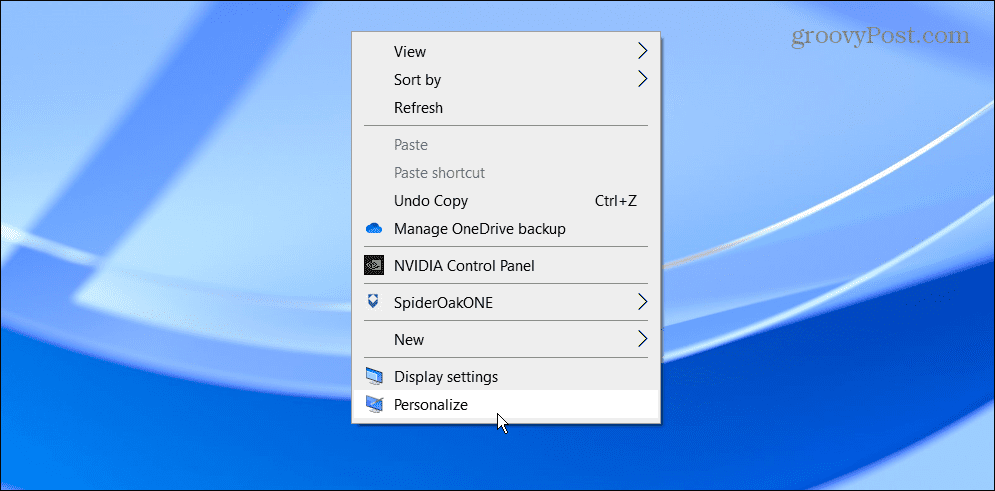
- Kada Pozadina otvara se stranica s postavkama, desnom tipkom miša kliknite pozadinu koju želite i odaberite monitor na koji ćete je staviti.
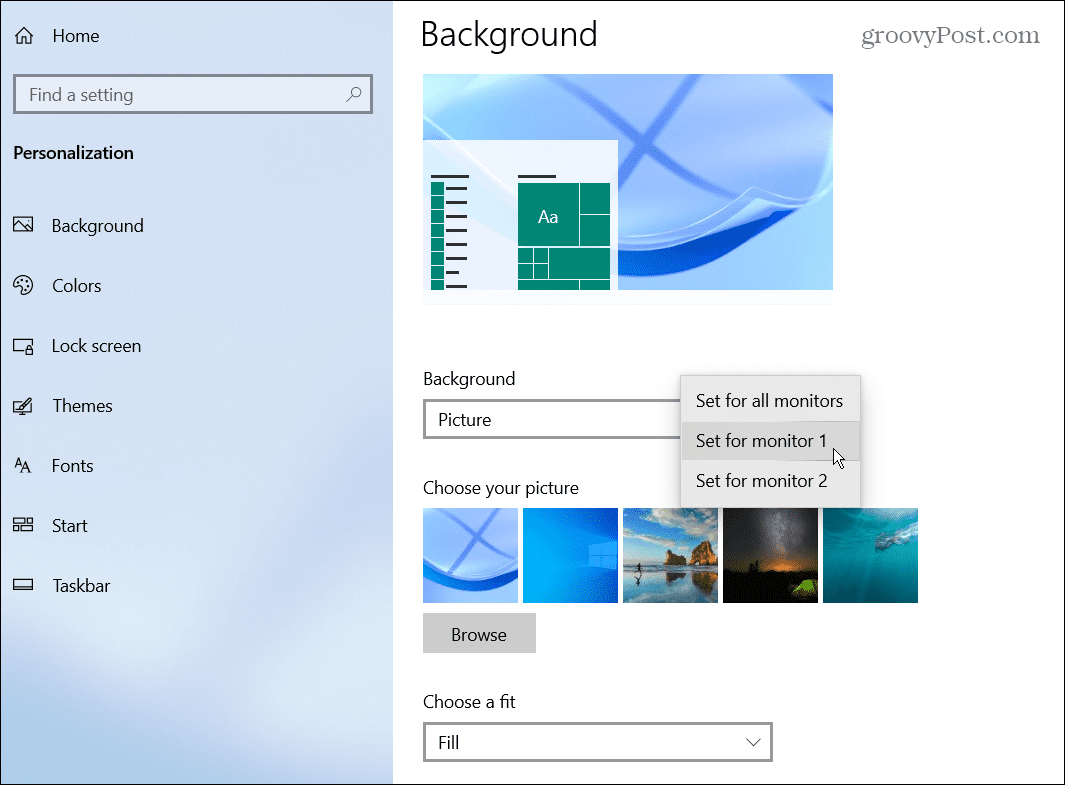
- Da biste identificirali svoje monitore, otvorite Postavke > Sustav > Zaslon i kliknite na Identificirati dugme. Baš kao i Windows 11, broj za svaki monitor će se prikazati na nekoliko sekundi.
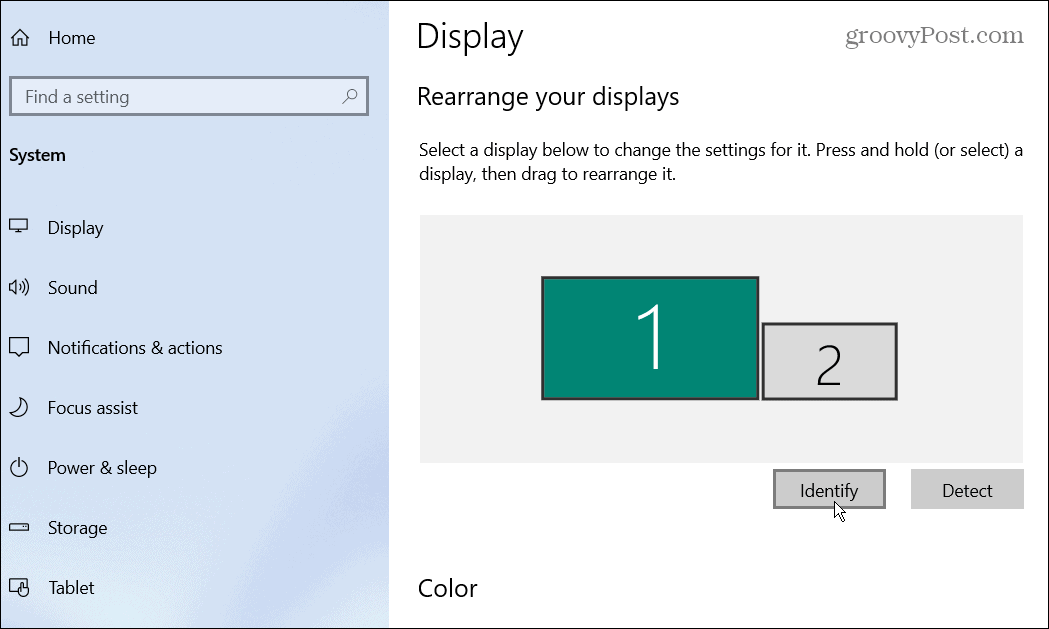
Personalizacija dvostrukih monitora u sustavu Windows
Upotrijebite gornje korake da personalizirate dvostruke monitore s pojedinačnim pozadinama u sustavima Windows 10 i 11. Možete koristiti bilo koju pozadinu koju želite, bilo da je to nešto što preuzimate ili svoje fotografije. Nakon što ste se navikli postavljati različite pozadine na svaki monitor, provjerite ove panoramske pozadine za Windows.
Dodavanje različite pozadine na svaki monitor nije jedini način da prilagodite svoje iskustvo u sustavu Windows. Na primjer, možete promijeniti pozadinu zaključanog zaslona. Također možete omogućiti Tamni način rada u sustavu Windows 11, ili ako još niste na Windows 11, možete omogućiti Tamni način rada u sustavu Windows 10.
Windows ima i druge alate za upravljanje vašim monitorom, npr mijenjanje brzine osvježavanja monitora.
Kako pronaći ključ proizvoda za Windows 11
Ako trebate prenijeti svoj ključ proizvoda za Windows 11 ili ga samo trebate za čistu instalaciju OS-a,...
Kako izbrisati predmemoriju, kolačiće i povijest pregledavanja u Google Chromeu
Chrome izvrsno pohranjuje vašu povijest pregledavanja, predmemoriju i kolačiće kako bi optimizirao rad vašeg preglednika na mreži. Njeno je kako...
Usklađivanje cijena u trgovini: kako doći do online cijena dok kupujete u trgovini
Kupnja u trgovini ne znači da morate plaćati više cijene. Zahvaljujući jamstvima usklađenosti cijena, možete ostvariti online popuste dok kupujete u...
Kako pokloniti Disney Plus pretplatu s digitalnom darovnom karticom
Ako ste uživali u Disney Plusu i želite ga podijeliti s drugima, evo kako kupiti Disney+ Gift pretplatu za...
