Kako odvojiti imena u Google tablicama
Google Listovi Google Junak / / June 24, 2022

Posljednje ažurirano dana

Želite odvojiti imena u proračunskoj tablici Google tablica? Postoji nekoliko metoda koje možete isprobati. Ovaj vodič će vam pokazati kako.
Želite spojiti poštu za slanje personaliziranih e-poruka na svoj popis klijenata. Problem je u tome što su sva imena vaših klijenata spremljena u Google tablice s oba imena u jednoj ćeliji, a 'Dragi John Smith' jednostavno ne zvuči tako osobno.
Srećom, lako je uzeti te ćelije i podijeliti ime i prezime tako da ih možete koristiti na bilo koji način.
Ako želite odvojiti imena u Google tablicama, slijedite korake u nastavku.
Kako odvojiti imena pomoću SPLIT-a
The SPLIT funkcija u Google tablicama omogućuje vam da podijelite tekstualni niz traženjem razdjelnika kao što je razmak ili zarez. U ovom primjeru pretpostavit ćemo da su podaci o vašem imenu u obrascu Ime prezime, ali metoda se može prilagoditi za rad s drugim formatima, kao što su Prezime Ime.
Za odvajanje imena u Google dokumentima pomoću SPLIT-a:
- Kliknite na ćeliju u kojoj želite da se pojavi prvi dio imena.
- Tip =SPLIT( i odaberite ćeliju koja sadrži naziv.
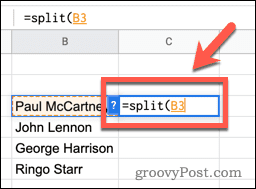
- Upišite zarez, zatim razmak u navodnicima, a zatim zatvorenu zagradu. Ako je vaše ime odvojeno zarezom, umjesto razmaka koristite zarez u navodnicima.
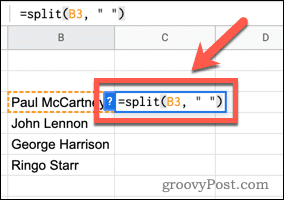
- Pritisnite Unesi— vaše će se ime pojaviti odvojeno.
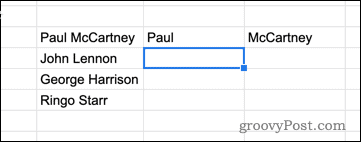
- Da biste svoju formulu primijenili na druga imena, kliknite ćeliju sa svojom formulom, a zatim kliknite i držite mali kvadrat u donjem desnom kutu ćelije.
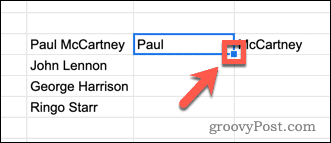
- Povucite prema dolje da biste formulu primijenili na druge ćelije.
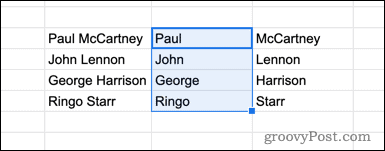
Kako odvojiti imena pomoću podijeljenog teksta u stupce
Funkcija SPLIT stvara dva nova stupca s odvojenim podacima o nazivu i ostavlja izvorni naziv netaknutim. Ako biste radije zamijenili izvorni naziv odvojenim imenom, možete koristiti Podijeli tekst na stupce alat.
Da biste odvojili nazive pomoću Split Text to Columns:
- Označite sve ćelije koje sadrže podatke o vašem imenu.
- Pritisnite Podaci > Podijeli tekst na stupce.
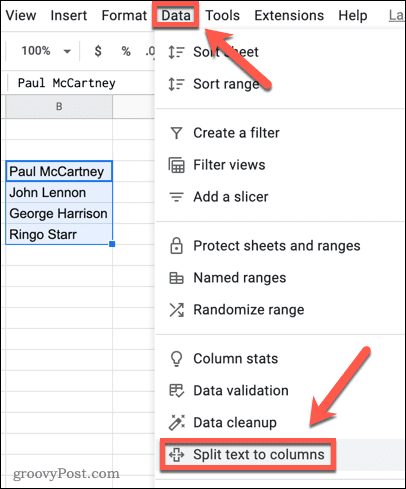
- Otvori Separator padajući izbornik.
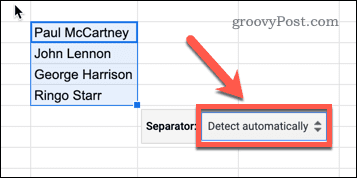
- Odaberi Prostor (ili izaberite Zarez ako su podaci o vašem imenu odvojeni zarezima).
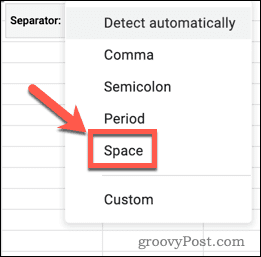
Kako odvojiti imena pomoću tekstualnih funkcija
Obje gore navedene metode stvaraju dva stupca podataka, s jednim za ime i jednim za prezime. U nekim slučajevima možda ćete željeti izdvojiti samo ime ili prezime. To je moguće u Google tablicama kombiniranjem dvije različite funkcije Google tablica.
Prvo, koristimo FIND da nam kaže položaj razmaka unutar našeg tekstualnog niza. Na primjer, ako je razmak bio peti znak, FIND bi vratio 5. Zatim koristimo LIJEVO za izdvajanje određenog broja znakova s lijeve strane našeg niza. Budući da ne želimo uključiti razmak, odabrat ćemo jedan znak manje od broja koji vraća FIND.
Ekstrahiranje imena u Google dokumentima
Da biste izdvojili ime u Google dokumentima pomoću tekstualnih funkcija:
- Odaberite praznu ćeliju.
- Tip =LIJEVO( i kliknite na ćeliju koja sadrži podatke o vašem imenu.
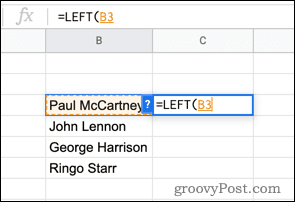
- Upišite zarez, a zatim PRONAĆI(" ", a zatim ponovno kliknite na podatke o vašem imenu. Obavezno upišite razmak između navodnika.
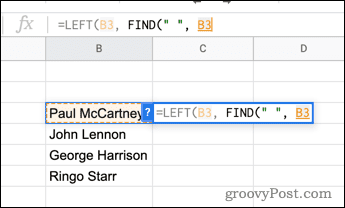
- Umetnite zatvorenu zagradu, a zatim -1 i posljednja zatvorena zagrada.
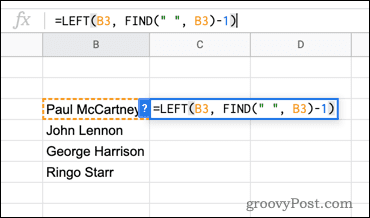
- Pritisnite Unesi za izdvajanje imena.
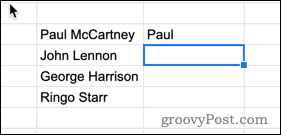
Možete koristiti tehnika popunjavanja gore objašnjeno kako biste svoju formulu primijenili na druga imena.
Ekstrahiranje drugog imena u Google dokumentima
Formula za izdvajanje drugog imena malo je složenija. To je zato što nam funkcija FIND govori broj znakova od početka niza na kojem se pojavljuje razmak. Za drugo ime moramo znati koliko se znakova s kraja pojavljuje, pa ćemo od ukupne duljine tekstualnog niza oduzeti poziciju razmaka.
Da biste izdvojili drugo ime u Google dokumentima pomoću tekstualnih funkcija:
- Kliknite na ćeliju u kojoj želite da se pojavi drugo ime.
- Tip = DESNO( i kliknite na ćeliju koja sadrži ime.
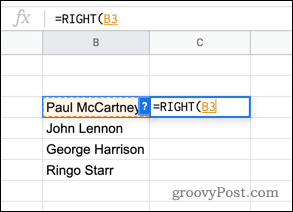
- Umetnite zarez i upišite LEN( prije nego što ponovno kliknete na ćeliju.
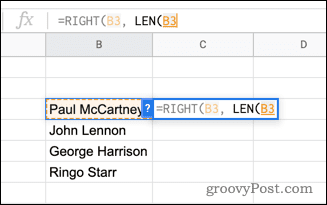
- Upišite zatvorenu zagradu, upišite -PRONAĆI(" ", i ponovno kliknite na ćeliju. Provjerite jeste li upisali razmak između navodnika.
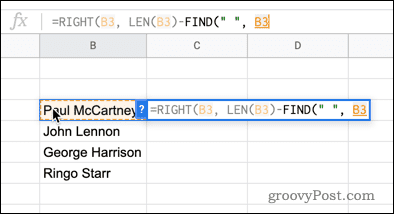
- Upišite još dvije zatvorene zagrade da biste dovršili formulu.
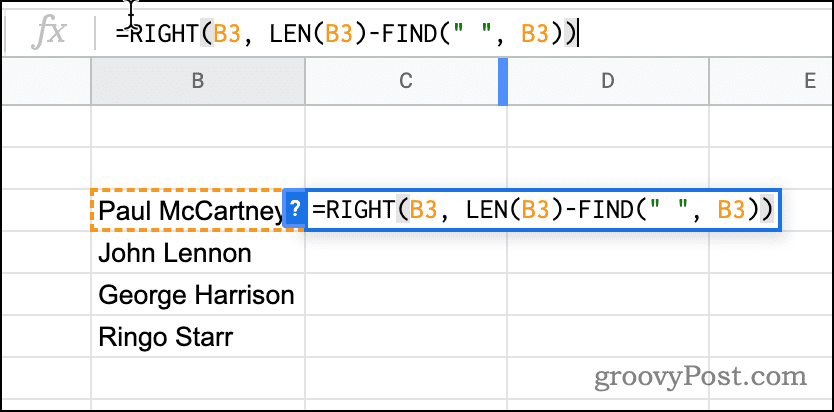
- Pritisnite Unesi a drugo ime je izvučeno.
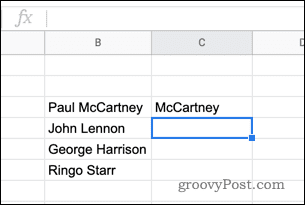
- Koristite gornju tehniku popunjavanja kako biste formulu primijenili na druge ćelije.
Manipuliranje podacima u Google tablicama
Ako pokušavate odvojiti imena u Google tablicama, gornji koraci trebali bi vam pomoći da obavite posao.
Međutim, postoje i drugi načini za manipulaciju podacima u Google tablicama. Možeš rasporedite svoje podatke po abecednom redu da se sve to dovede u red, ili označi duplikate pronaći sve ponovljene podatke. Možete koristiti i druge pravila uvjetnog oblikovanja u Google tablicama kako bi se ključni podaci istaknuli ili koristiti poglede filtera da vidite samo podatke koje želite ispitati.
Kako pronaći ključ proizvoda za Windows 11
Ako trebate prenijeti svoj ključ proizvoda za Windows 11 ili ga samo trebate za čistu instalaciju OS-a,...
Kako izbrisati predmemoriju, kolačiće i povijest pregledavanja u Google Chromeu
Chrome izvrsno pohranjuje vašu povijest pregledavanja, predmemoriju i kolačiće kako bi optimizirao rad vašeg preglednika na mreži. Njeno je kako...
Usklađivanje cijena u trgovini: kako doći do online cijena dok kupujete u trgovini
Kupnja u trgovini ne znači da morate plaćati više cijene. Zahvaljujući jamstvima usklađenosti cijena, možete ostvariti online popuste dok kupujete u...
Kako pokloniti Disney Plus pretplatu s digitalnom darovnom karticom
Ako ste uživali u Disney Plusu i želite ga podijeliti s drugima, evo kako kupiti Disney+ Gift pretplatu za...



