Kako premjestiti traku zadataka na drugi monitor u sustavu Windows 11
Microsoft Windows 11 Junak / / June 26, 2022

Posljednje ažurirano dana

Premještanje programske trake nije tako jednostavno u sustavu Windows 11. Međutim, još uvijek možete premjestiti traku zadataka na drugi monitor u sustavu Windows 11 pomoću koraka u ovom vodiču.
Novi ste u sustavu Windows 11? Premještanje programske trake na drugi monitor u sustavu Windows 11 nije tako jednostavno kao u starijim verzijama.
U sustavu Windows 10 možete otključati programsku traku i premjestiti je kamo god želite. U sustavu Windows 11, morat ćete unijeti promjene u izborniku Postavke da biste to učinili - ako znate gdje tražiti.
Ako niste sigurni kako, evo što ćete morati učiniti da premjestite traku zadataka na drugi monitor na računalu sa sustavom Windows 11.
Kako premjestiti traku zadataka na drugi monitor u sustavu Windows 11
Da biste premjestili traku zadataka na drugi monitor u sustavu Windows 11:
- Otvori izbornik Start i odaberite Postavke.

- Kada se otvori Postavke, odaberite Sustav i kliknite na Prikaz opciju na desnoj ploči.
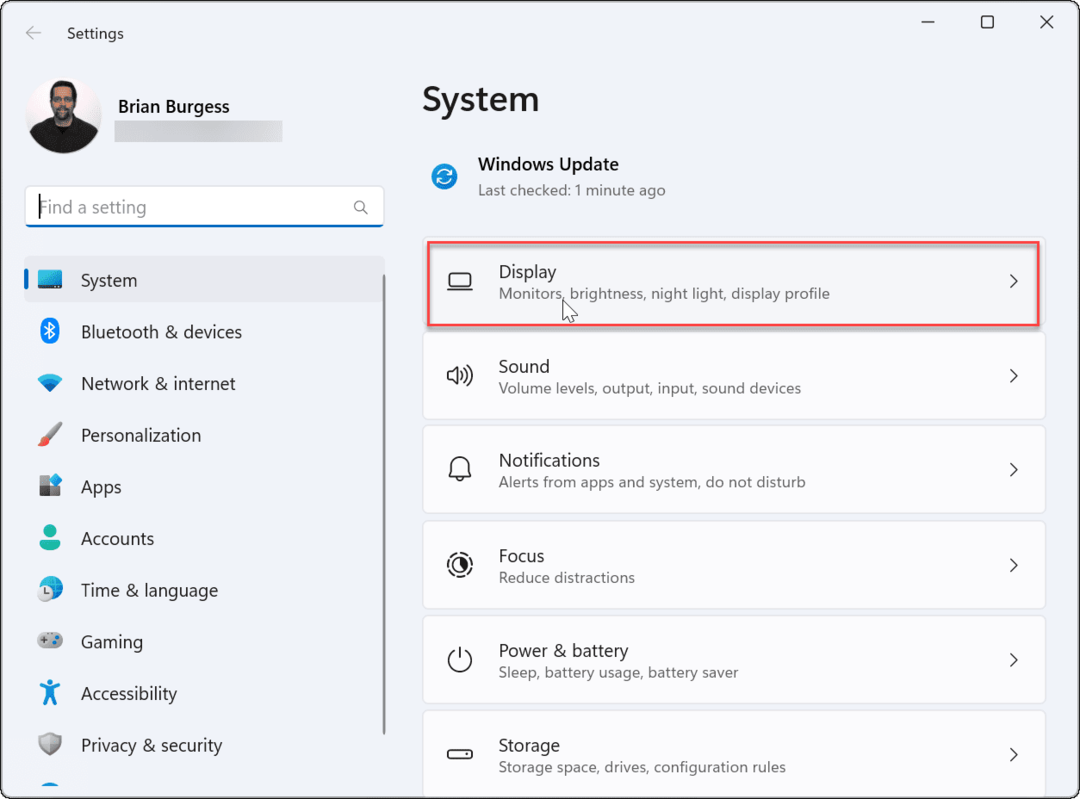
- Odaberite monitor na koji želite premjestiti programsku traku. Ako niste sigurni koji je koji, kliknite na Identificirati dugme.
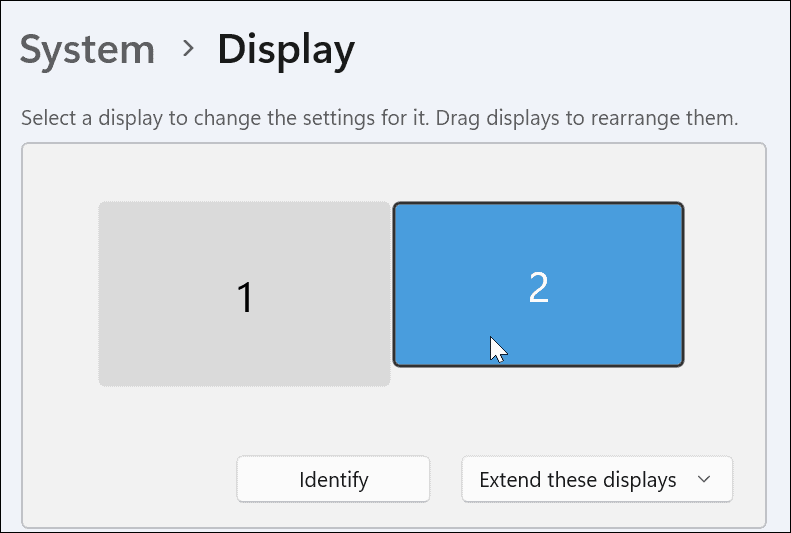
- Proširite Višestruki prikazi izbornik i provjerite neka ovo bude moj glavni prikaz opcija.
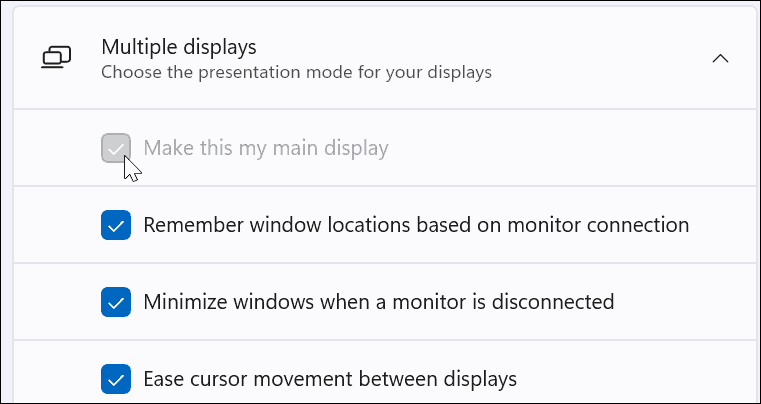
- Sljedeći, kliknite Personalizacija s popisa s lijeve strane.
- Odaberite Traka zadataka opcija.
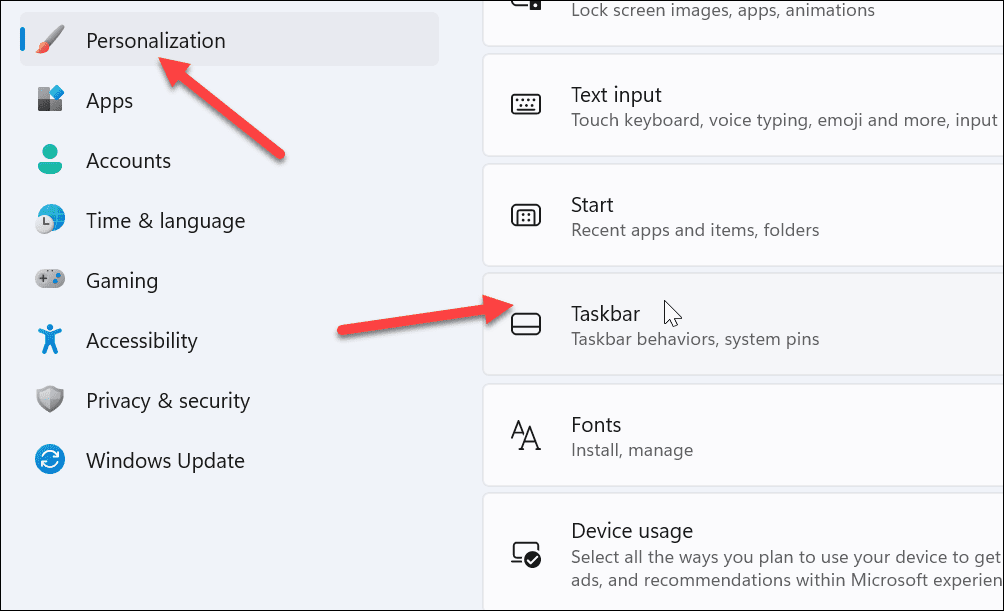
- Proširite Ponašanje na programskoj traci izbornik.
- Poništite oznaku Prikaži moju traku zadataka na svim zaslonima opcija.
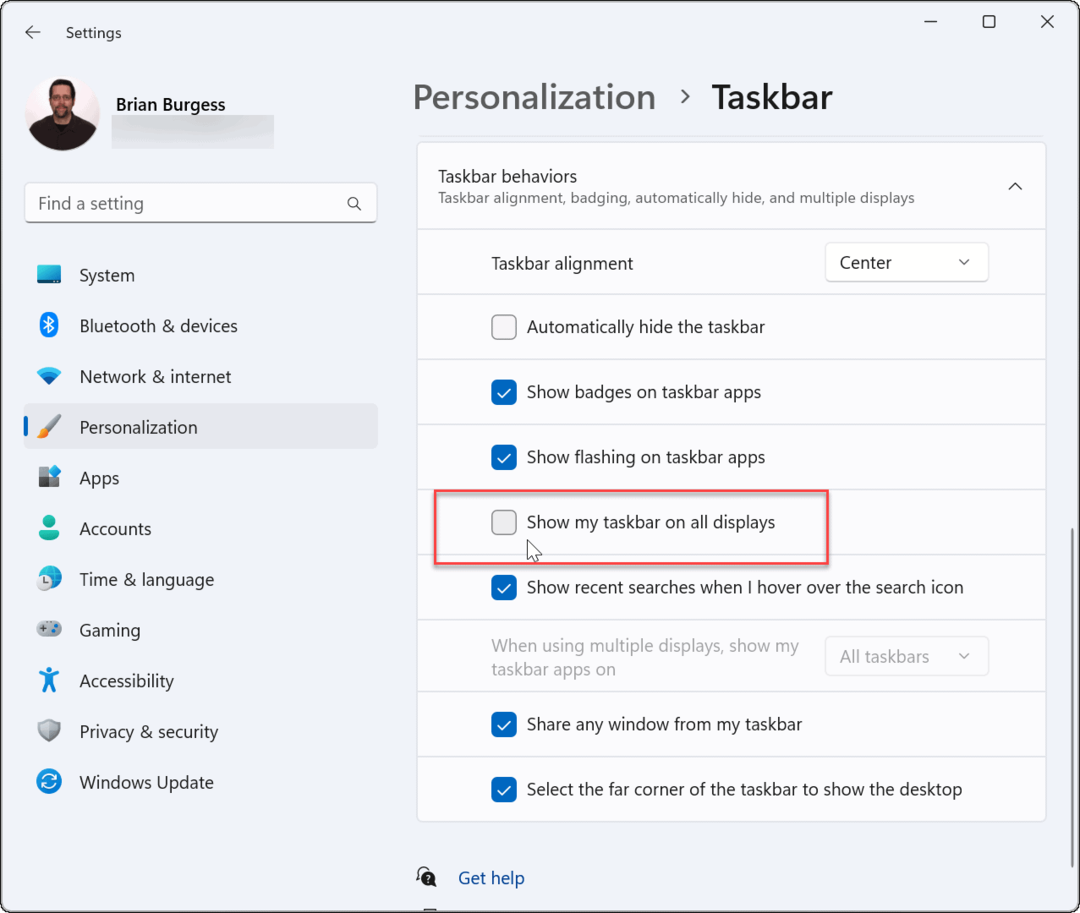
Traka zadataka će se sada pojaviti na monitoru koji ste odabrali. Međutim, vrijedno je napomenuti da će ga sustav učiniti vašim primarnim monitorom. Kada pokrenete aplikaciju, ona će se pojaviti na tom zaslonu.
Ovu postavku možete promijeniti kasnije promjenom glavnog zaslona.
Kako prikazati traku zadataka na svim monitorima u sustavu Windows 11
Ako ne želite pomicati traku zadataka, možete je prikazati na oba monitora putem izbornika Postavke.
Za prikaz programske trake na svim monitorima u sustavu Windows 11:
- Otvori izbornik Start i biraj Postavke.
- Kada se otvore Postavke, odaberite Personalizacija opcija na lijevoj ploči.
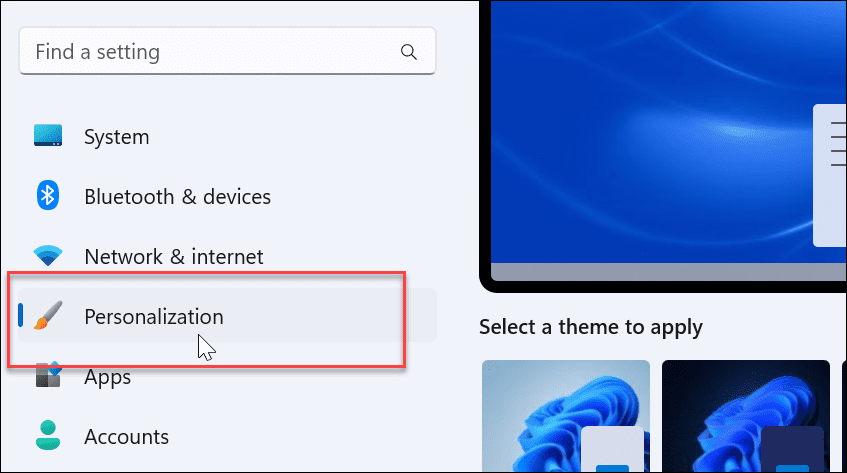
- Pomaknite se prema dolje i proširite Traka zadataka izbornik.
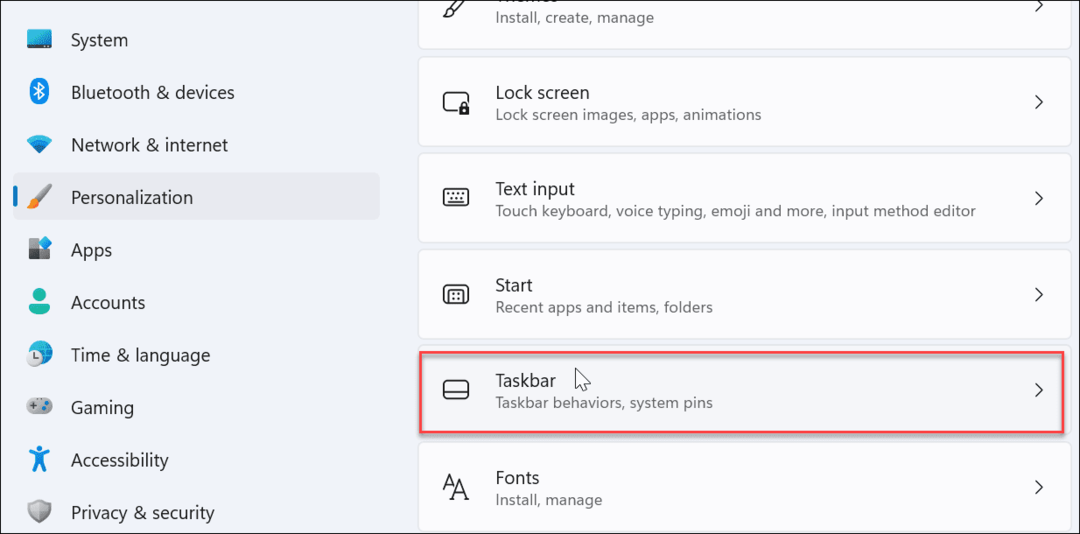
- Kliknite za proširenje Ponašanje na programskoj traci izbornik.
- Provjeri Prikaži moju traku zadataka na svim zaslonima opcija.
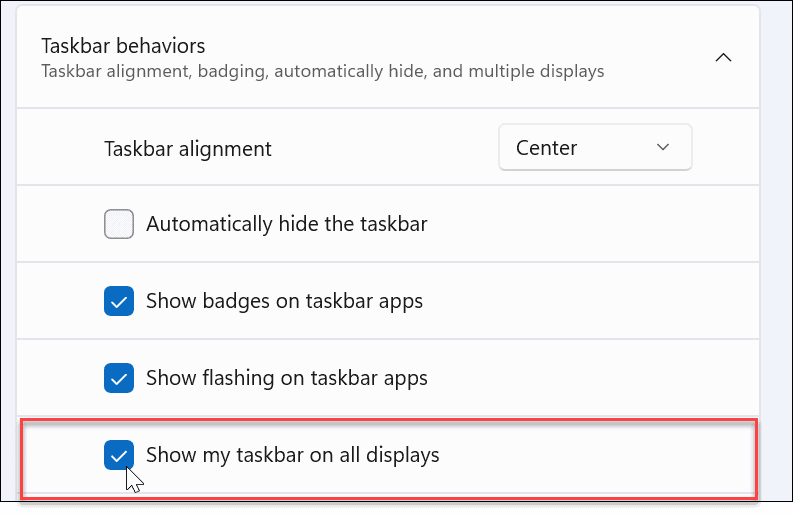
Sada će se programska traka prikazati na svakom monitoru koji ste spojili na svoj Windows 11 sustav. Poništite kvačicu Prikaži moju traku zadataka na svim zaslonima kako biste ga uklonili sa svih osim vašeg primarnog monitora.
Premještanje trake zadataka u sustavu Windows 11
Možete premjestiti traku zadataka na drugi monitor ako imate postavku dvostrukog monitora sa sustavom Windows 11. Nije tako jednostavno kao Windows 10, gdje ga možete povući kamo god želite. Međutim, to je jednostavno ako znate gdje tražiti u Postavkama.
Prilikom povezivanja a drugi monitor na Windows 10, možete otključati programsku traku i premjestite ga kamo želite, uključujući drugi zaslon. Također možete pomaknite programsku traku u sustavu Windows 11 na vrh zaslona.
Postoje i druge postavke zaslona kojima možete upravljati i u sustavu Windows 11. Na primjer, možete prilagodite postavke skale prikaza. Također, ako niste obožavatelj nove centrirane programske trake, možete pomaknite izbornik Start i traku zadataka natrag ulijevo.
Kako pronaći ključ proizvoda za Windows 11
Ako trebate prenijeti svoj ključ proizvoda za Windows 11 ili ga samo trebate za čistu instalaciju OS-a,...
Kako izbrisati predmemoriju, kolačiće i povijest pregledavanja u Google Chromeu
Chrome izvrsno pohranjuje vašu povijest pregledavanja, predmemoriju i kolačiće kako bi optimizirao rad vašeg preglednika na mreži. Njeno je kako...
Usklađivanje cijena u trgovini: kako doći do online cijena dok kupujete u trgovini
Kupnja u trgovini ne znači da morate plaćati više cijene. Zahvaljujući jamstvima usklađenosti cijena, možete ostvariti online popuste dok kupujete u...
Kako pokloniti Disney Plus pretplatu s digitalnom darovnom karticom
Ako ste uživali u Disney Plusu i želite ga podijeliti s drugima, evo kako kupiti Disney+ Gift pretplatu za...
