Kako promijeniti polje ćelija u Google tablicama
Google Listovi Google Google Dokumenti Junak / / June 28, 2022

Posljednje ažurirano dana

Dobar način za dodavanje razmaka između ćelija u proračunskoj tablici Google Sheets je dodavanje zaliha ćelija. Ovo nije značajka u Tablicama, ali postoji zaobilazno rješenje.
Želite povećati razmak između ćelija u proračunskoj tablici? Morat ćete pogledati podlogu ćelije.
Prilično je jednostavno - što je veći padding, veći je razmak između stanica. Dok vam Excel dopušta promjenu ove postavke, teže je u Google tablicama, koje nemaju funkciju popunjavanja ćelija koja se lako mijenja.
To, međutim, ne znači da je nemoguće. Ako želite znati kako promijeniti dopunu ćelija u Google tablicama, slijedite korake u nastavku.
Kako promijeniti okomitu ćeliju u Google tablicama
Najlakši način za repliciranje okomitog popunjavanja ćelija u Google tablicama je korištenje alat za vertikalno poravnanje.
Da biste promijenili okomiti pad ćelija u Google tablicama:
- Odaberite ćelije u koje želite dodati okomito punjenje ćelija - da biste odabrali sve ćelije, odaberite prostor u samom gornjem lijevom kutu lista ili upotrijebite tipkovnički prečac Ctrl + A (Windows) ili Cmd + A (Mac).
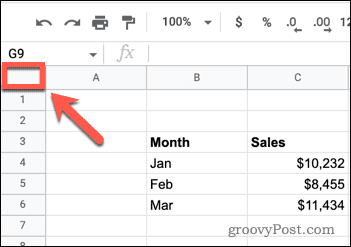
- pritisni Vertikalno poravnanje alat.
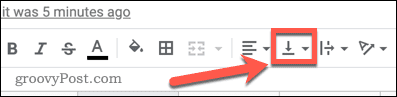
- Odaberite Srednji opcija.
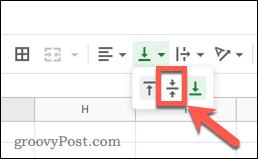
- Da biste vidjeli učinke svojih promjena, morat ćete povećati visinu ćelija. Odaberite sve ćelije na svom listu klikom na razmak u samom gornjem lijevom kutu lista ili pritiskom Ctrl+ A ili Cmd + A.
- Zadržite pokazivač iznad dna jednog od brojeva redaka dok se ne pojavi strelica.
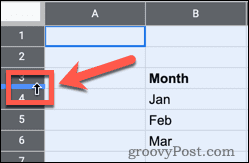
- Povucite prema dolje kako biste povećali visinu svih ćelija—vaše okomite ćelije će postati vidljive.
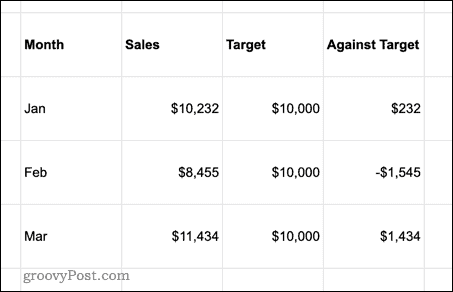
Kako promijeniti vodoravno polje ćelija u Google tablicama
Možete koristiti Horizontalno poravnanje alat na sličan način da vodoravno poravnate sve vaše ćelije.
Da biste promijenili vodoravni pad ćelija u Google tablicama:
- Odaberite neke ili sve ćelije u proračunskoj tablici.
- pritisni Horizontalno poravnanje alat.
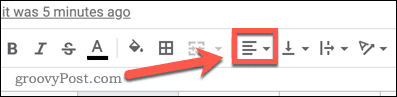
- Odaberite Centar opcija.
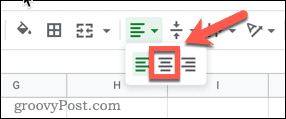
Kako postaviti specifične vodoravne ćelije u Google tablicama
Gornja metoda će poravnati vaše ćelije centralno, ali moguće je biti precizniji o tome koliko vodoravnog podmetanja imaju vaše ćelije.
Da biste postavili određeni vodoravni pad ćelija u Google tablicama:
- Označite ćelije na koje želite primijeniti dopunu (ili odaberite sve).
- Otvori Format izbornik.
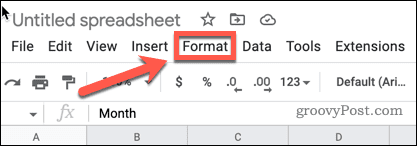
- Lebdjeti iznad Broj i odaberite Prilagođeni format broja sa samog dna popisa opcija.
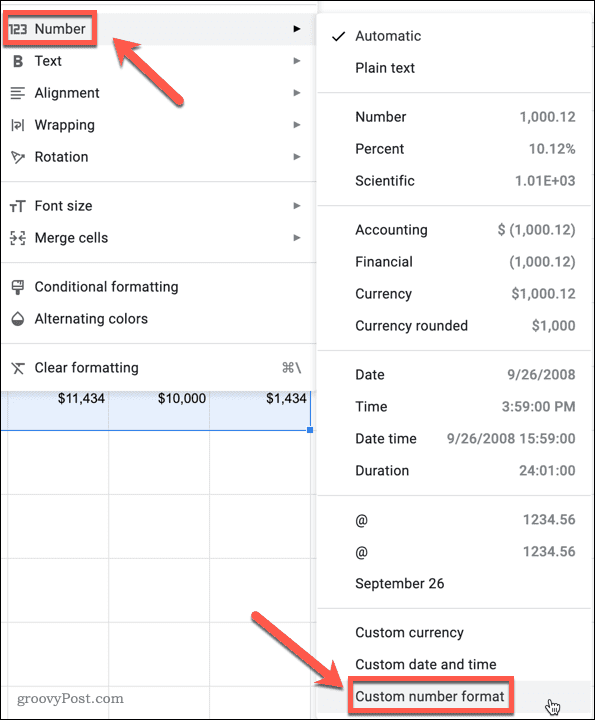
- Odaberite Prilagođeni format broja kutija.
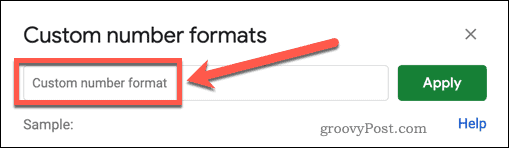
- Pritisnite Prostor za umetanje praznih mjesta. Ako želite pet razmaka prije sadržaja ćelije, pritisnite Prostor pet puta.
- Upišite an @ simbol, a zatim pritisnite Prostor isti broj puta da biste umetnuli više razmaka nakon sadržaja ćelije.
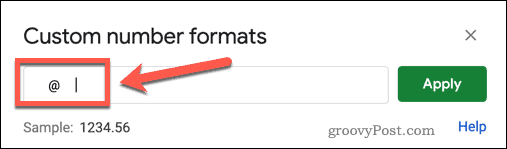
- Klik Prijavite se.
- Da biste prilagodili širinu ćelija kako bi odgovarale vašem odjeljku, odaberite sve ćelije klikom na razmak u samom gornjem lijevom kutu lista ili pritisnite Ctrl + A ili Cmd + A.
- Zadržite pokazivač iznad desnog ruba jedne od slovnih ćelija stupca i dvaput kliknite.
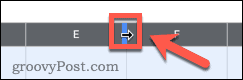
Vaši će se stupci sada promijeniti u širinu najšire ćelije u svakom stupcu, uključujući prilagođeni padding.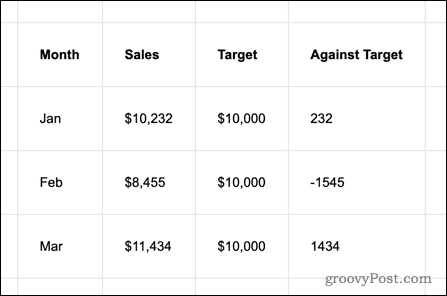
Dodavanje dopuna stanica stanicama koje sadrže formule
Sve ćelije koje sadrže brojeve ili tekst sada će imati prilagođeni horizontalni padding, ali formule neće. To možete popraviti tako da zalijepite svoje formule kao vrijednosti.
Za primjenu dopuna ćelija na ćelije s formulama:
- Označite ćelije koje sadrže formule.
- Pritisnite Ctrl+C na Windowsima ili Cmd+C na Mac za kopiranje ćelija.
- Desnom tipkom miša kliknite bilo koju ćeliju, zadržite pokazivač miša iznad Posebno zalijepi, i odaberite Samo vrijednosti.
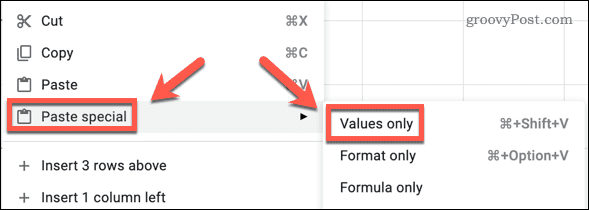
- Klik Prijavite se.
Uz primijenjenu ovu postavku, vaše ćelije bi sada trebale imati vodoravni padding.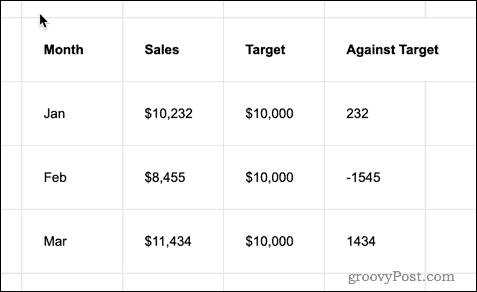
Izrada složenih proračunskih tablica Google tablica
Možda se ne podudara s Excelom za značajke, ali Google tablice su i dalje moćna aplikacija za manipulaciju podacima u proračunskoj tablici. Ako slijedite gore navedene korake, trebali biste moći promijeniti dopunu ćelija u Google tablicama - čak i bez namjenske značajke za punjenje.
Postoje i druge iznenađujuće značajke koje možete isprobati u Google tablicama (ako znate gdje tražiti). Na primjer, možete dodati kod u svoje proračunske tablice pomoću prilagođene skripte Google tablica. Također možete koristite trikove za popunjavanje u Google tablicama za brzo repliciranje vrijednosti ili formula.
Želite automatizirati svoju proračunsku tablicu? Možete čak i konfigurirati Google tablice poslati e-poruku na temelju vrijednosti ćelije.
Kako pronaći ključ proizvoda za Windows 11
Ako trebate prenijeti svoj ključ proizvoda za Windows 11 ili ga samo trebate za čistu instalaciju OS-a,...
Kako izbrisati predmemoriju, kolačiće i povijest pregledavanja u Google Chromeu
Chrome izvrsno pohranjuje vašu povijest pregledavanja, predmemoriju i kolačiće kako bi optimizirao rad vašeg preglednika na mreži. Njeno je kako...
Usklađivanje cijena u trgovini: kako doći do online cijena dok kupujete u trgovini
Kupnja u trgovini ne znači da morate plaćati više cijene. Zahvaljujući jamstvima usklađenosti cijena, možete ostvariti online popuste dok kupujete u...
Kako pokloniti Disney Plus pretplatu s digitalnom darovnom karticom
Ako ste uživali u Disney Plusu i želite ga podijeliti s drugima, evo kako kupiti Disney+ Gift pretplatu za...

