Mikrofon ne radi na Chromebooku: 7 popravaka
Google Junak Chromebook / / July 01, 2022

Zadnje ažurirano dana

Ako mikrofon na vašem Chromebooku prestane raditi, to ograničava njegovu funkcionalnost. Da biste popravili mikrofon koji ne radi na Chromebooku, isprobajte ove popravke.
Vaš mikrofon na Chromebooku ne radi? Mikrofon koji ne radi smanjuje funkcionalnost vašeg Chromebooka.
Na primjer, ne možete obavljati konferencijske pozive na Zoomu ili Google Meetu. Nećete moći koristiti ni druge aplikacije za glasovni chat na svom Chromebooku.
Srećom, imamo neke korake za rješavanje problema koje možete poduzeti da riješite problem ako vam mikrofon ne radi na Chromebooku. Evo sedam popravaka koje možete isprobati, bilo da se radi o ugrađenom mikrofonu ili vanjskom mikrofonu koji priključite putem USB-a.
1. Ponovno pokrenite Chromebook
Ako ugrađeni mikrofon ne radi na Chromebooku, možete isprobati nekoliko osnovnih koraka za rješavanje problema. Jedno brzo i jednostavno rješenje je da isključite Chromebook i ponovno ga uključite.
Za ponovno pokretanje Chromebooka:
- Isključite sve povezane vanjske mikrofone i kliknite područje obavijesti u desnom kutu programske trake (gdje je sat).
- Kada se pojavi izbornik, kliknite na Gumb za napajanje da biste isključili Chromebook.
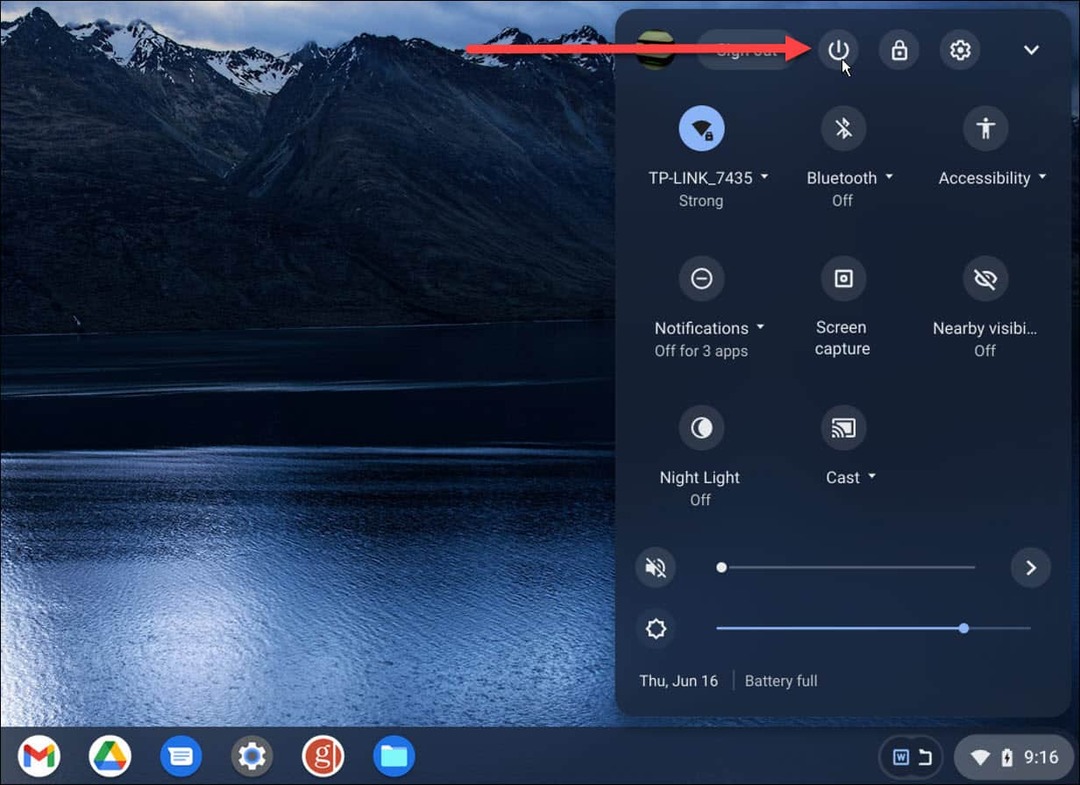
- Pričekajte oko 30 sekundi, ponovno uključite Chromebook i prijavite se na svoj Google račun.
Nakon toga pokrenite aplikaciju koja koristi mikrofon i provjerite radi li. Ako koristite vanjski mikrofon, ponovno ga postavite nakon ponovnog pokretanja isključivanjem iz USB ili mikro-USB priključka na vašem Chromebooku i ponovno uključivanjem. Ako i dalje ne radi, pokušajte upotrijebiti drugi priključak ako je dostupan na vašem Chromebooku.
Još uvijek ne radi? Zatim ćete morati isprobati sljedeće korake za rješavanje problema.
2. Ažurirajte svoj Chromebook
Chrome OS se tiho ažurira u pozadini—sadrži sigurnosne i zakrpe za stabilnost. Iako se ažurira automatski, ne škodi ažurirajte svoj Chromebook ručno ako vam mikrofon ne radi.
Da biste ručno ažurirali Chromebook:
- Kliknite na s tri točke u gornjem desnom kutu i odaberite postavke.
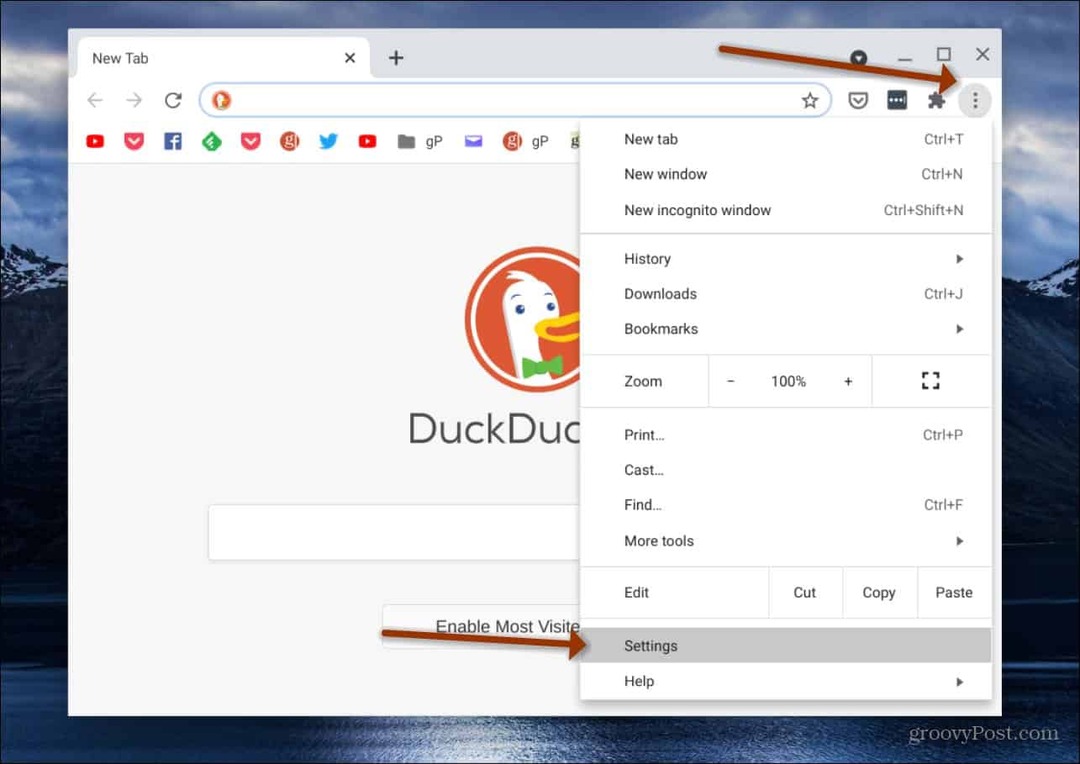
- Odaberi O OS-u Chrome i kliknite na Provjerite ima li ažuriranja dugme.
- Ako je ažuriranje dostupno, pričekajte da se instalira. Za dovršetak ažuriranja vjerojatno će biti potrebno ponovno pokretanje.
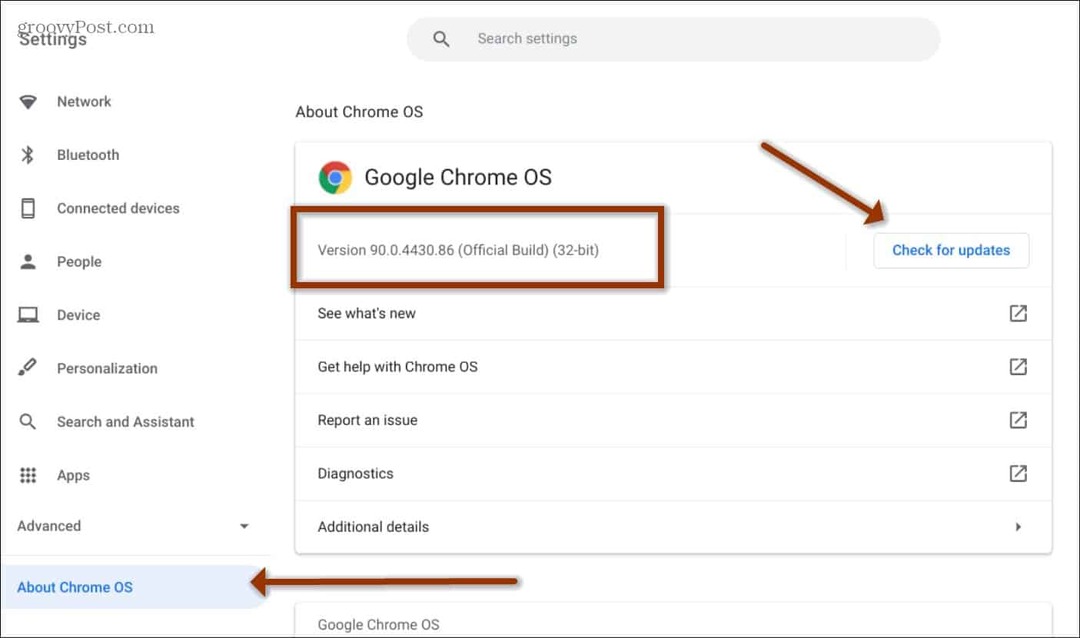
3. Provjerite postavke audio ulaza na Chromebooku
Kako bi mikrofon ispravno radio, postavke audio ulaza na vašem Chromebooku moraju biti omogućene i odgovarajuće podešene.
Za provjeru postavki ulaza mikrofona na Chromebooku:
- Kliknite na područje obavijesti na desnoj strani programske trake.
- Odaberite Audio postavke ikona strelice pored klizača glasnoće.
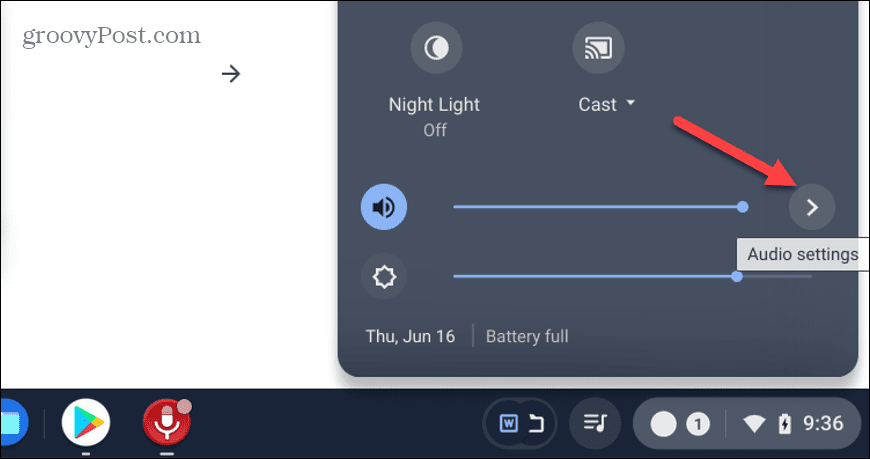
- Možete prilagoditi klizač za glasnoću mikrofona i potvrdite da radi. Ako radi, bit će zaokružena kvačica pokraj navedenog mikrofona.
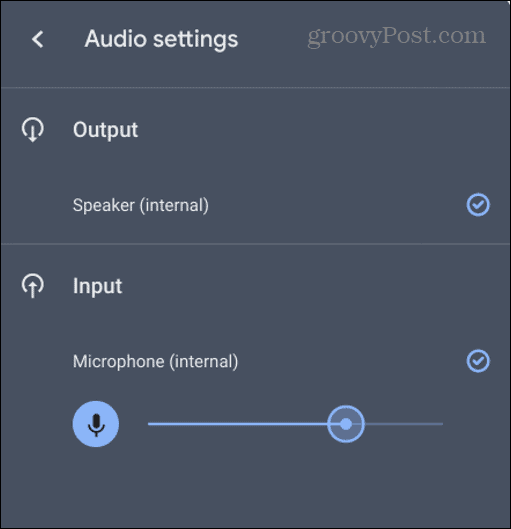
4. Onemogućite proturječna proširenja na Chromebooku
Ako imate previše instaliranih proširenja, jedno ili više njih moglo bi biti u sukobu s drugim i uzrokovati prestanak rada mikrofona na vašem Chromebooku.
To posebno vrijedi za proširenja koja na neki način komuniciraju s vašim mikrofonom ili kamerom.
Da biste onemogućili Chromebook proširenje:
- Otvorite Google Chrome i kliknite Ikona proširenja na alatnoj traci.
- Odaberi Upravljanje proširenjima iz izbornika.
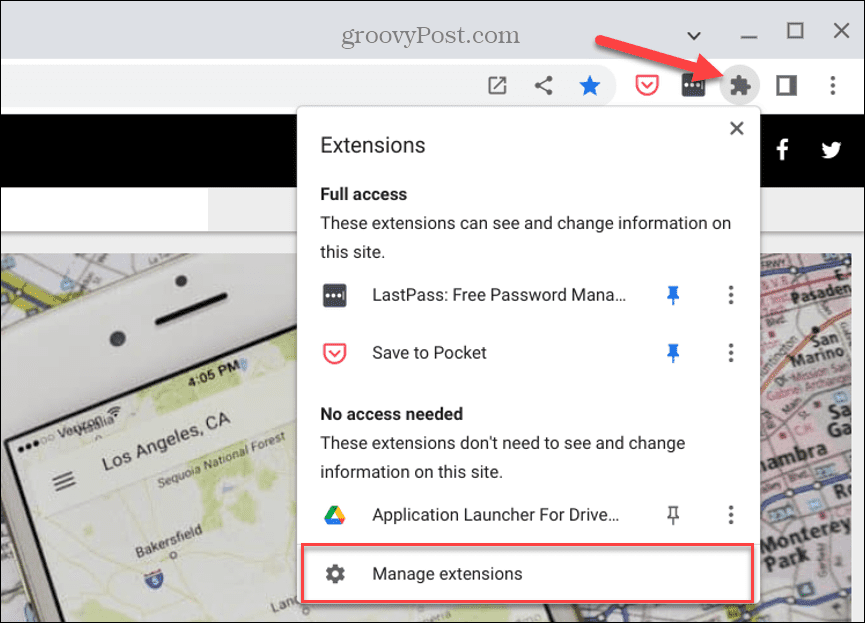
- Prvo, možete onemogućiti jedno po jedno proširenje i vidjeti hoće li mikrofon početi raditi. Alternativno, onemogućite sva proširenja i uključite ih jedno po jedno dok ne pronađete krivca.
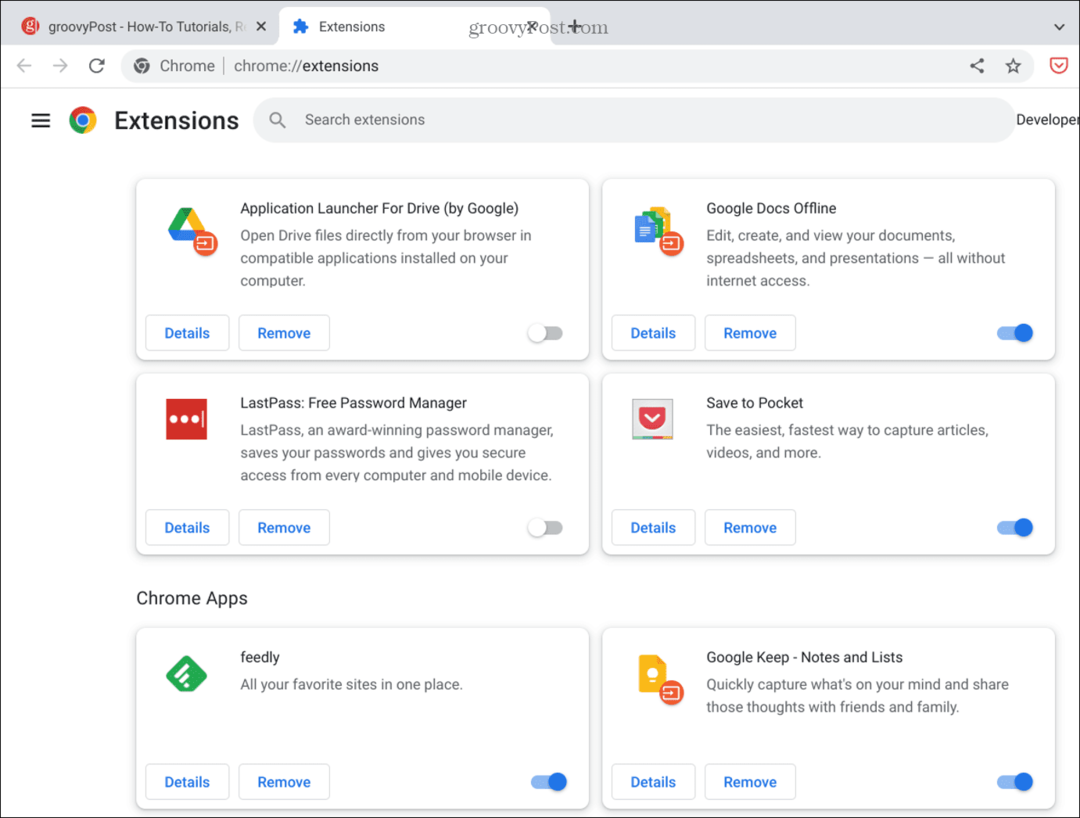
Ako ustanovite da određeno proširenje uzrokuje da mikrofon ne radi, ostavite ga onemogućenim ili ga potpuno deinstalirajte ako nije ono koje vam je nužno potrebno.
5. Uđite u način rada za goste na Chromebooku
Druga mogućnost je da omogućite način rada za goste na svom Chromebookui upotrijebite ga za pronalaženje problematičnog proširenja ili aplikacije.
Kada uđete u način rada za goste, proširenja su onemogućena. Ne sadrži aplikacije ili proširenja koja bi mogla otimati audio ulaz.
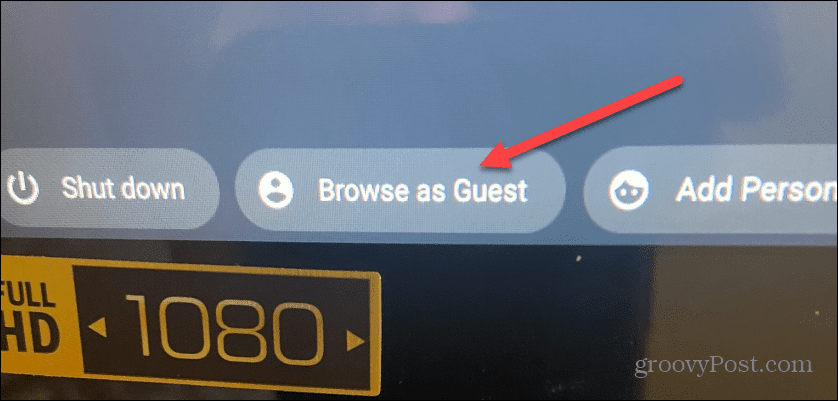
Ako mikrofon radi u načinu rada za goste, možete se odjaviti kao gost, ponovno se prijaviti kao i obično i pronaći aplikaciju ili proširenje zbog kojih mikrofon ne radi.
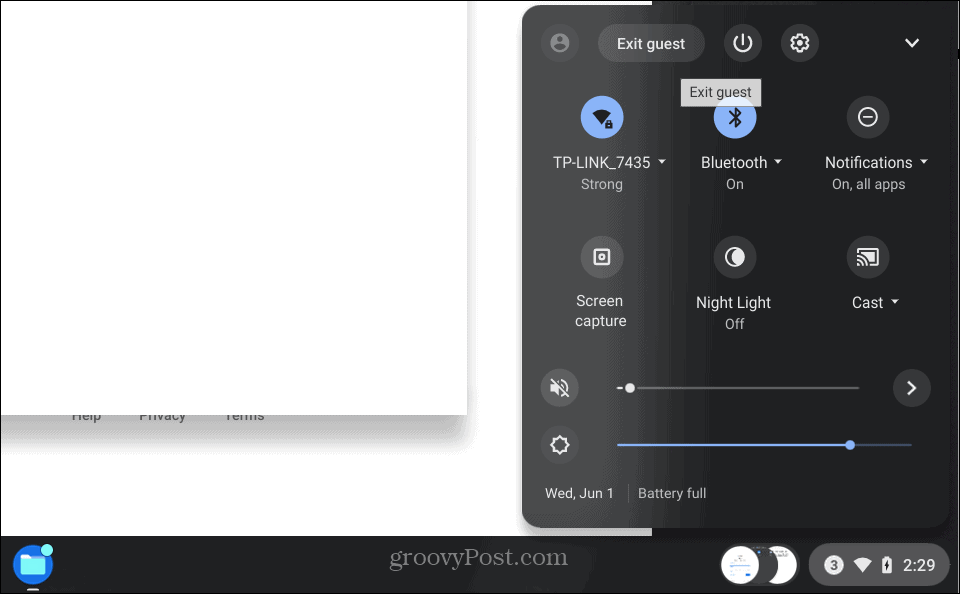
6. Isprobajte drugu aplikaciju za svoj Chromebook mikrofon
Ako imate problema samo s mikrofonom dok koristite Zoom ili Google Meet, pokušajte s drugom aplikacijom i provjerite radi li. Aplikacija koju upotrebljavate mogla bi uzrokovati prestanak rada mikrofona na vašem Chromebooku.
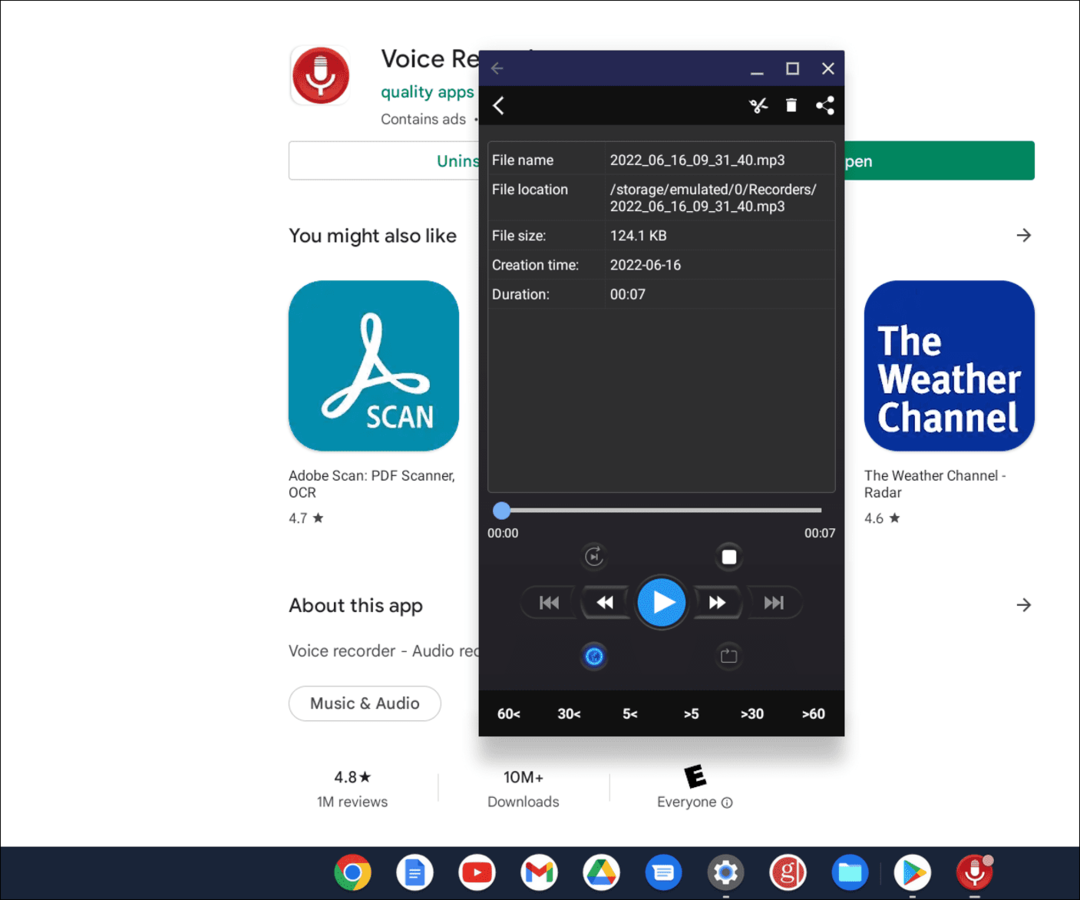
Instalirajte jednostavnu aplikaciju za testiranje svog mikrofona Snimač glasa. Besplatan je i jednostavan za korištenje – pritisnite Gumb za snimanje i reci kratku poruku. Ako radi, najvjerojatnije postoji problem s postavkama audio ulaza druge aplikacije.
Svaka aplikacija se razlikuje, ali trebali biste moći otići u postavke aplikacije, pronaći postavke mikrofona i audio ulaza i prilagoditi ih.
7. Vratite Chromebook na tvorničke postavke pomoću Powerwasha
Ako mikrofon i dalje ne radi na Chromebooku, u krajnjem slučaju možete koristite značajku Powerwash da ga vratite na tvorničke postavke. Proces Powerwash će ukloniti sve korisničke račune i resetirati vaš uređaj kao što je bio kad ste ga prvi put izvadili iz kutije.
Za Powerwash Chromebooka:
- Otvorena Postavke > Napredne postavke > Resetiraj postavke i kliknite na Resetiraj dugme.
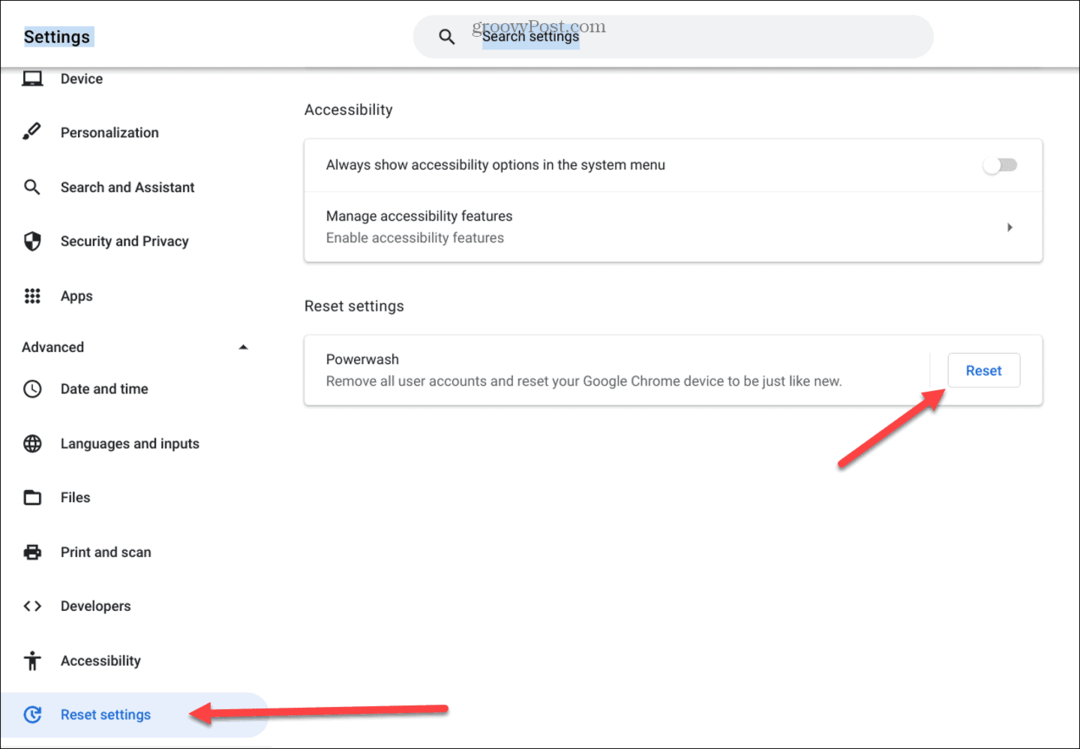
- Da biste pokrenuli značajku Powerwash, trebate ponovo pokrenuti Chromebook—kliknite Gumb za ponovno pokretanje i slijedite upute na zaslonu.
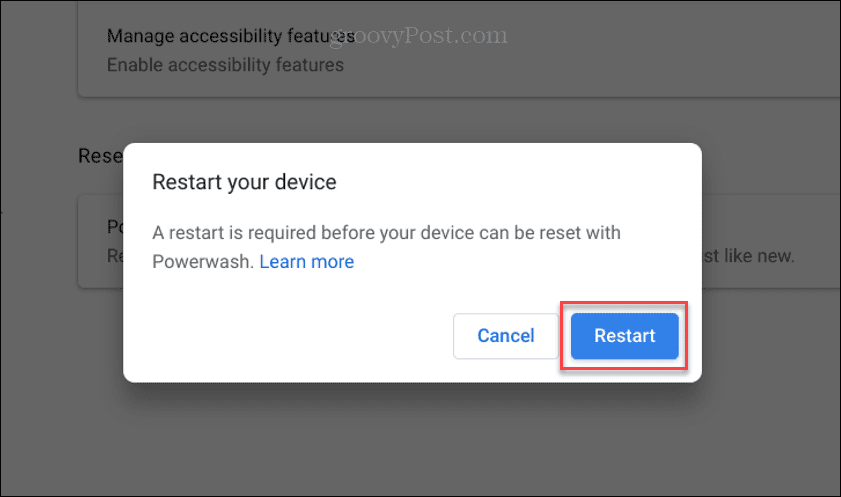
Količina vremena koja je potrebna varirat će, a vaš Chromebook će se ponovno pokrenuti nekoliko puta dok se ne vrati na tvorničke postavke.
Ovo bi trebalo biti zadnje rješenje, ali ako mikrofon ne radi nakon vraćanja na tvorničke postavke, mogao bi biti neispravan. Provjerite svoje jamstvo i nazovite tehničku podršku za daljnje savjete. Ako je pod jamstvom, možda ćete prvo morati razgovarati s trgovcem od kojeg ste ga kupili.
Rješavanje problema s mikrofonom koji ne radi na Chromebooku
Ako mikrofon na vašem Chromebooku ne radi, jedna ili više opcija iznad trebale bi ga ponovno pokrenuti. Pokušajte s vanjskim mikrofonom ako ugrađeni mikrofon ne radi nakon Powerwasha. Uz malo sreće, do toga neće doći, a moći ćete to popraviti podešavanjem postavki audio ulaza ili onemogućavanjem proširenja.
Ako ste novi u Chromebooku, postoje druge stvari koje bi vas mogle zanimati. Na primjer, jeste li znali da možete staviti a Chromebook u načinu rada u zrakoplovu? Također možete dodajte drugog korisnika na svoj Chromebook.
Ako se vaš uređaj razmazuje i prlja, naučite kako očistiti zaslon Chromebooka.
Kako pronaći ključ proizvoda za Windows 11
Ako trebate prenijeti ključ proizvoda za Windows 11 ili vam je samo potreban za čistu instalaciju OS-a,...
Kako očistiti Google Chrome predmemoriju, kolačiće i povijest pregledavanja
Chrome izvrsno pohranjuje vašu povijest pregledavanja, predmemoriju i kolačiće za optimizaciju rada vašeg preglednika na mreži. Njen način...
Usklađivanje cijena u trgovini: Kako doći do online cijena dok kupujete u trgovini
Kupnja u trgovini ne znači da morate platiti više cijene. Zahvaljujući jamstvu usklađenosti cijena, možete ostvariti online popuste dok kupujete u...
Kako pokloniti pretplatu na Disney Plus digitalnom darovnom karticom
Ako ste uživali u Disney Plusu i želite to podijeliti s drugima, evo kako kupiti Disney+ Gift pretplatu za...



