Kako prilagoditi aplikaciju Windows Terminal
Microsoft Windows 11 Junak / / July 06, 2022

Zadnje ažurirano dana

Želite li prilagoditi aplikaciju Windows Terminal na Windows 11? To možete učiniti putem izbornika Postavke u samoj aplikaciji. Ovaj će vodič objasniti kako.
Aplikacije sustava Windows 11 kao što je Windows Terminal koriste zadanu temu—svaka aplikacija izgleda isto. Što učiniti ako želite promijeniti stvari?
Aplikaciju Windows Terminal možete prilagoditi prilagođenim postavkama fontova i teksta, ali možda ćete htjeti napraviti dublje promjene. Srećom, Windows terminal vam omogućuje da prilagodite njegov izgled novim shemama boja, pozadinskim slikama i posebnim retro efektima.
Ovaj vodič će vam pokazati kako promijeniti temu u Windows terminalu.
Kako promijeniti pozadinsku sliku Windows terminala
Muka vam je od zadane crne (ili plave) pozadine u Windows terminalu? Možete primijeniti novu pozadinsku sliku kako biste personalizirali svaku novu karticu terminala koju otvorite.
Za promjenu pozadinske slike u Windows terminalu:
- Otvori Start izbornik i pritisnite Terminal ikonu aplikacije da biste je pokrenuli.
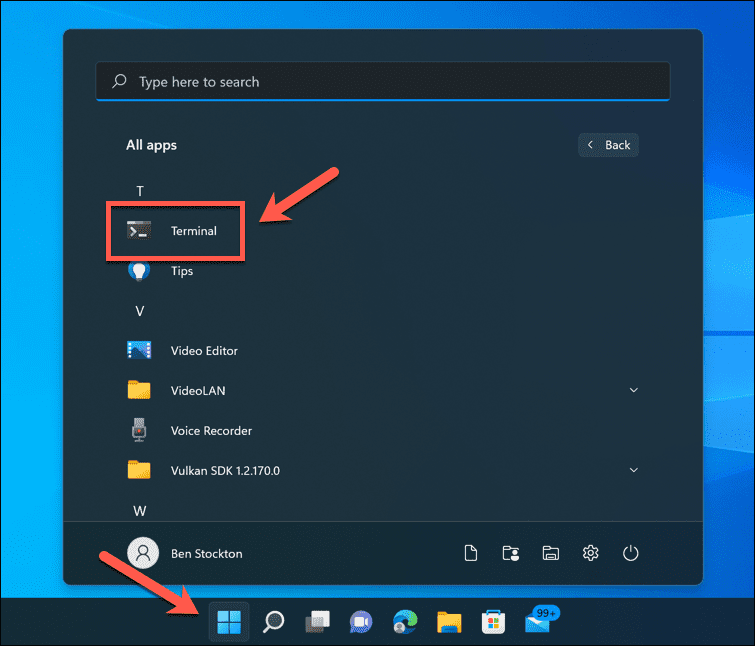
- u Windows terminal prozor, pritisnite strelica prema dolje i odaberite postavke.
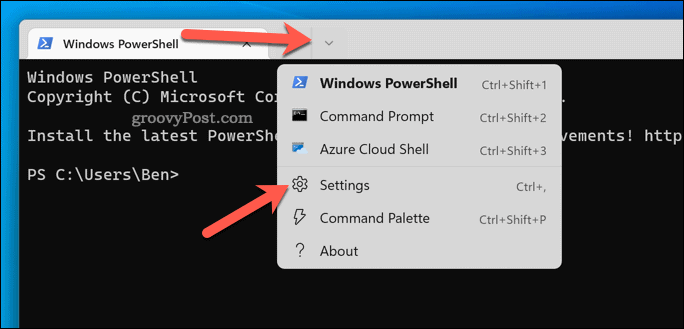
- Odaberite svoj profil terminala (npr. Windows PowerShell) na lijevo.
- Na desnoj strani pritisnite Izgled.
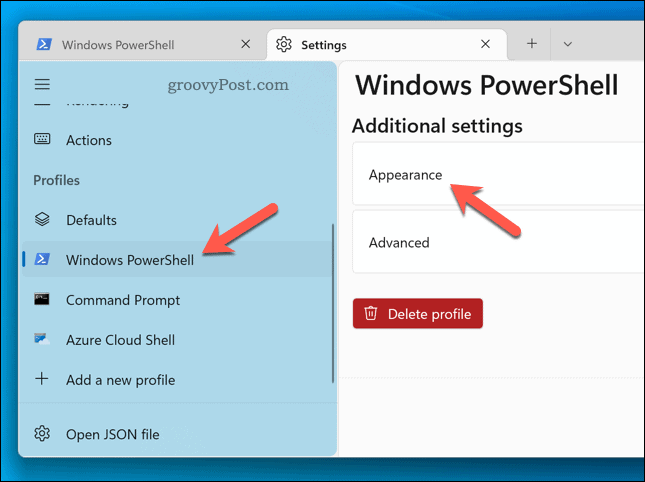
- Pomaknite se do Put pozadinske slike odjeljak i tisak pretraživati.
- Pronađite željenu sliku i odaberite je.
- Alternativno, pritisnite Koristite pozadinu radne površine potvrdni okvir za korištenje trenutne pozadine radne površine kao pozadinske slike za Windows terminal.
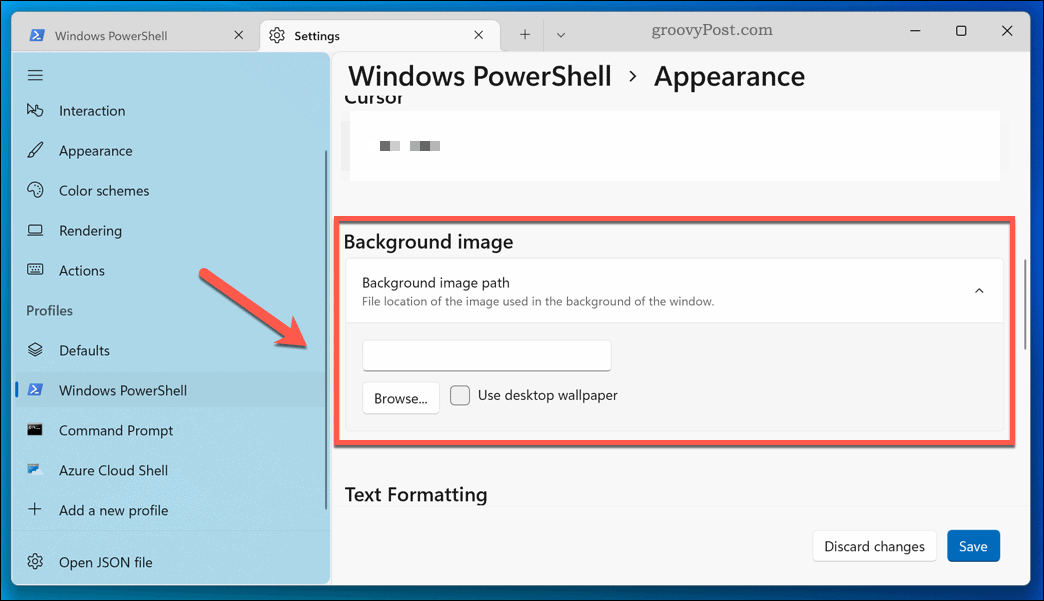
- u Način rastezanja pozadinske slike odaberite kako želite da slika izgleda (npr. Ispunite ispuniti cijeli prozor).
- Pod, ispod Poravnanje pozadinske slike, odaberite kako želite da se slika poravna unutar prozora.
- Ako želite odabrati drugu neprozirnost za pozadinsku sliku, postavite novu vrijednost u Neprozirnost pozadinske slike odjeljak.
- Pritisnite Uštedjeti primijeniti svoje izbore.
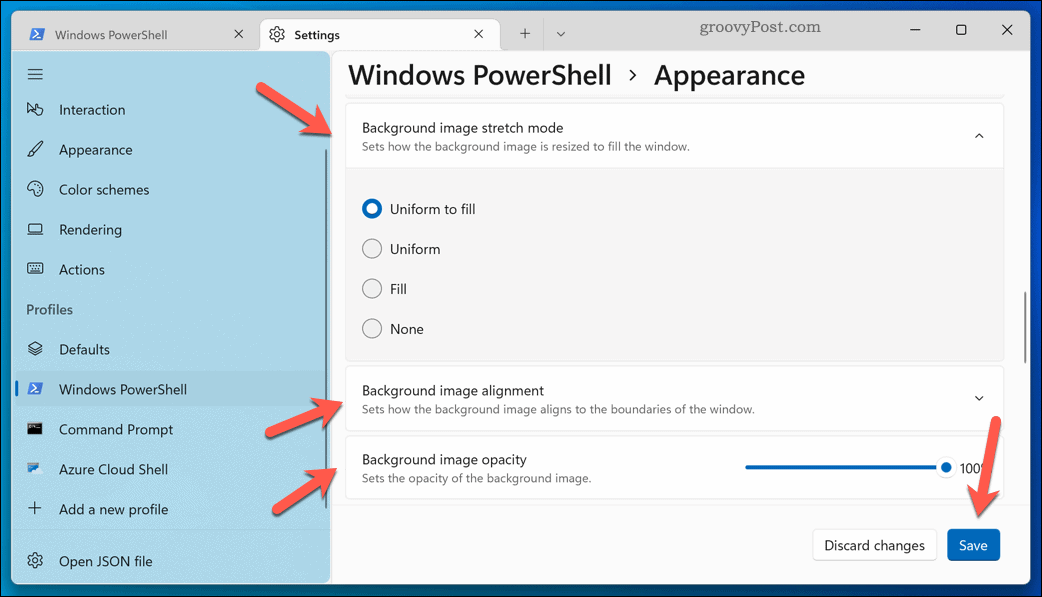
Promjene će se odmah primijeniti. Ako se vaša pozadinska slika ne pojavi, ponovno pokrenite Windows terminal ili primijenite drugu sliku.
Kako promijeniti shemu boja u Windows terminalu
Windows terminal ima izbor prilagođenih shema boja koje možete primijeniti kako biste prilagodili izgled. To utječe na boju teksta, sjenčanje prozora i drugo.
Za promjenu sheme boja Windows terminala:
- Otvori Start izbornik i odaberite Terminal.
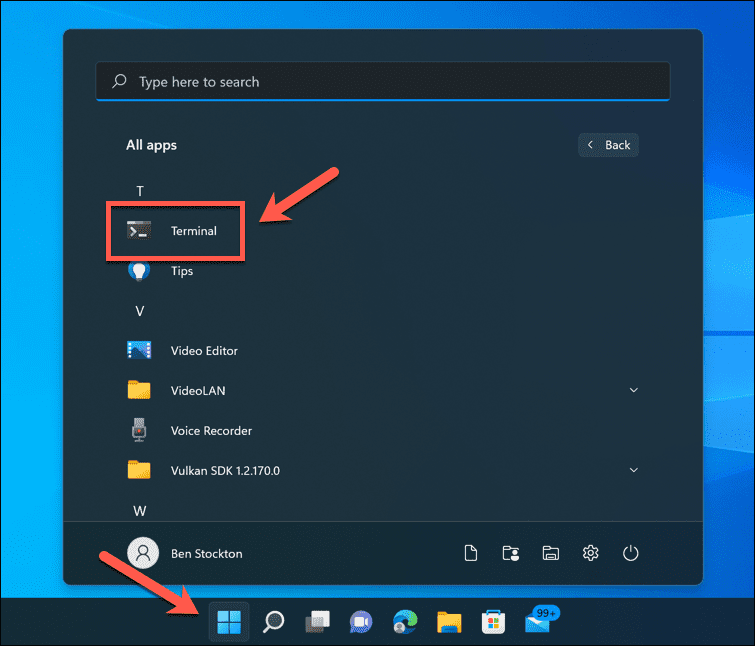
- pritisni strelica prema dolje > postavke.
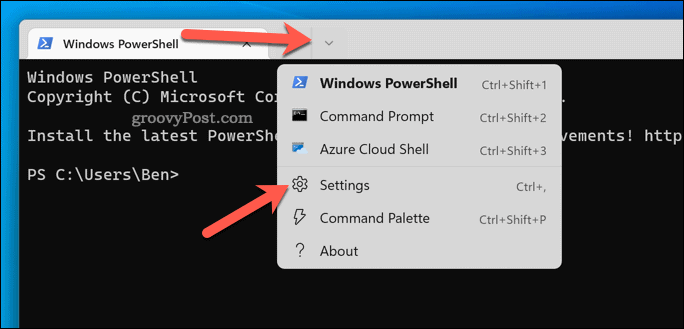
- U postavke, odaberite svoj profil (npr. PowerShell) na lijevo.
- Na desnoj strani pritisnite Izgled.
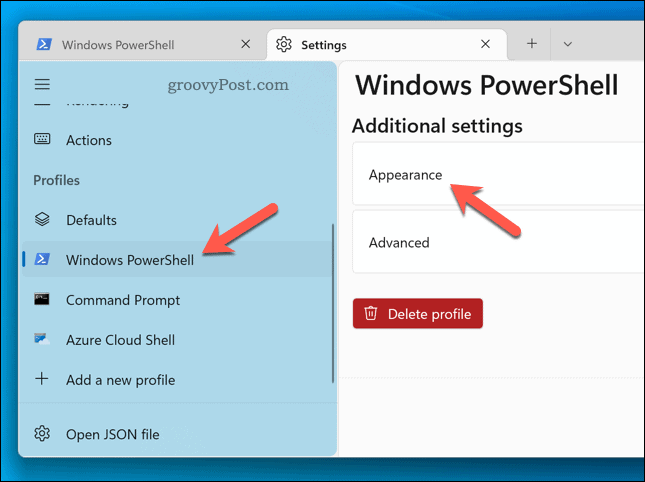
- u Shema boja padajućeg izbornika odaberite novu opciju sheme boja.
- Klik Uštedjeti za primjenu promjene.
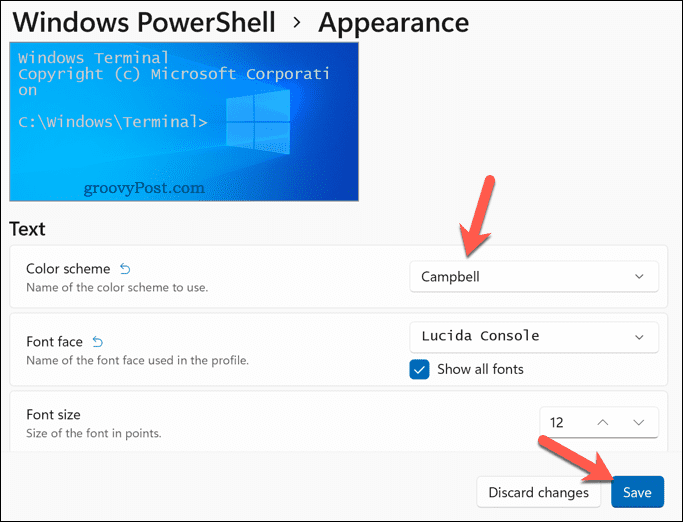
Ponovite gornje korake ako u bilo kojem trenutku želite promijeniti shemu boja. Ako niste zadovoljni bilo kojom shemom boja, možete izraditi svoju vlastitu pomoću Dokumentacija Windows terminala.
Korištenje retro terminalskih efekata u Windows terminalu
Ako želite nostalgično putovanje u dane zelenih CRT ekrana i treptajućih kursora, možete primijeniti retro efekt terminala u Windows Terminalu.
Ovo će vašem prozoru terminala dodati svijetleći tekst i rešetke u stilu CRT-a. Nije korisno - ali je pomalo zabavno!
Za primjenu retro efekata terminala u Windows terminalu:
- Otvori Terminal aplikaciju putem Start izbornik.
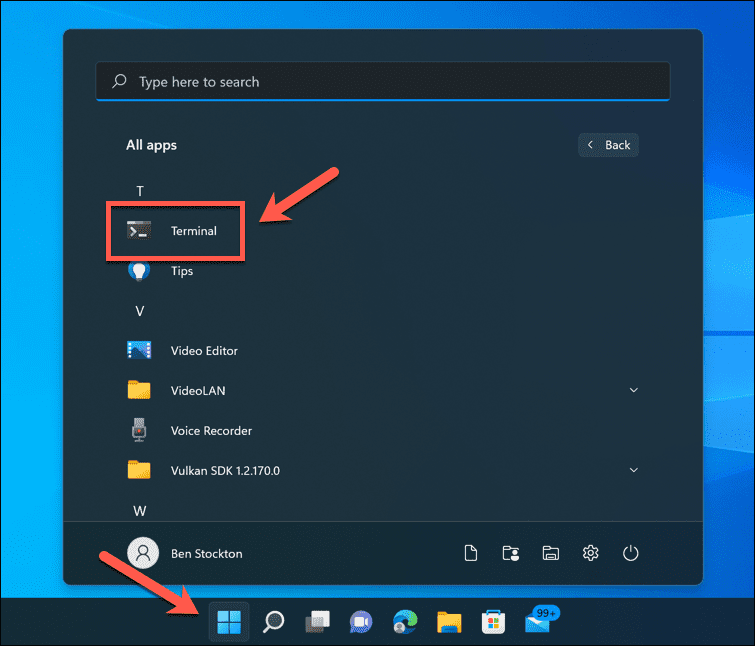
- u Terminal prozor, odaberite strelica prema dolje > postavke.
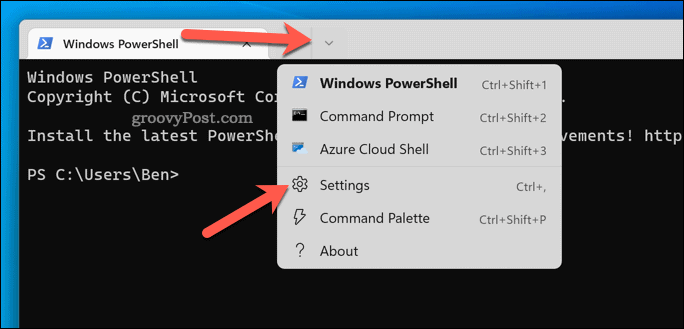
- S lijeve strane odaberite svoj profil terminala (npr. PowerShell).
- Pritisnite Izgled na desno.
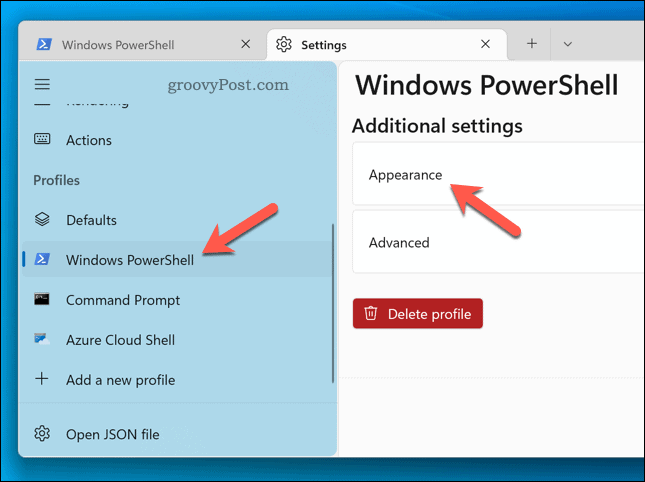
- Kliknite na Retro terminalni efekti klizač za aktiviranje.
- Pritisnite Uštedjeti za primjenu promjene postavki.
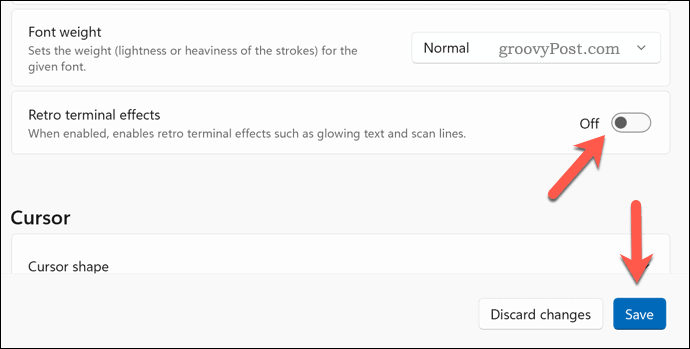
Prozor vašeg terminala trebao bi se automatski ažurirati kako bi se pokazao učinak. Ako ga želite isključiti, ponovite gornje korake i kliknite Klizač s retro terminalnim efektima smjestiti ga u isključeno položaj.
Promjene u sustavu Windows 11
Pomoću gornjih koraka možete brzo promijeniti temu u Windows terminalu. Aplikacije i postavke sustava Windows 11 lako se mogu prilagoditi – možete prilagodite izbornik Start da odgovara vašim potrebama, na primjer.
Je li vaše računalo staro nekoliko godina? Možeš optimizirajte Windows 11 za starija računala ako znaš kako. Ako Windows 11 se stalno ruši, međutim, morat ćete riješiti problem (ili razmisliti o nadogradnji na novo računalo).
Kako pronaći ključ proizvoda za Windows 11
Ako trebate prenijeti ključ proizvoda za Windows 11 ili vam je samo potreban za čistu instalaciju OS-a,...
Kako očistiti Google Chrome predmemoriju, kolačiće i povijest pregledavanja
Chrome odlično pohranjuje vašu povijest pregledavanja, predmemoriju i kolačiće za optimizaciju rada vašeg preglednika na mreži. Njen način...
Usklađivanje cijena u trgovini: Kako doći do online cijena dok kupujete u trgovini
Kupnja u trgovini ne znači da morate platiti više cijene. Zahvaljujući jamstvu usklađenosti cijena, možete ostvariti online popuste dok kupujete u...
Kako pokloniti pretplatu na Disney Plus digitalnom darovnom karticom
Ako ste uživali u Disney Plusu i želite to podijeliti s drugima, evo kako kupiti Disney+ Gift pretplatu za...
