Chrome zvuk ne radi: 8 popravaka
Google Chrome Google Junak / / July 07, 2022

Zadnje ažurirano dana

Ako zvuk prestane tijekom upotrebe Chromea, možete poduzeti različite korake za rješavanje problema. Evo osam rješenja za Chrome zvuk koji ne radi.
Uz sve više i više audio, video i drugih medija na mreži, našli ste se u situaciji da Chromeov zvuk ne radi?
Ako imate problem s Chrome zvukom koji ne radi, trebali biste riješiti problem. Postoji nekoliko koraka za rješavanje problema koje možete poduzeti kako bi zvuk radio. Ponekad zvuk radi na jednoj kartici, ali ne i na drugoj.
Ako imate problem s Chromeovim zvukom koji ne radi, evo osam rješenja da to pokušate riješiti.
1. Provjerite probleme s hardverom zvučne kartice
Bilješka: Na ovom ispitnom sustavu, mi smo koristeći EarTrumpet jer olakšava upravljanje zvukom. Izbornici će se malo razlikovati, ali koraci su gotovo isti.
Kada Chrome prestane reproducirati zvuk, izvrstan je prvi korak da ga isključite. Nakon toga otvorite drugi preglednik i pokušajte reproducirati zvuk. Ako se ne reproducira u drugom pregledniku, to nije problem specifičan za Chrome. Umjesto toga, najvjerojatnije je problem u vašoj zvučnoj kartici.
Problem možete riješiti tako da isključite zvučni uređaj i ponovno ga uključite – osobito ako imate vanjsku karticu. Također možete zamijeniti izlazni zvučni uređaj ili ažurirati upravljački program zvučne kartice.
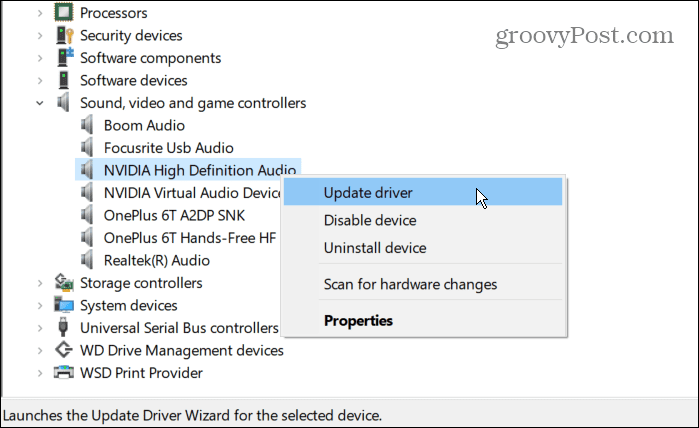
Također je vrijedno napomenuti da ako imate više uređaja za izlaz zvuka, onemogućite ih jedan po jedan i provjerite radi li glasnoća. To može pomoći u sužavanju neispravnog hardvera.
2. Uključi zvuk web stranice u Chromeu
Još jedna jednostavna stvar koju možete učiniti je provjeriti je li kartica Chrome postavljena na Mute. Svaka kartica se može isključiti, ali morate označiti onu s nultim izlazom zvuka.
Desnom tipkom miša kliknite web-mjesto s kojeg pokušavate dobiti zvuk i odaberite Uključi zvuk iz izbornika. Ako nije isključen, kliknite Isključi zvuk stranice i onda Uključi zvuk u slučaju da je zvuk zapeo na stranici.
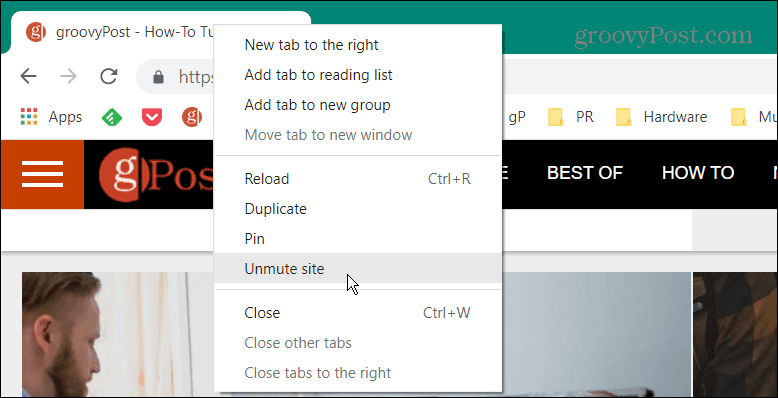
Još jedan korak koji možete poduzeti jest jednostavno ponovno učitavanje stranice i vidjeti hoće li zvuk početi raditi na Chromeu.
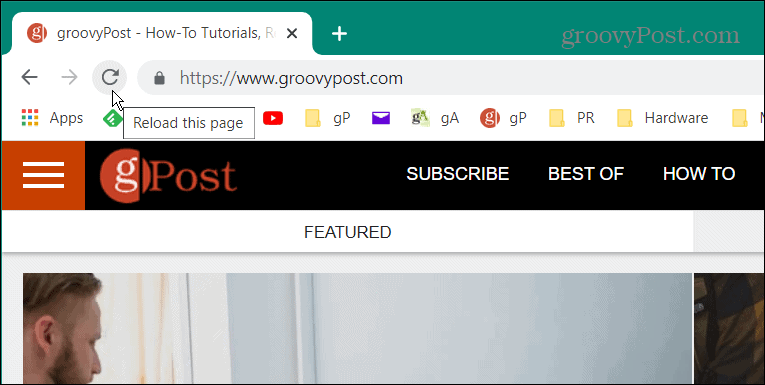
3. Provjerite razine glasnoće računala
Možda nećete dobiti zvuk iz Chromea jer je glasnoća vašeg računala preslaba.
Da biste provjerili glasnoću računala, učinite sljedeće:
- Desnom tipkom miša kliknite ikona zvučnika u donjem desnom kutu programske trake.
- Otvorena Mikser za volumen.
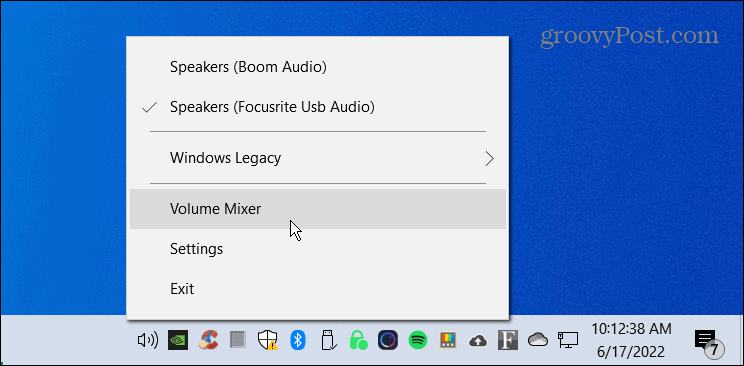
- Provjerite dolazi li glasnoća kroz Chrome klizač i pojačajte ga za optimalnu glasnoću.
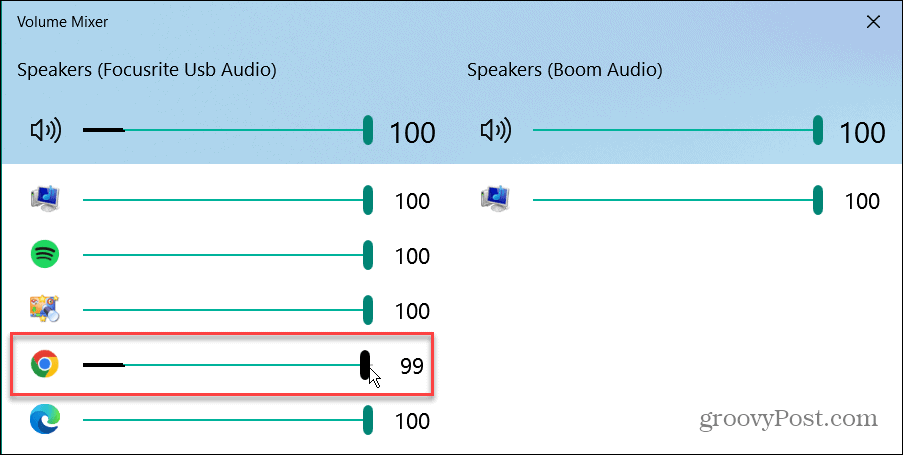
4. Promjena izlaznih uređaja
Na primjer, ako imate više od jednog izlaznog uređaja poput slušalica i zvuka sustava, oni bi mogli biti u sukobu. Dakle, prebacivanje izlaznih uređaja može pomoći popraviti zvuk Chromea koji ne radi.
Za promjenu audioizlaznih uređaja učinite sljedeće:
- Desnom tipkom miša kliknite ikonu zvučnika u donjem desnom kutu programske trake i odaberite Postavke zvuka.
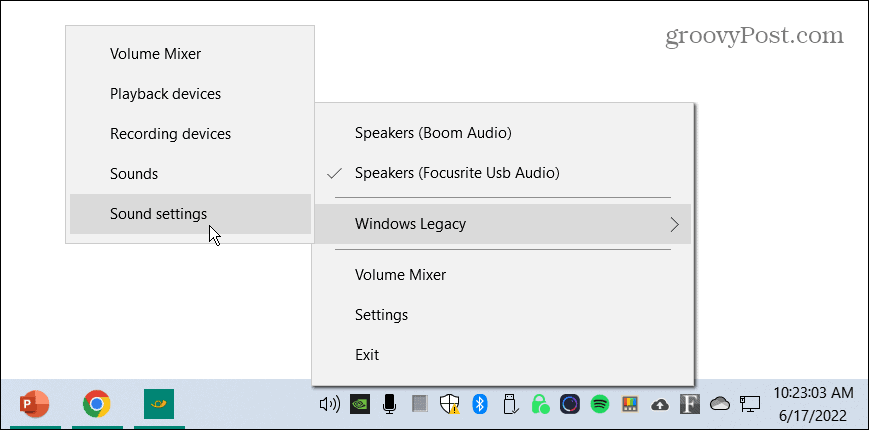
- u Postavke zvuka odaberite ispravan izlazni uređaj iz Odaberite izlazni uređaj padajući izbornik.
- Osigurajte Glavni klizač glasnoće je postavljen na 100 posto.
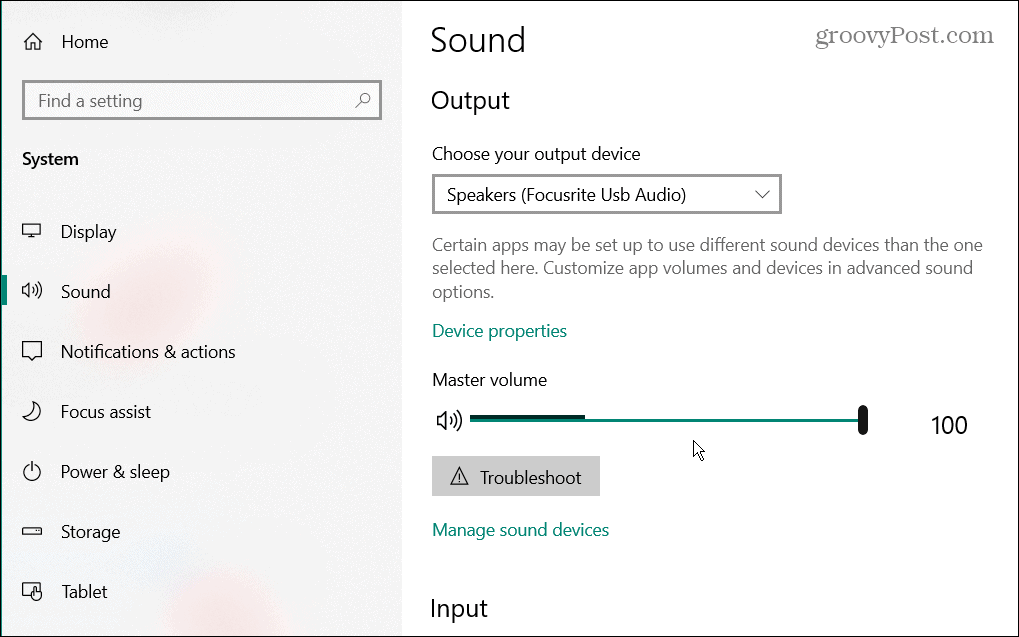
5. Provjerite Google Chrome postavke zvuka
Ako još uvijek ne dobivate zvuk iz Chromea, još jedna stvar koju trebate provjeriti su njegove postavke zvuka.
Provjerite Google postavke zvuka na sljedeći način:
- Pokreni Krom, kliknite na izbornik s tri točke u gornjem desnom kutu i odaberite postavke.
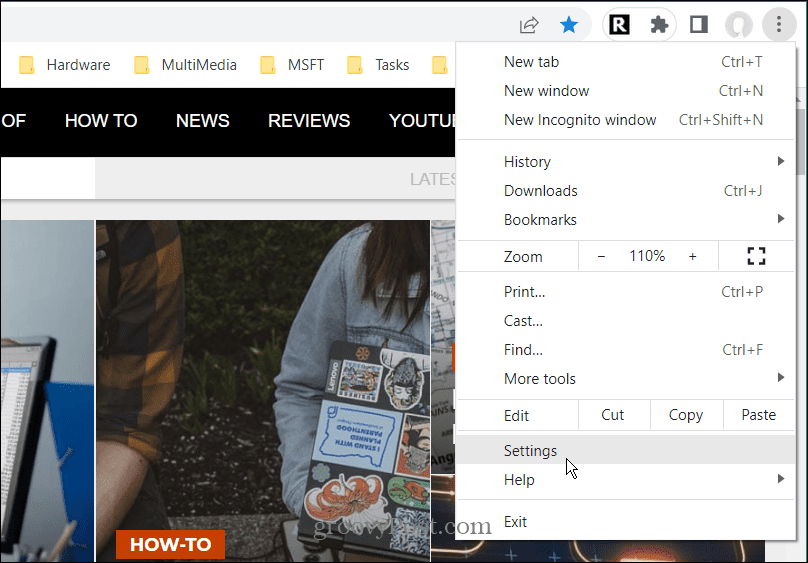
- Klik Privatnost i sigurnost s ploče s lijeve strane.
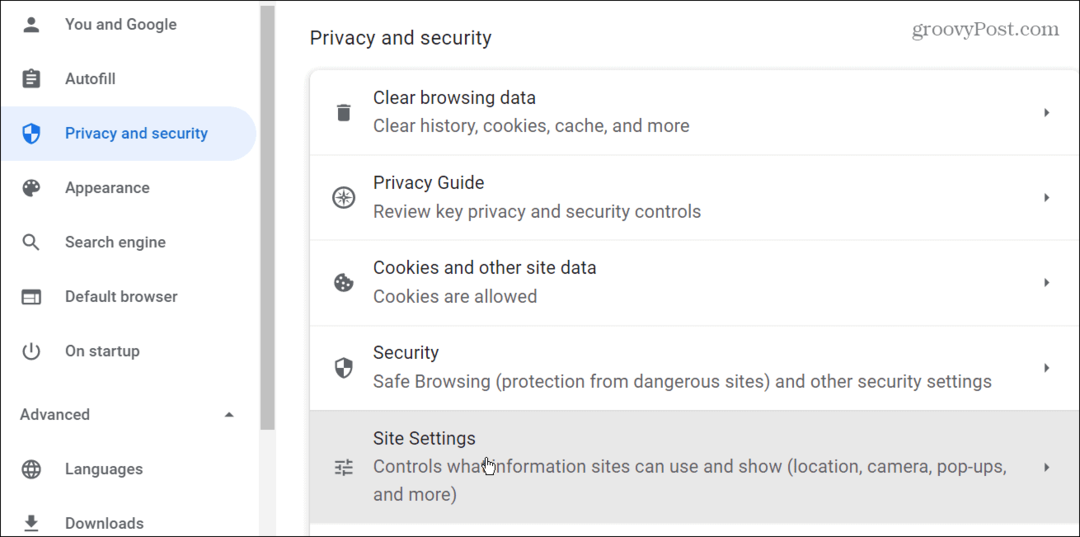
- Zatim kliknite na Postavke stranice opciju iz izbornika.
- Pomaknite se prema dolje i kliknite Mikrofon opcija s popisa.
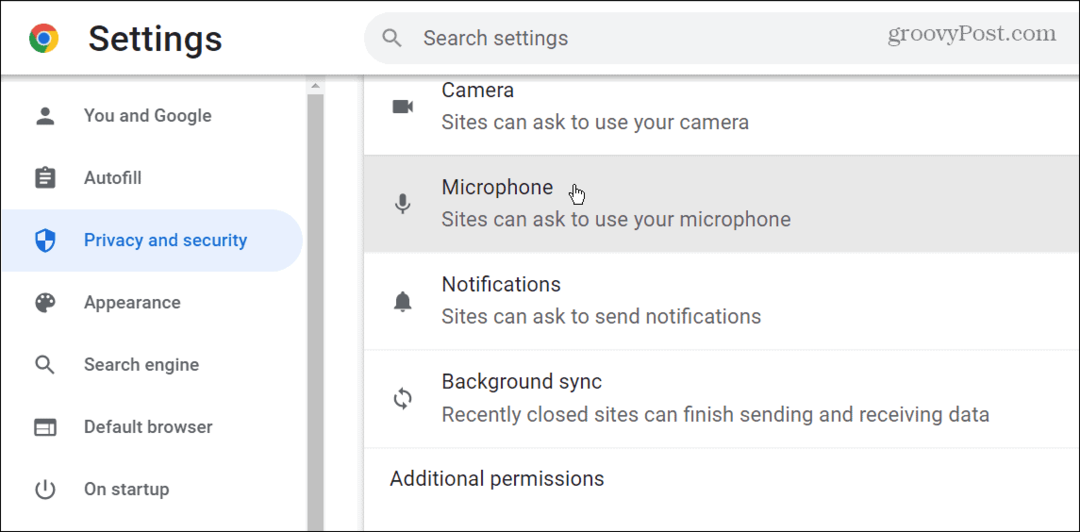
- Postavite svoj zadani mikrofon iz padajućeg izbornika i ispod Zadano ponašanje odjeljak, osigurati Web-mjesta mogu tražiti korištenje vašeg mikrofona je odabrano.
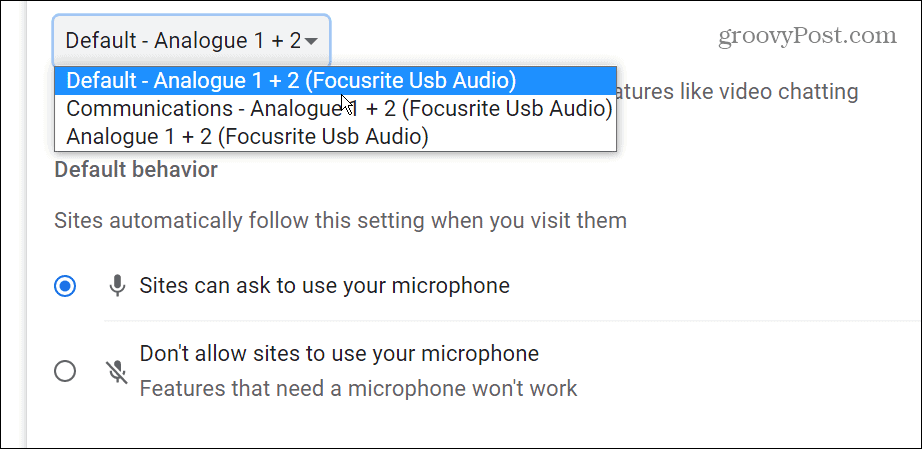
6. Ažurirajte Google Chrome
Google redovito ažurira Chrome, donoseći nove značajke, sigurnosne i druge zakrpe. Općenito se ažurira automatski, ali ako imate problema s Chromeovim zvukom koji ne radi, možete ručno ažurirati Chrome.
Da biste ručno ažurirali Chrome, učinite sljedeće:
- Pokrenite preglednik i kliknite s tri točke gumb u gornjem desnom kutu.
- Odaberite Pomoć > O pregledniku Google Chrome iz izbornika.
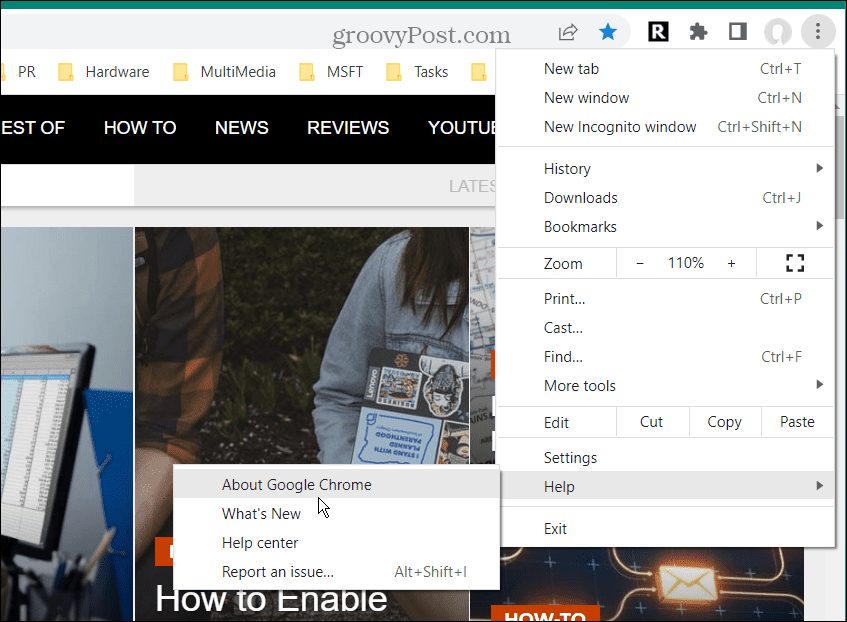
- Kada se otvori stranica O Chromeu, automatski će preuzeti ažuriranje ako je dostupno. Nakon toga morate ponovno pokrenuti preglednik kako biste dovršili proces ažuriranja.
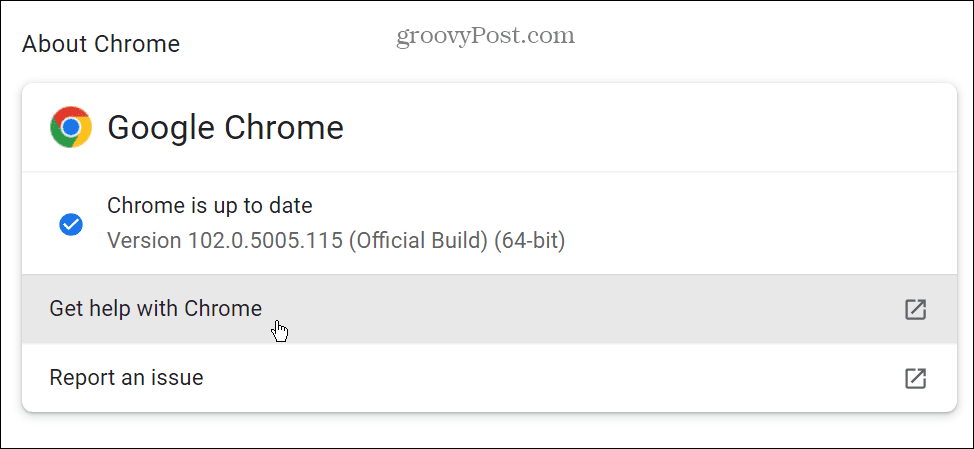
7. Onemogući proširenja za Chrome
Jedno od vaših Chromeovih proširenja moglo bi uzrokovati da Chromeov zvuk ne radi – osobito ako ste instalirali puno. Nažalost, previše ekstenzija može dovesti do njihovog međusobnog sukoba.
Da biste onemogućili proširenja, učinite sljedeće:
- Pritisnite gumb za proširenje u gornjem desnom kutu - izgleda kao dio slagalice i kliknite Upravljanje proširenjima.
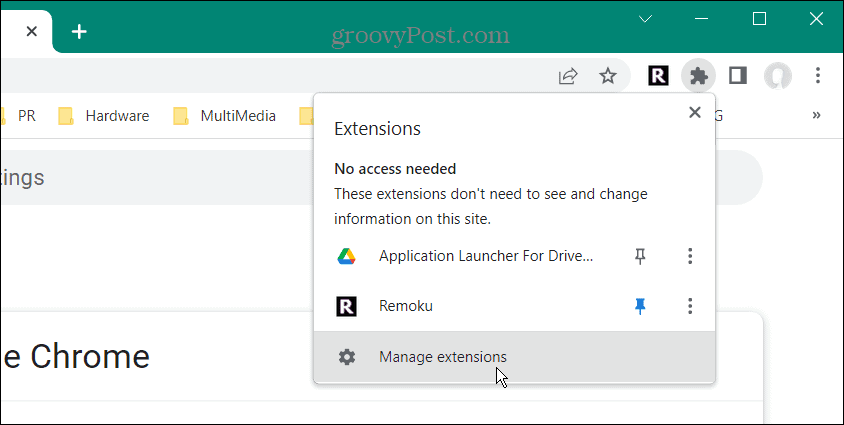
- Za najbolje rezultate onemogućite sva proširenja i uključite ih jedno po jedno dok ne nađete problematično proširenje koje uzrokuje da zvuk ne radi.
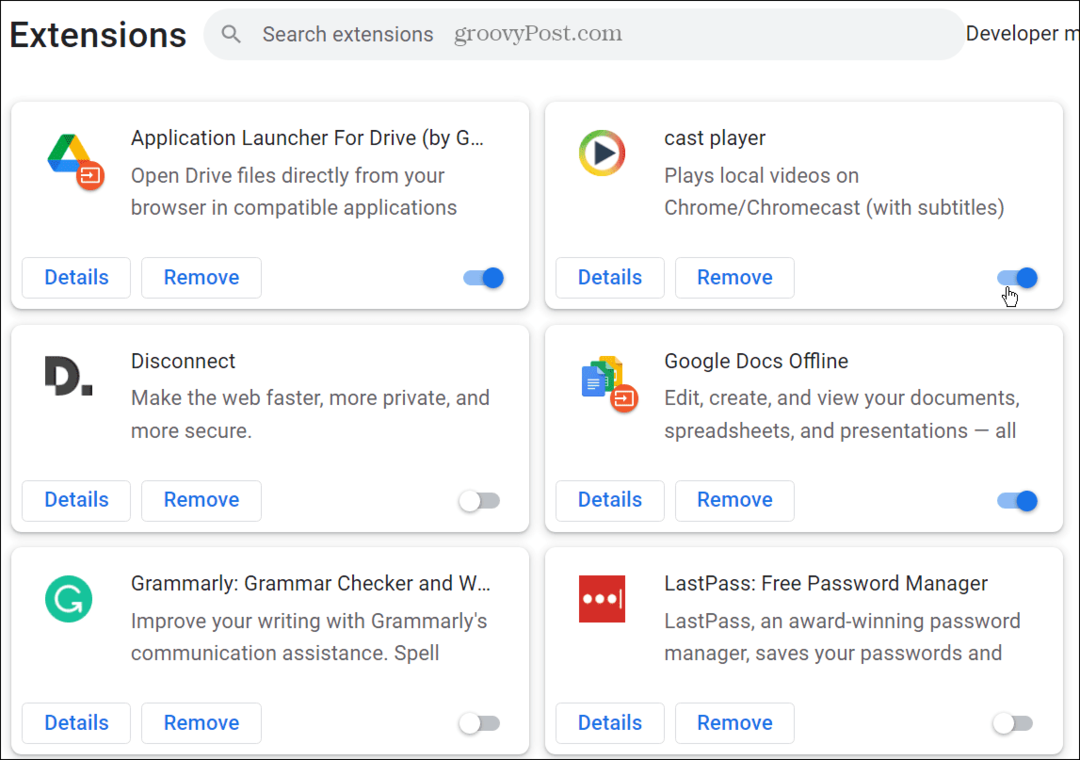
8. Ponovno postavite preglednik Chrome
Ako i dalje imate problema s Chrome zvukom koji ne radi, možete resetirati svoj preglednik.
Upotrijebite ove korake za resetiranje Chromea:
- Kliknite na s tri točke izbornik i otvorite postavke.
- Odaberi Napredna iz lijevog okna i odaberite Resetiraj i očisti.
- Kliknite opciju Vrati postavke na izvorne zadane vrijednosti s desne strane.
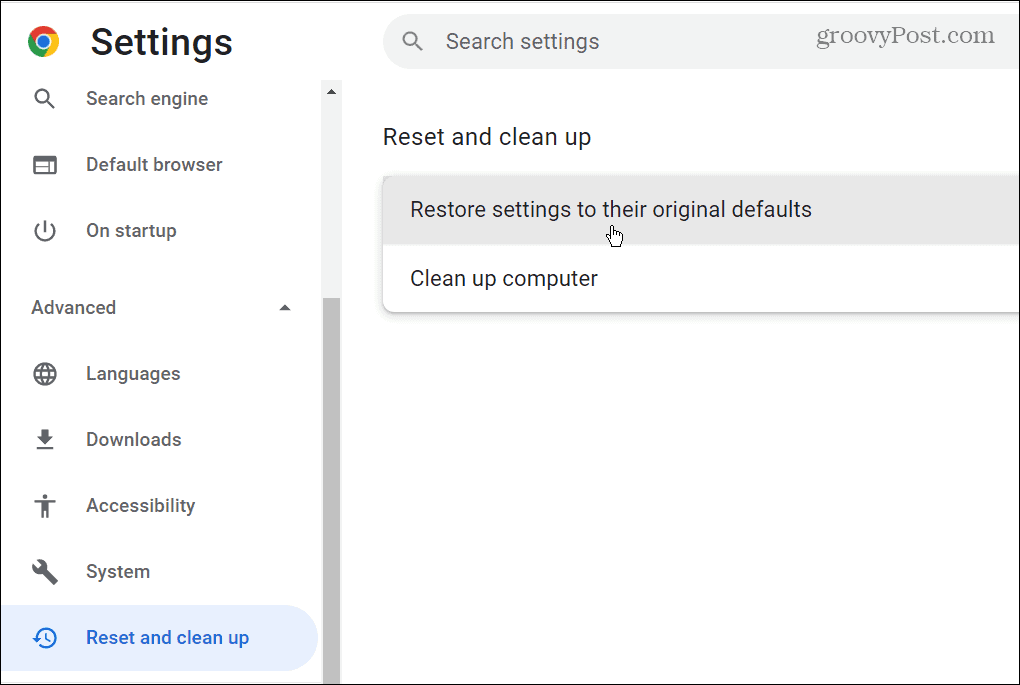
- Kada se pojavi poruka za potvrdu resetiranja, kliknite Resetiraj postavke dugme.
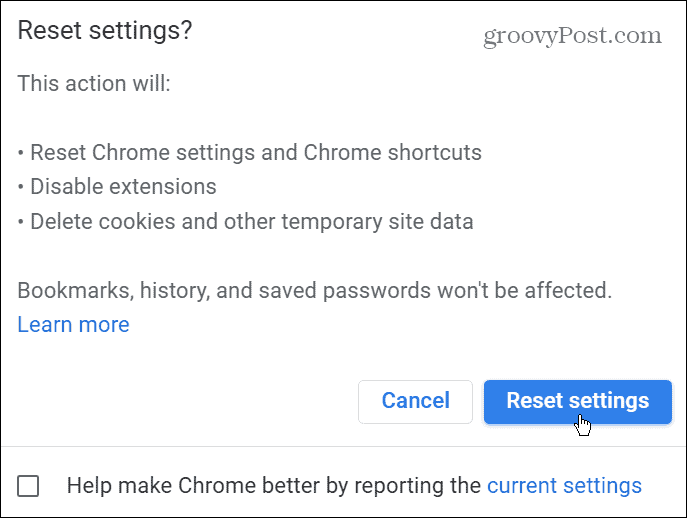
Vraćanje Chromea na zadane postavke vraća vaše postavke preglednika na njihove zadane vrijednosti i ne bi trebao raditi samo Chromeov zvuk. Također će poboljšati cjelokupnu izvedbu preglednika. Međutim, sve vaše prilagodbe su nestale i morat ćete početi ispočetka.
Popravi Chrome zvuk koji ne radi
Ako ne dobivate zvuk iz preglednika Google Chrome, jedan od gore navedenih koraka za rješavanje problema trebao bi ga ponovno pokrenuti. Bez obzira radi li se o problemu u pregledniku ili je problem s računalom, njegovo rješavanje je jednostavno.
Postoje druge stvari koje biste možda trebali popraviti na Chromeu. Na primjer, možete popraviti Err_Cache_Miss u Chromeu ili a nedostaje gumb Početna na Google Chromeu.
Sam preglednik Chrome nije jedino mjesto na kojem ćete pronaći probleme. Na primjer, pogledajte ovih sedam načina popraviti mikrofon koji ne radi na Chromebooku.
Kako pronaći ključ proizvoda za Windows 11
Ako trebate prenijeti ključ proizvoda za Windows 11 ili vam je samo potreban za čistu instalaciju OS-a,...
Kako očistiti Google Chrome predmemoriju, kolačiće i povijest pregledavanja
Chrome izvrsno pohranjuje vašu povijest pregledavanja, predmemoriju i kolačiće za optimizaciju rada vašeg preglednika na mreži. Njen način...
Usklađivanje cijena u trgovini: Kako doći do online cijena dok kupujete u trgovini
Kupnja u trgovini ne znači da morate platiti više cijene. Zahvaljujući jamstvu usklađenosti cijena, možete ostvariti online popuste dok kupujete u...
Kako pokloniti pretplatu na Disney Plus digitalnom darovnom karticom
Ako ste uživali u Disney Plusu i želite to podijeliti s drugima, evo kako kupiti Disney+ Gift pretplatu za...


