Windows 11 Povuci i ispusti ne radi
Microsoft Windows 11 Junak / / July 12, 2022

Zadnje ažurirano dana

Nemogućnost povlačenja i ispuštanja stavki u sustavu Windows može biti neugodna. Evo kako popraviti Windows 11 povlačenje i ispuštanje ne radi.
Značajka povlačenja i ispuštanja u sustavu Windows omogućuje vam premještanje stavki kroz OS i brzo obavljanje zadataka.
Međutim, možete naići na situaciju u kojoj radnja povuci i ispusti ne radi ispravno ili uopće ne radi. Naravno, uvijek možete koristiti Ctrl + X i Ctrl + V za premještanje stavki između lokacija. Nažalost, ovo nije uvijek najbolja opcija za korisnike—posebno za ljude koji nisu ljubitelji tipkovničkih prečaca.
Ako više volite koristiti miš za premještanje stavki, evo nekoliko načina da popravite Windows 11 povlačenje i ispuštanje koje ne radi.
Kako ponovno pokrenuti aplikaciju da popravite Windows 11 Drag and Drop koji ne radi
Ako imate problem povlačenja i ispuštanja s određenom aplikacijom, možete je ponovno pokrenuti kako biste to popravili.
Popravak je jednostavan. Spremite sav posao koji vam je potreban i
Također biste mogli zatvoriti aplikaciju u Upravitelju zadataka koristeći sljedeće korake:
-
Otvorite Upravitelj zadataka desnim klikom na Početak gumb i odabir Upravitelj zadataka iz izbornika.
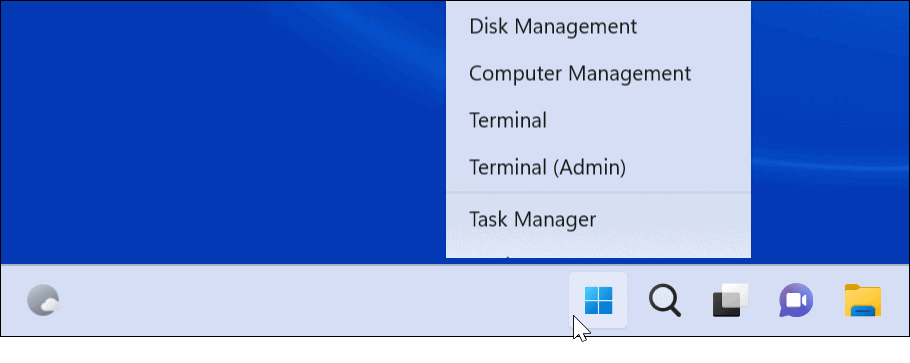
- Desnom tipkom miša kliknite problematičnu aplikaciju ispod Kartica Procesi i odaberite Kraj zadatka iz izbornika.
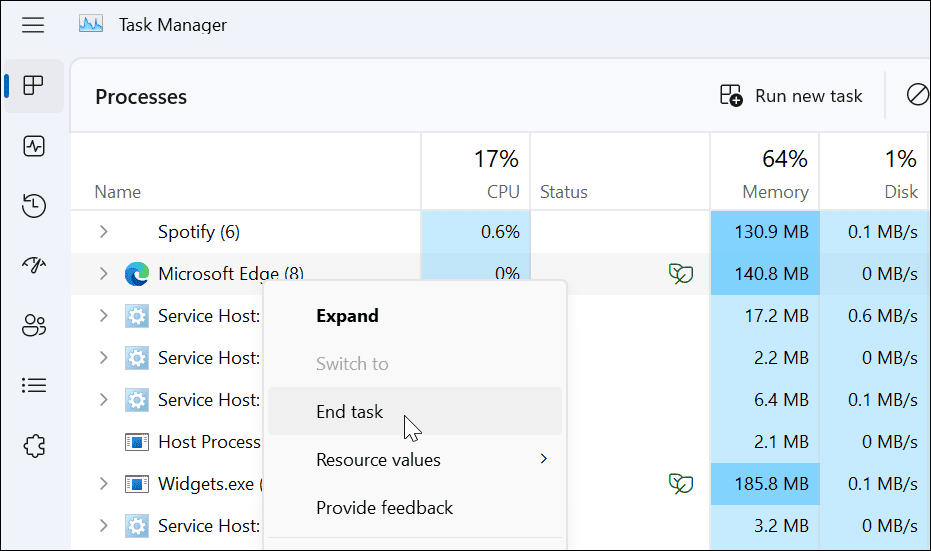
Nakon zatvaranja aplikacije u Upravitelju zadataka, vratite se na aplikaciju, ponovno je pokrenite i provjerite radi li značajka povlačenja i ispuštanja.
Kako zaboraviti posljednji drag and drop
Ponekad će Windows zastati na zadnjoj radnji povlačenja i ispuštanja koju ste izvršili. Srećom, možete to lako zaboraviti.
Otvorena File Explorer, kliknite bilo koju datoteku ili mapu, držite lijevu tipku miša i pritisnite Esc ključ. Pokušajte povući i ispustiti datoteku da vidite je li uspješno.
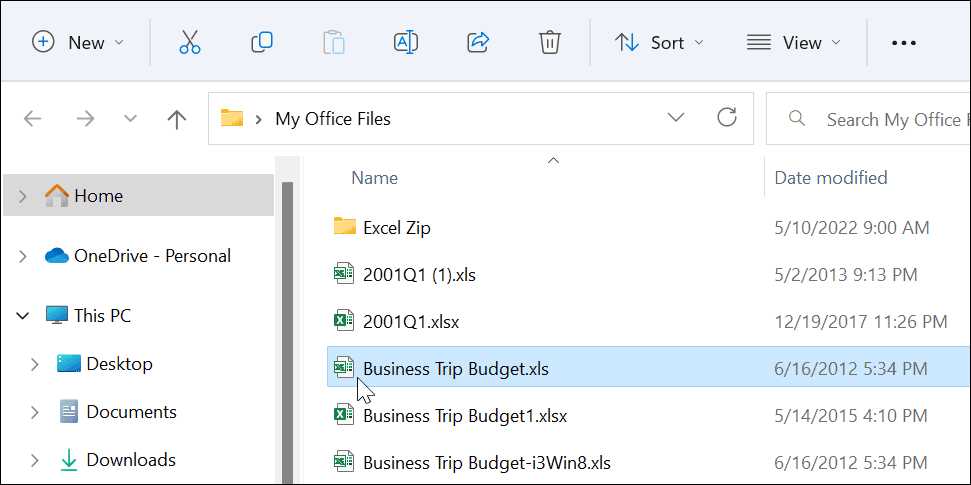
Kako ažurirati Windows 11
Kada Microsoft implementira ažuriranja, ona uključuju sigurnost, bug i zakrpe za zakrpe sustava. Vaš bi se sustav trebao ažurirati u pozadini, ali to ne radi uvijek. Srećom, možete ručno ažurirati Windows 11.
Da biste provjerili ima li ažuriranja za Windows, učinite sljedeće:
- Kliknite na Početak ili pritisnite tipku Windows tipka i otvoriti postavke.

- Kada postavke otvori, kliknite na Windows Update s dna popisa s lijeve strane.
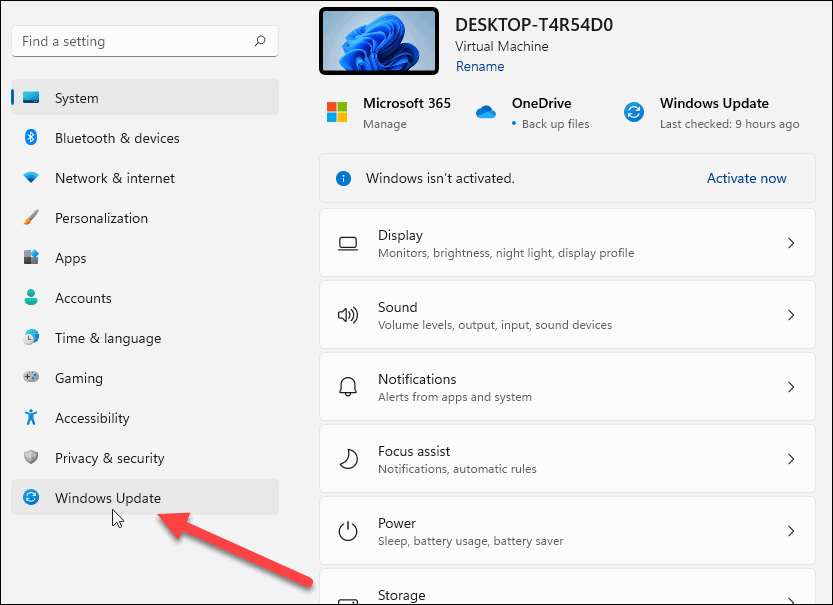
- Kliknite na Provjerite ima li ažuriranja i preuzmite sva dostupna ažuriranja – možda ćete morati ponovno pokrenite Windows 11 kako biste dovršili proces ažuriranja.
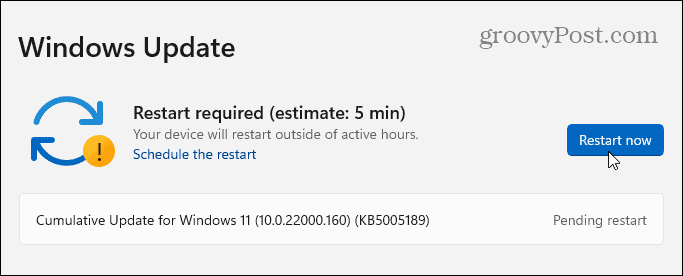
Nakon instaliranja najnovijih ažuriranja za Windows, provjerite radi li značajka povlačenja i ispuštanja.
Kako ponovno pokrenuti File Explorer da popravite povlačenje i ispuštanje koje ne radi
Još jedan razlog zašto Windows 11 povlačenje i ispuštanje ne radi je zamrzavanje File Explorera.
Da biste ponovno pokrenuli File Explorer u sustavu Windows, učinite sljedeće:
- Desnom tipkom miša kliknite Gumb za pokretanje i izabrati Upravitelj zadataka iz izbornika.
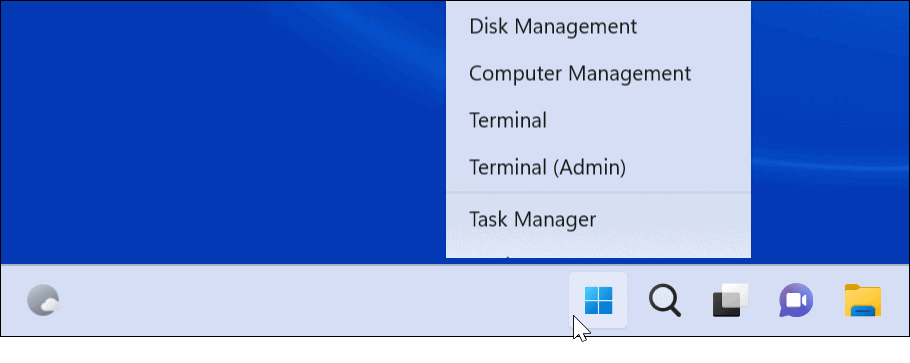
- Odaberite Kartica Procesi, poredajte po nazivu i desnom tipkom miša kliknite Windows Explorer.
- Klik Kraj zadatka iz izbornika. Vaša radna površina će nestati na sekundu, ali ćete je vratiti u sljedećem koraku.
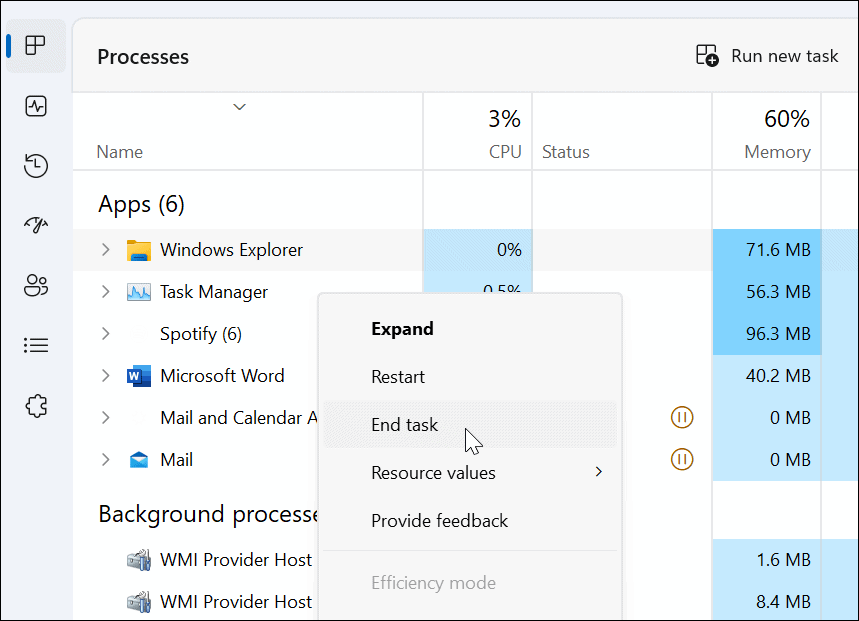
- Klik Pokrenite novi zadatak, tip explorer.exe, i kliknite u redu.
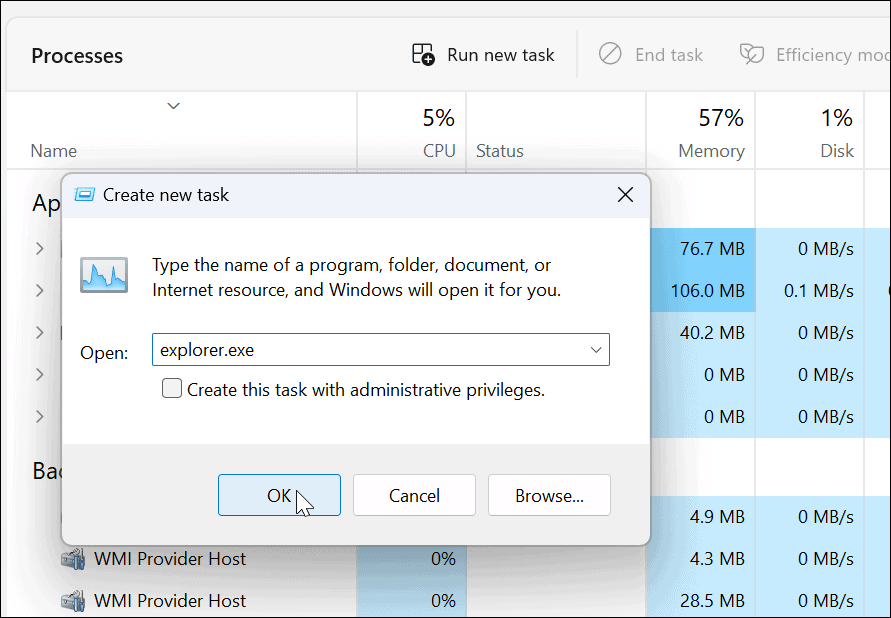
File Explorer će se ponovno pokrenuti i možete vidjeti radi li značajka povlačenja i ispuštanja.
Kako provjeriti ima li problema s mišem
Ako povlačenje i ispuštanje ne radi, problem bi mogao biti u vašem mišu. Ako imate miš s kabelom koji treba priključiti, isključite ga i ponovno uključite u USB priključak kako biste bili sigurni da je prepoznat. Ako nije, pokušajte ga uključiti u drugi poznati radni priključak na računalu ili ga uključite u drugo računalo.
Imate bežični miš? Provjerite je li povezan putem Bluetootha ili druge bežične tehnologije. Na primjer, mnogi Logitech miševi koriste vlasnički prijamnik koji uključite u USB priključak.

Ako miš koristi baterije, obavezno zamijenite stare baterije s novima. Ako se radi o mišu koji se sam puni, uključite ga preko noći kako bi se potpuno napunio. Također provjerite ima li oštećenja na mišu i kabelu (ako ga ima). Ako je miš fizički oštećen, to je najvjerojatnije razlog zašto povlačenje i ispuštanje ne radi.
Ako miš ne radi nakon što ga priključite na drugo računalo, morat ćete ga zamijeniti. Dakle, ako povlačenje i ispuštanje funkcionira, vjerojatno je problem u sustavu.
Kako provjeriti upravljačke programe miša
Još nešto što treba provjeriti jesu li upravljački programi miša ažurni. Jednostavno je provjeriti jesu li upravljački programi miša ažurni Upravitelj uređaja.
Da biste provjerili upravljačke programe miša, učinite sljedeće:
- Pogoditi Windows tipka + R podići Trčanje dijalog.
- Tip devmgmt.msc i kliknite u redu.
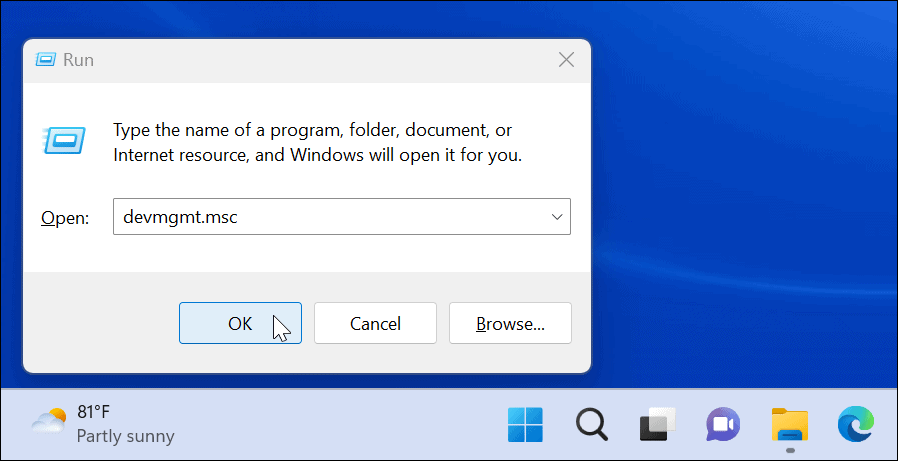
- Proširite Miševi i drugi pokazivački uređaji
- Kliknite desnom tipkom miša i odaberite Ažurirajte upravljački program, i slijedite upute na zaslonu.
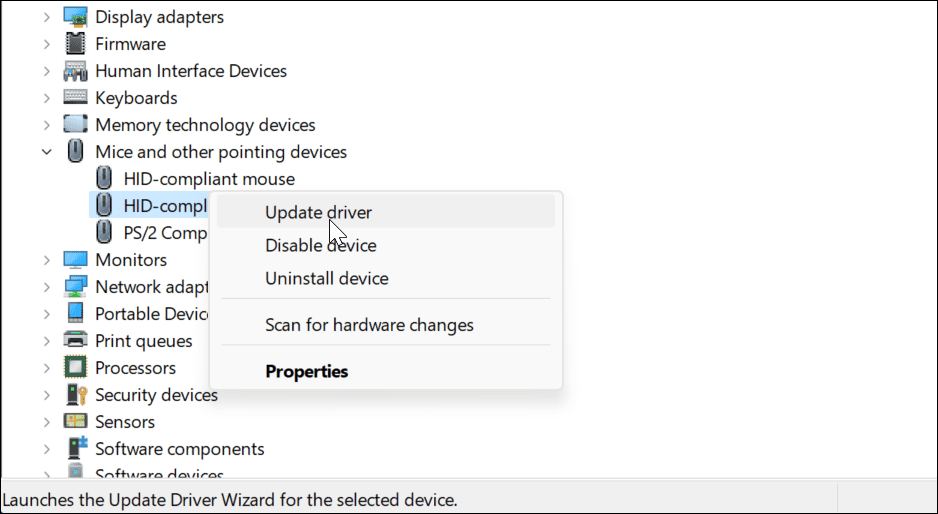
Ako vaš miš ima vlasnički softver, pokrenite ga na računalu i provjerite možete li ga koristiti za ažuriranje miša.
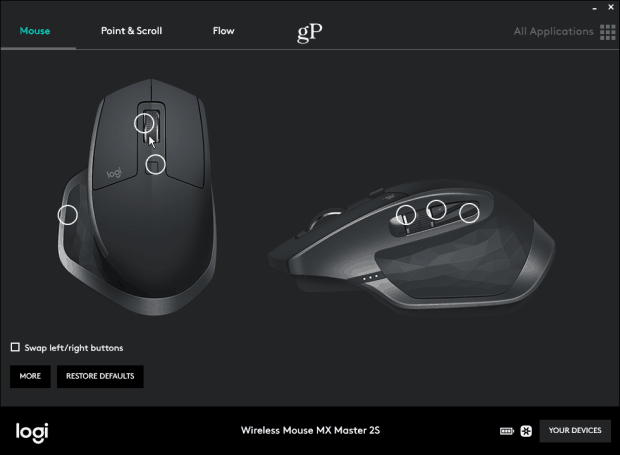
Kako pokrenuti SFC i DISM skeniranje
Značajka povlačenja i ispuštanja možda ne radi zbog oštećenih sistemskih datoteka. Da biste provjerili, poželjet ćete trčati Provjera sistemskih datoteka (SFC), i Servisiranje i upravljanje slikom implementacije (DISM) skenira kako bi provjerio ima li na računalu oštećenih instalacijskih datoteka.
SFC skeniranje pronalazi oštećene sistemske datoteke i zamjenjuje ih poznatim radnim datotekama. Međutim, ne hvata sve, pa pokrenite DISM skeniranje nakon sekunde da biste dobili zamjenske datoteke izravno od Microsofta.
Za pokretanje SFC i DISM skeniranja učinite sljedeće
- Kliknite na Početak ili pritisnite tipku Windows tipka.
- traži PowerShell i odaberite Pokreni kao administrator s desne strane Start izbornik.
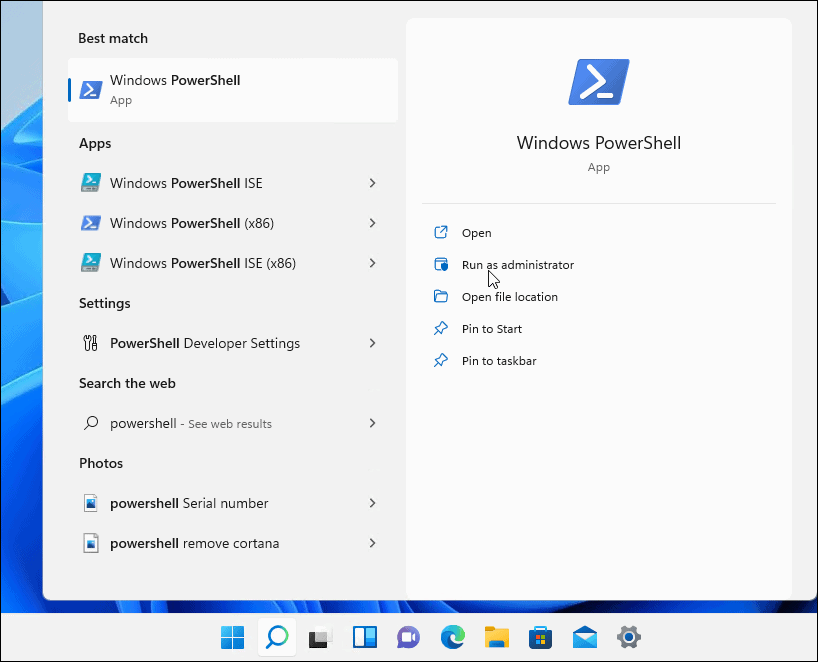
- Upišite sljedeću naredbu i pritisnite Enter.
sfc / scannow

- Nakon što SFC skeniranje dovršeno, pokrenite DISM skeniranje, koje zamjenjuje oštećene sistemske datoteke poznatim radnim datotekama s Microsoftovih poslužitelja.
- Dok ste još u terminalu, pokrenite sljedeću naredbu:
DISM /Online /Cleanup-Image /RestoreHealth

Imajte na umu da svako skeniranje može potrajati. Nakon što završe, ponovno pokrenite računalo i provjerite funkcionira li povlačenje i ispuštanje.
Popravite Windows 11 Povlačenje i ispuštanje ne radi
Ako imate problema s povlačenjem i ispuštanjem koji ne rade, možete ga riješiti jednim od gore objašnjenih koraka za rješavanje problema.
Ako ste ljevak, možete postavite miša za ljevoruke na Windowsima 11 i 10. Ako miš ne reagira onoliko koliko biste željeli, možete promijeniti osjetljivost miša u sustavu Windows. Također, ako ste novi u sustavu Windows 11 i imate touchpad, provjerite prilagodbu pokreta dodirne podloge.
Kako očistiti Google Chrome predmemoriju, kolačiće i povijest pregledavanja
Chrome odlično pohranjuje vašu povijest pregledavanja, predmemoriju i kolačiće za optimizaciju rada vašeg preglednika na mreži. Njen način...



