Kako koristiti Split Screen u sustavu Windows 11
Microsoft Windows 11 Junak / / July 15, 2022

Zadnje ažurirano dana

Windows 11 nudi nekoliko načina za dijeljenje zaslona za multitasking. Evo kako koristiti podijeljeni zaslon u sustavu Windows 11.
Windows 11 ima nekoliko multitasking značajki koje mogu podijeliti vaš zaslon. Značajke podijeljenog zaslona omogućuju vam da imate više otvorenih zaslona istovremeno s različitim radnjama koje se događaju na svakom.
Najčešća i očigledna metoda za dijeljenje zaslona je korištenje Windows ključ + Pravo ili Lijevo Strijela. Također možete podijeliti svoj zaslon u sustavu Windows 11 putem mogućnosti upravljanja prozorima. Na primjer, možete koristiti Windows Snap, Virtual Desktops i Snap Layouts. Istražimo svaki detaljnije.
Pokazat ćemo vam kako koristiti podijeljeni zaslon u sustavu Windows 11, tako da možete obavljati više zadataka istovremeno.
Koristite Windows Snap za dijeljenje zaslona
Microsoft je predstavio značajku Windows Snap sa sustavom Windows 7, koja vam omogućuje da otvorite prozore s lijeve i desne strane zaslona. Tada možete gledati zaslone jedan pored drugog.
Da biste koristili Windows Snap, učinite sljedeće:
- Povucite otvoreni zaslon (preglednik, otvorenu datoteku ili aplikaciju) i povucite ga iz Naslovna traka na lijevu ili desnu stranu zaslona dok ne vidite proziran obris.
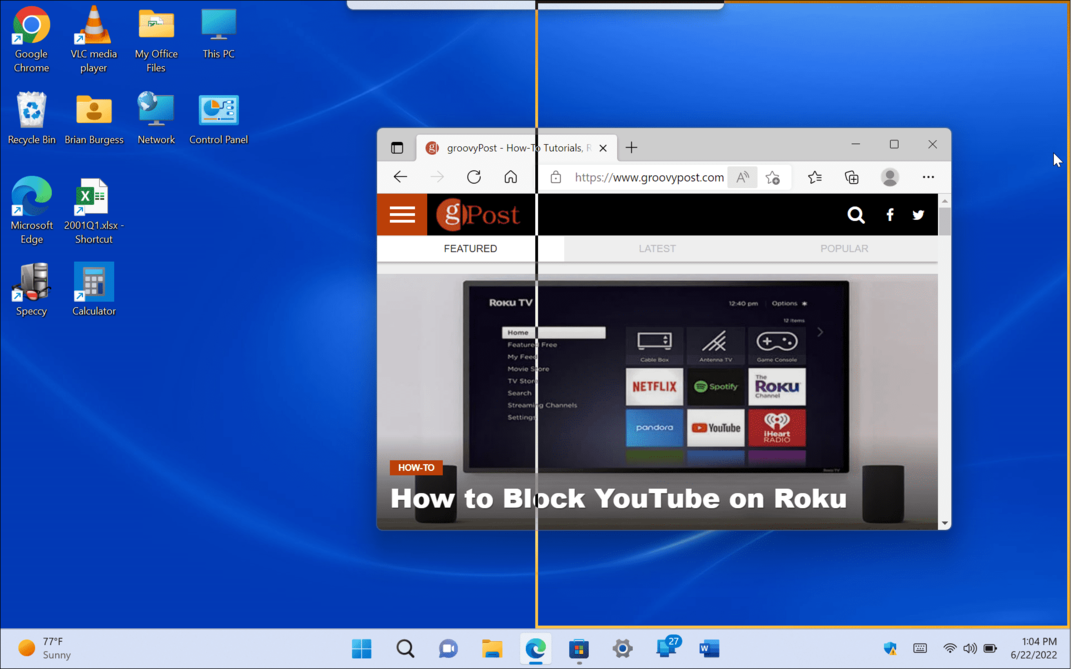
- Kada ga pustite, imat ćete podijeljeni zaslon sa stavkom koju ste povukli i drugim otvorenim aplikacijama s druge strane.
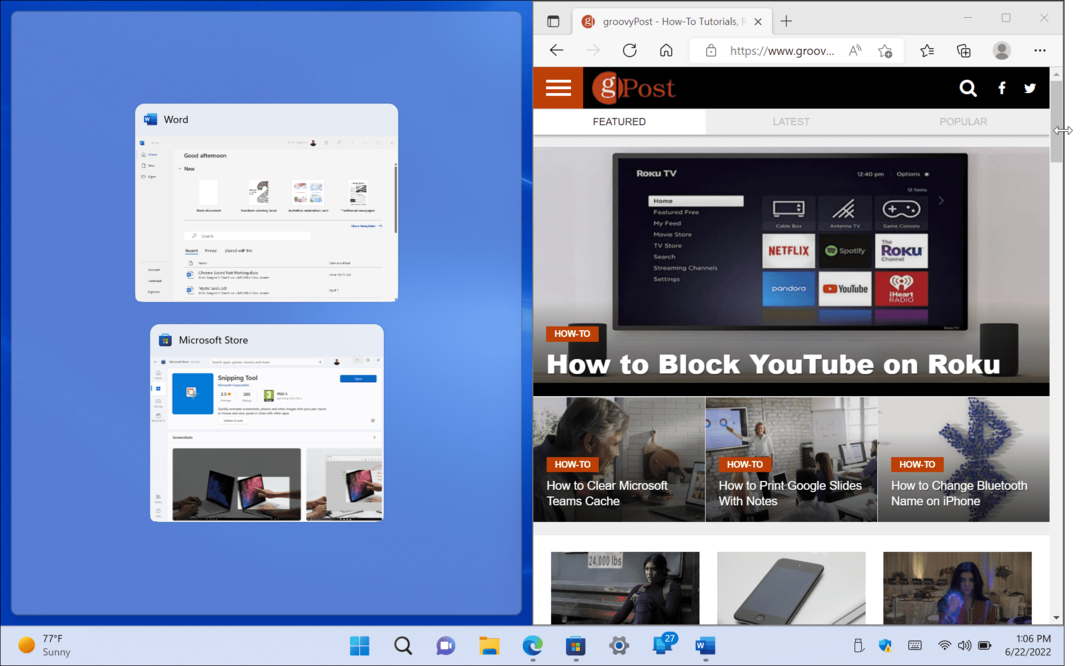
- Kada se otvore dva prozora, možete im promijeniti veličinu tako da pokazivač postavite između zaslona i povučete i ispustite kako biste promijenili veličinu.
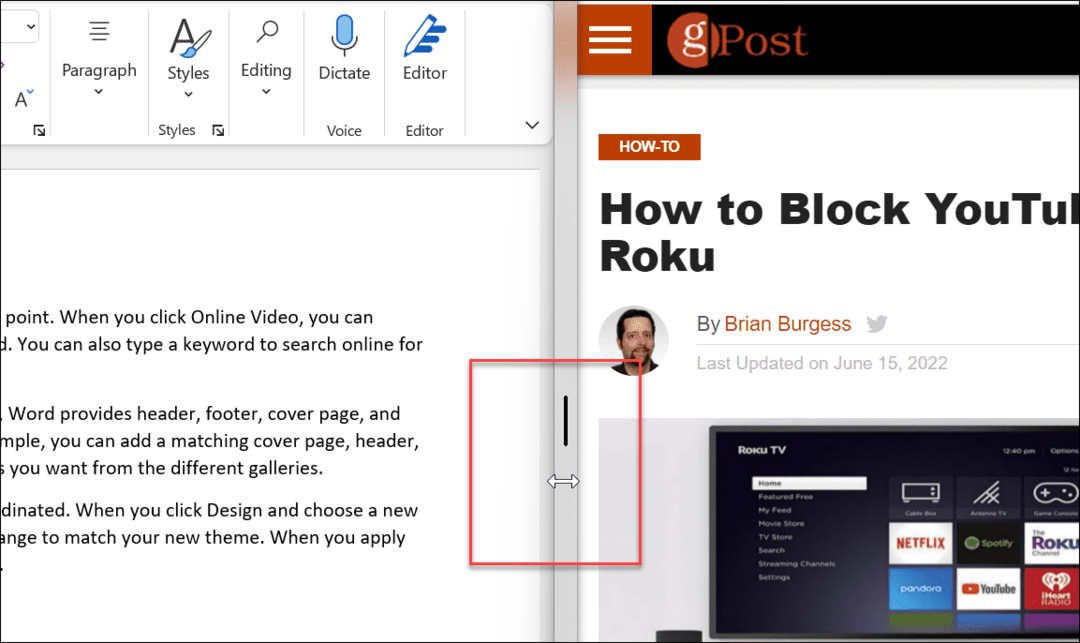
- Također možete koristiti tipkovni prečac Windows tipka plus tipka sa strelicom za smjer u kojem želite da ide.
Korištenje standardne značajke snimanja za dijeljenje zaslona korisno je za obavljanje više zadataka. Na primjer, možete istraživati temu pomoću preglednika na jednom zaslonu i pisati rad u Wordu na drugom.
Koristite Snap Layouts u sustavu Windows 11
Jedna od novih značajki u sustavu Windows 11 je Snap Layouts. Pojavljuju se kada zadržite pokazivač iznad Maksimiziraj gumb u otvorenom prozoru. Neki ljudi ih smatraju dosadnima i žele onemogućiti Snap Layouts odmah. Ali ako namjeravate obavljati više zadataka istovremeno, korištenje podijeljenog zaslona u sustavu Windows 11 čini mnogo pristupačnijim.
Kada se pojavi izgled, kliknite dostupnu zonu da biste u nju ubacili prozor. Snap Layouts čini dijeljenje vašeg zaslona jednostavnim. Na primjer, u sustavu Windows 10 pomoć za snimanje zahtijevala je povlačenje svakog prozora do ruba monitora.
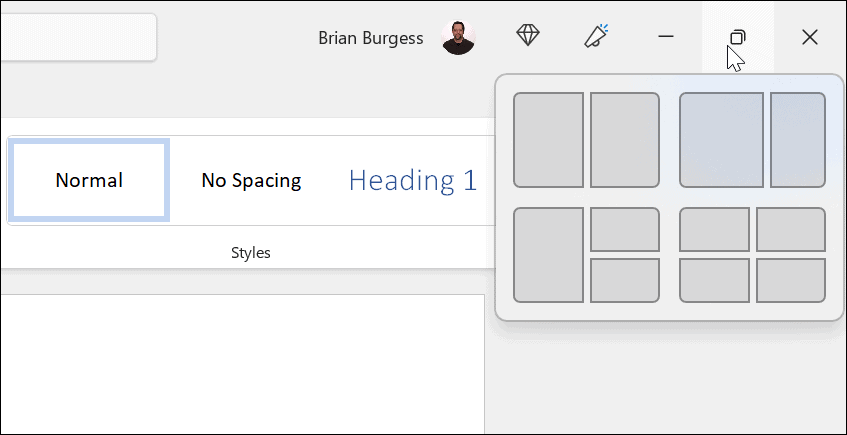
U ovom smo primjeru stavili aplikaciju u svaku zonu i malo im promijenili veličinu. Imajte na umu da što je vaš zaslon veći, to će imati više zona.
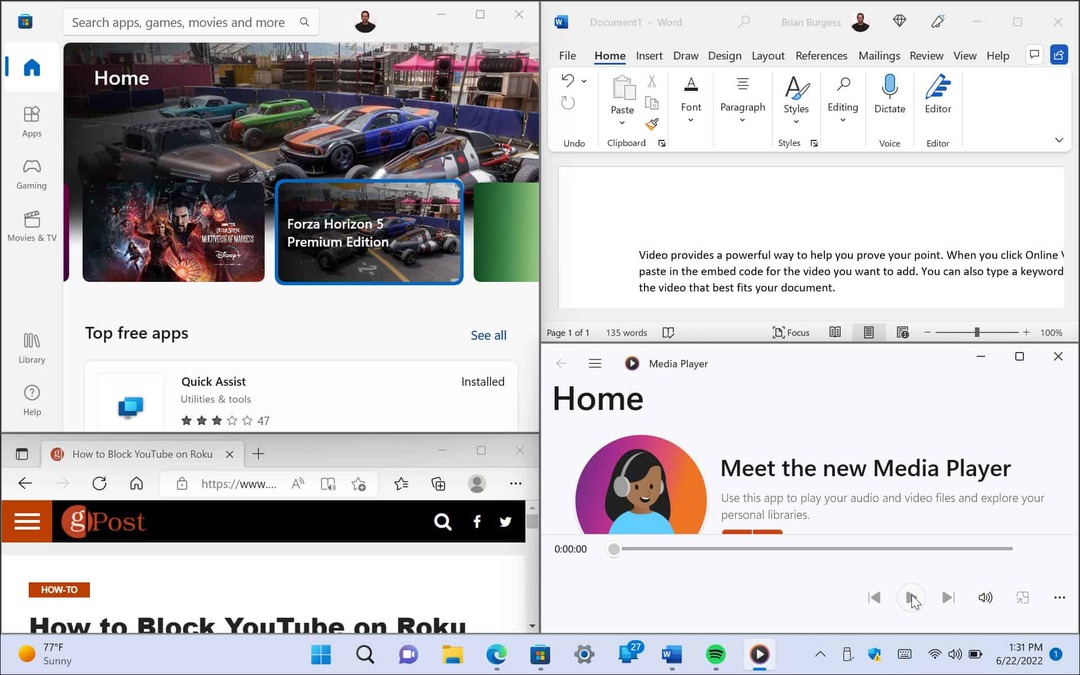
Ako želite promijeniti izgled, prijeđite mišem iznad zone u kojoj želite prozor i kliknite na nju.
Koristite virtualne radne površine
Drugi način da svoje zaslone podijelite u različite konfiguracije jest korištenje Virtualne radne površine u sustavu Windows 11. Virtualne radne površine dobra su opcija ako želite radnu površinu s otvorenim aplikacijama sustava Office, drugu s multimedijom i treću s chatom i društvenim mrežama, na primjer.
Za korištenje virtualnih stolnih računala učinite sljedeće:
- Zadržite pokazivač miša iznad Pregled zadataka gumb na programskoj traci i kliknite Nova radna površina.
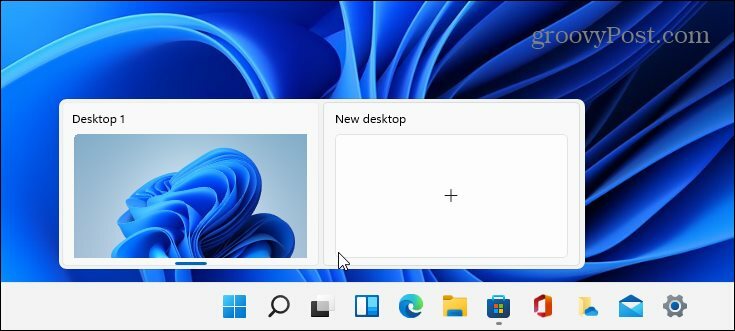
- Otvorite aplikacije koje želite na svakoj radnoj površini.
- Zadržite pokazivač miša iznad Pregled zadataka i imat ćete pristup radnoj površini s kojom trebate raditi.
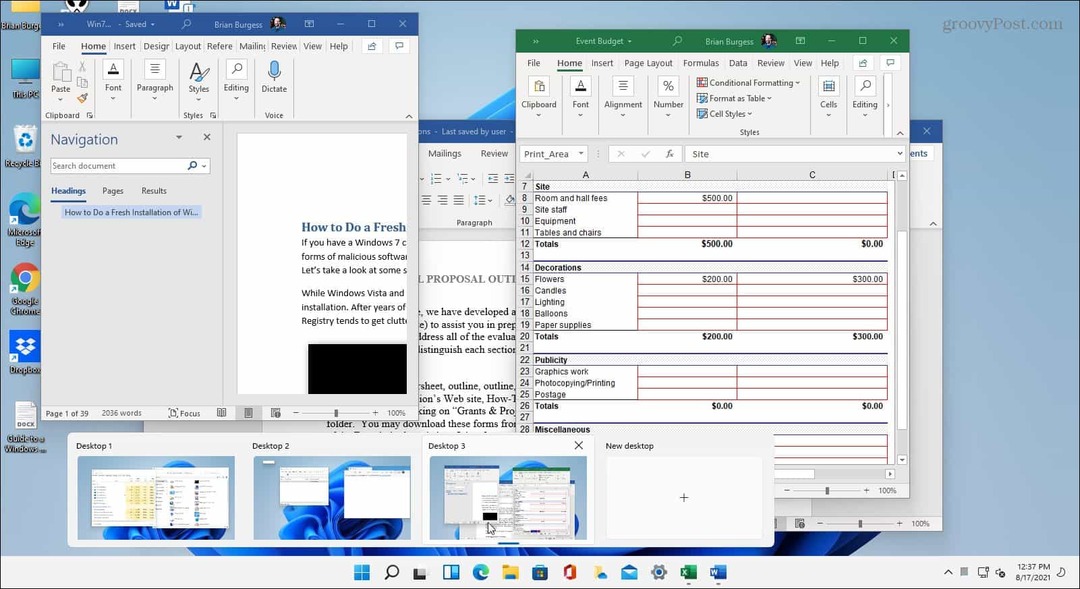
Ako imate nekoliko virtualnih radnih površina, zadržite pokazivač iznad Pregled zadataka gumb i pregledajte što se događa na svakom od njih.
Koristite Split Screen u sustavu Windows 11
Ako trebate istovremeno otvoriti više zaslona, Windows 11 pruža kvalitetna rješenja za obavljanje posla. Microsoft nudi mnogo načina za postizanje podijeljenog zaslona u novom OS-u.
Naravno, možete ako ne koristite virtualne radne površine i smatrate da vam tipka Task View stoji na putu sakrijte gumb Prikaz zadataka na programskoj traci.
Ako još niste na Windows 11, provjerite kako koristiti podijeljeni zaslon u sustavu Windows 10.
Kako pronaći ključ proizvoda za Windows 11
Ako trebate prenijeti ključ proizvoda za Windows 11 ili vam je samo potreban za čistu instalaciju OS-a,...
Kako očistiti Google Chrome predmemoriju, kolačiće i povijest pregledavanja
Chrome izvrsno pohranjuje vašu povijest pregledavanja, predmemoriju i kolačiće za optimizaciju rada vašeg preglednika na mreži. Njen način...
Usklađivanje cijena u trgovini: Kako doći do online cijena dok kupujete u trgovini
Kupnja u trgovini ne znači da morate platiti više cijene. Zahvaljujući jamstvu usklađenosti cijena, možete ostvariti online popuste dok kupujete u...
Kako pokloniti pretplatu na Disney Plus digitalnom darovnom karticom
Ako ste uživali u Disney Plusu i želite to podijeliti s drugima, evo kako kupiti Disney+ Gift pretplatu za...
