Windows 10 Savjet: Upravljanje datotekama i mapama pomoću File Explorera
Microsoft Windows 10 / / March 18, 2020
Ažurirano dana

Kritični dio upravljanja datotekama i mapama u sustavu Windows jest upotreba datotečnog sustava. Evo pregleda upravljanja podacima pomoću File Explorera u sustavu Windows 10.
Kad za stvaranje informacija upotrebljavamo vaš Windows 10 sustav, tijekom vremena skupljamo puno datoteka koje se pohranjuju na naš tvrdi disk. Kritični dio kako to organizuje Windows 10 (i Windows općenito) je pomoću datotečnog sustava koji upravlja načinom na koji se datoteke pohranjuju i pristupaju na vašem računalu. Dio koji vi i ja vidimo kada komuniciramo sa zapisima koje stvaramo na našim računalima, kao što su dokumenti, audio datoteke, slike i videozapisi, to je Upravitelj datoteka.
U slučaju Windowsa to je File Explorer. Tijekom godina, ovaj bitni dio iskustva sa sustavom Windows evoluirao je iz korijena kao File Prvo predstavljen upravitelj u ranim izdanjima, zatim Windows Explorer, a sad se zove File Explorer Windows 8.
Budući da vas je puno dolazi iz sustava Windows 7
Korištenje File Explorera u sustavu Windows 10
Da biste pogledali trezor svog prostora za pohranu na računalu, kliknite ikonu File Explorer koja se nalazi na traci sa zadacima ili kliknite Početak > File Explorer.
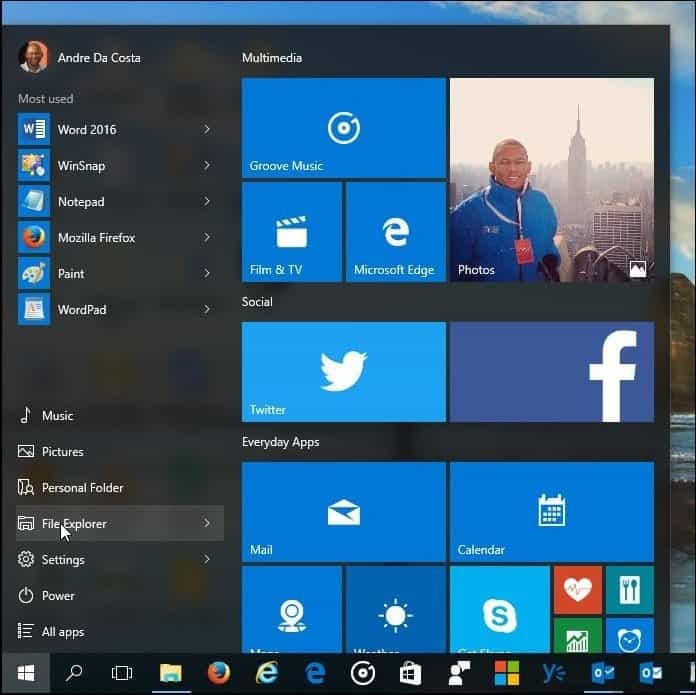
Kada pokrenete File Explorer u sustavu Windows 10, dobivate Brzi pristup prozor. Službeno se naziva Favoriti u prethodnim verzijama sustava Windows; ovdje ćete vidjeti svoje najčešće pristupne mape i datoteke koje ste stvorili.
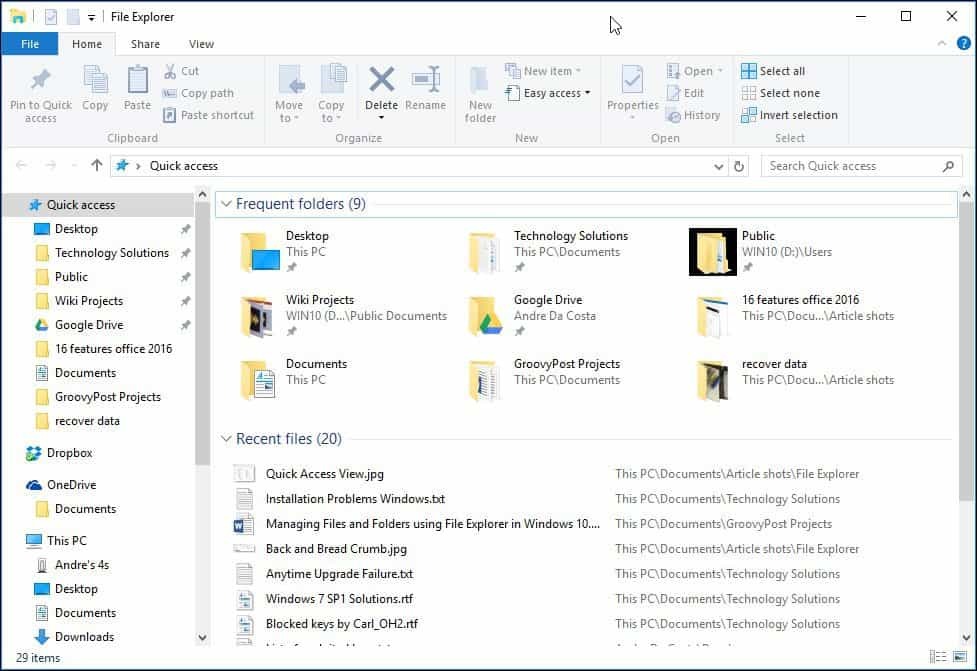
File Explorer možete koristiti za razne zadatke. Pored upravljanja i organizacije datoteka i mapa, također se koristi za pregled i upravljanje resursima vašeg računala kao što su unutarnja pohrana, priloženi prostor za pohranu i optički pogoni.
| Alatna traka za brzi pristup | Ovdje možete zakačiti svoje najčešće naredbe kojima se pristupa. Brzi pristup automatski automatski postavlja vaše mape kojima se najviše pristupa. |
| Traka s alatima | Ako ste upoznati s Microsoft Officeom ili aplikacijama kao što su Paint i WordPad, naredba Ribbon Toolbar koristi se za upravljanje datotekama i često otkriva skrivene naredbe. Kad odaberete datoteku ili mapu, prikazat će se kontekstualna kartica s dodatnim opcijama. Pomoću Trake možete kopirati, premještati, brisati, preimenovati i mnoštvo drugih zadataka. |
| Navigacija i adresna traka | Pomoću njih možete se kretati po hijerarhiji mape ili natrag i naprijed između mapa. Adresačka traka također sadrži izbornik krušne mrvice koji olakšava navigaciju do drugog puta mape. |
| Brzi pristup | Ovdje možete pronaći mape kojima se najčešće pristupaju, a također i one koje ste prikvačili pojavljuju se ovdje, što je nova značajka u sustavu Windows 10. |
| OneDrive sinkronizirane mape | Ako imate Microsoftov račun postavite s računalom Windows 10, datoteke možete pohraniti u internetsku uslugu pohrane i sinkronizirati ih s računalom. |
| Ovo računalo | U prethodnim verzijama sustava Windows ovo se naziva Computer Explorer. Ovdje možete pogledati i upravljati internim uređajem za pohranu i priključenim uređajima za pohranu, uključujući optički medij. |
| traži | Pomoću naredbe pretraživanja pronađite datoteke spremljene u trenutnoj mapi. |
| Traka statusa | Prikazuje informacije o sadržaju pohranjenom u prozoru, poput količine datoteka, veličine, odabira datoteke i brzog pristupa rasporedu mape. |
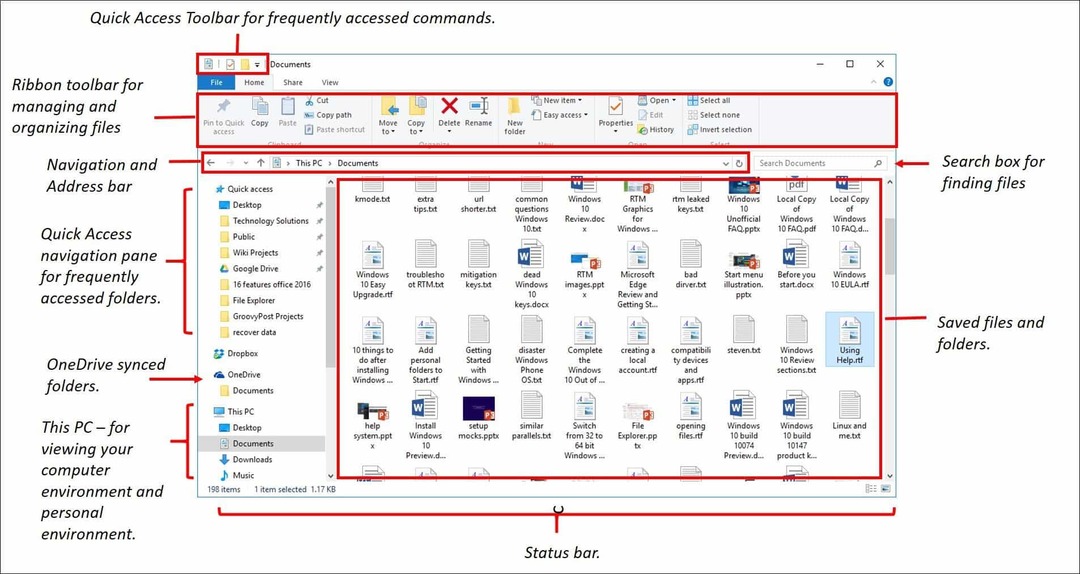
Ako biste radije pogledajte svoje računalo okruženje sada se zove Ovo računalo, kliknite ga u lijevom oknu ili ga možete promijeniti u zadano iz Opcije mape dijalog. Da biste to učinili, odaberite opciju Pogled na vrpci i kliknite Opcije pod, ispod Pokaži sakrij skupina.
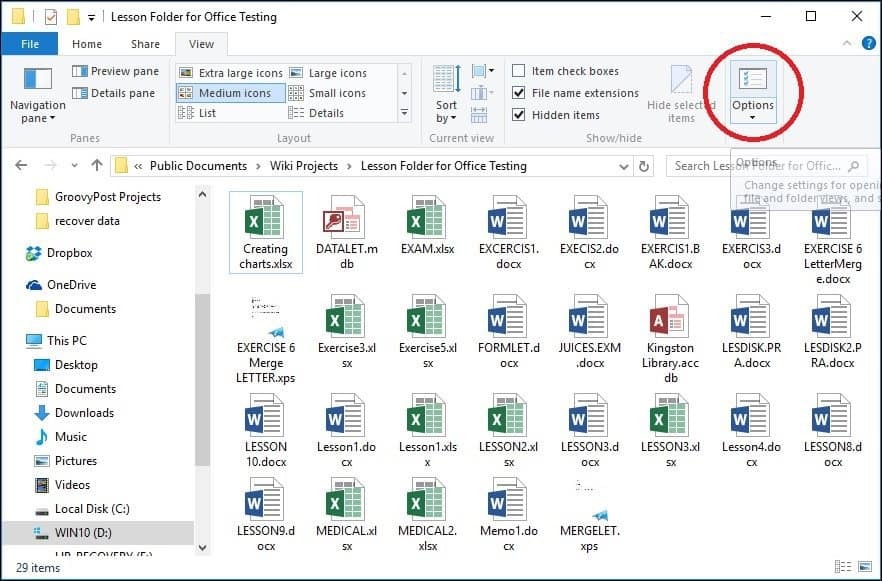
Kliknite na Otvorite File Explorer u popisni okvir i odaberite Ovo računalo a zatim kliknite primijeniti i U REDU.
Ako ne želite vidjeti mape kojima se najčešće pristupa i datoteke koje im nedavno pristupaju, te postavke možete prilagoditi iz istog dijaloškog okvira. U odjeljku Privatnost poništite sljedeće:
- Prikažite nedavno korištene datoteke u Brzom pristupu
- Pokaži često korištene mape u Brzom pristupu
Ili možete izbrisati sve tragove klikom na ikonu Čisto dugme.
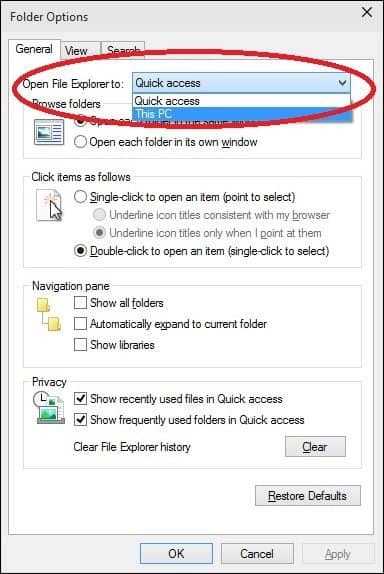
Korisnička mapa
U sustavu Windows 7 i starijim verzijama imali ste imenik korisničkih mapa koji se koristio za pohranu i organiziranje vaše datoteke u mapama prema sadržaju, kao što su dokumenti, audio datoteke, slike, videozapisi i druge vrste podaci. Neke će od tih mapa i dalje biti dostupne Ovo računalo. Ostale mape koje mogu biti dio vaše Korisničke mape kreirane putem aplikacija trećih strana dostupne su iz vašeg korisničkog imenika iz izbornika Bread Crumb.
Da biste to učinili, kliknite strelicu na adresnoj traci (vidi dolje) i kliknite svoju korisničku mapu predstavljenu imenom vašeg računa. Ili pritisnite Windows tipka + R, onda tip:%korisnički profil% i pritisnite Enter.
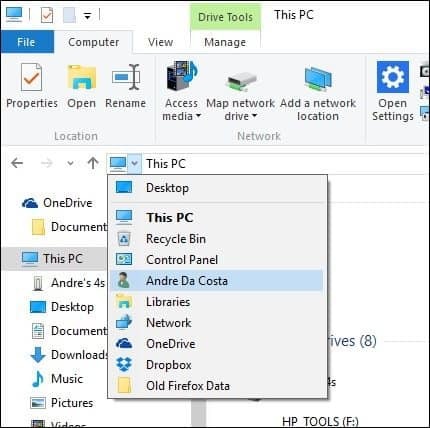
Promjena načina prikazivanja datoteka u programu Windows 10 File Explorer
Možete promijeniti način na koji datoteke izgledaju pomoću kartice Prikaz. Kada aktivirate ovu karticu, vidjet ćete različite grupe za promjenu izgleda prozora, datoteka, trenutnog prikaza ili skrivanja određenih stvari koje vidite na zaslonu. U grupi Izgled, kliknite jednu od dostupnih opcija da biste promijenili način na koji se vaše datoteke prikazuju na zaslonu. Također možete pregledati izgled prije potvrđivanja zadržavanjem pokazivača miša iznad jedne od dostupnih opcija.
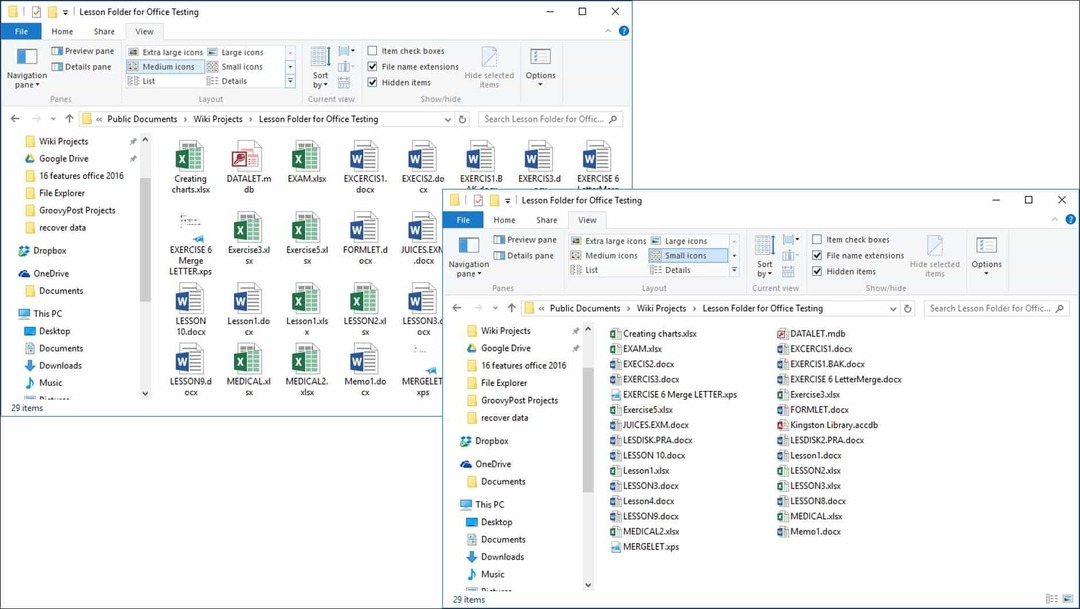
File Explorer pruža različite načine pregledavanja datoteka
Vratite se na prethodnu mapu
Ako se želite pomaknuti u prethodnu mapu, to možete učiniti na nekoliko načina efikasno pomoću gumba Nedavne lokacije ili izbornika Krušne mrvice. Kada kliknete izbornik Nedavne lokacije, brzo se možete vratiti u prethodno radni direktorij, a da pritom ne prođete kroz više direktorija.
Izbornik Bread Crumb predstavljen u sustavu Windows Vista pruža slične mogućnosti; na primjer, lako se možete kretati do neke mape. Ako postoje mape u mapi, brzo možete uskočiti u bilo koju mapu na tom putu.
Savjet: Također možete koristiti tipku Backspace da biste se vratili i jedan korak.
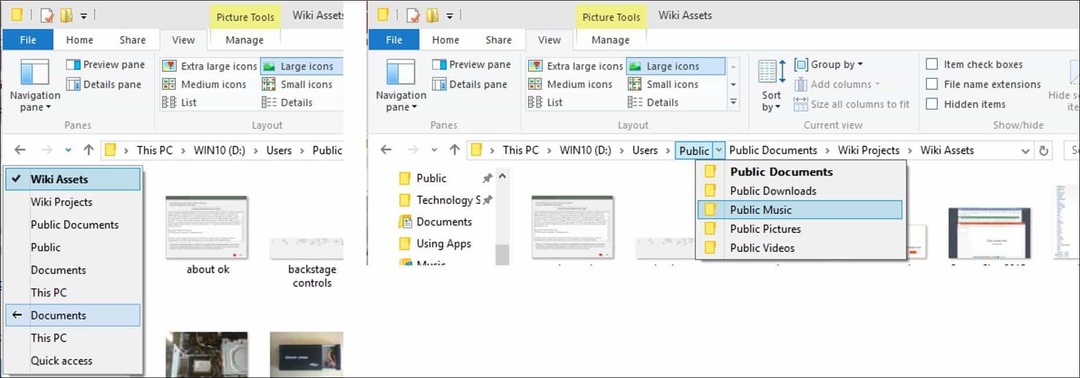
Organiziranje datoteka i mapa
Ako na računalu sa sustavom Windows 10 imate puno datoteka, morat ćete ih organizirati. Ako trebate vidjeti nedavne datoteke stvorene ili starije, ili neke datoteke morate arhivirati negdje drugdje, to lako možete učiniti. Kartica Prikaz nudi opcije za sortiranje načina prikazivanja datoteka. Ovdje sam odabrao svoje datoteke sortirati po vrsti. Kad odaberem ovaj prikaz, mogu vidjeti sve svoje dokumente programa Microsoft Word i radne bilježnice Excela.
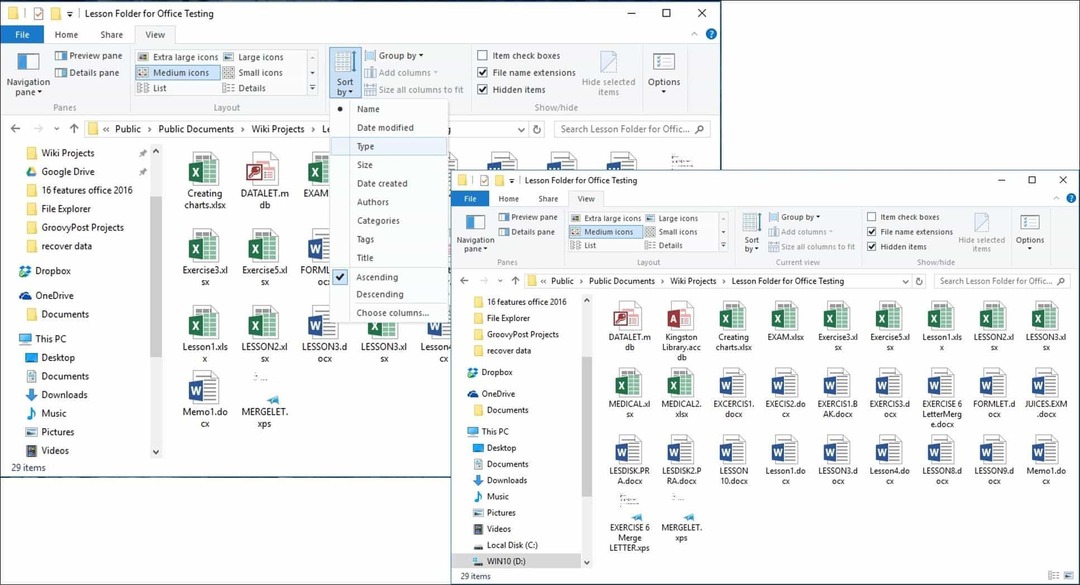
Kopirajte, lijepite datoteku ili mapu
Jedna od najčešćih operacija za korisnike je kopiranje, što stvara repliku izvorne datoteke. Da biste kopirali datoteku, odaberite datoteku koju želite kopirati i na kartici Početna pritisnite Kopiraj.
Datoteku možete jednostavno kopirati ili premjestiti bez napuštanja trenutne lokacije. Na kartici Početna unutar Organizirati u grupi, kliknite gumb "Kopiraj u" ili "Prebaci na" i odaberite lokaciju ako je na popisu ili kliknite gumb Odaberite lokaciju i odaberite lokaciju.
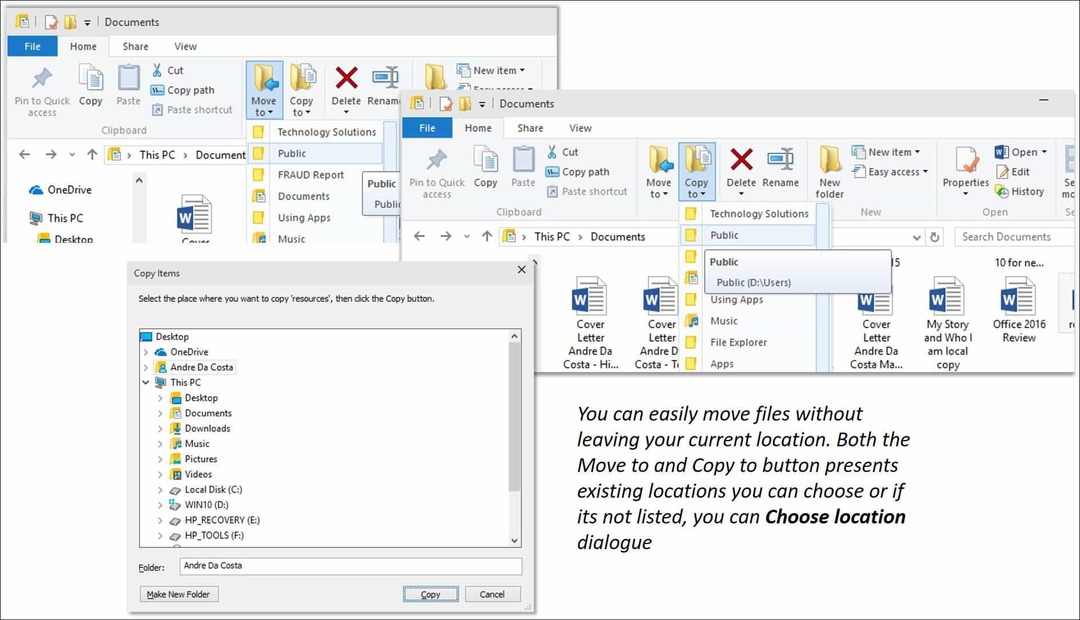
Prilagođavanje Windows 10 File Explorer-a
Ako postoje mape kojima često pristupate, možete ih prikvačiti na oknu za brzi pristup. Desnom tipkom miša kliknite mapu koju želite prikvačiti i odaberite Prikvači za brzi pristup ili odaberite mapu i zatim Prikvači za brzi pristup na kartici Početna.
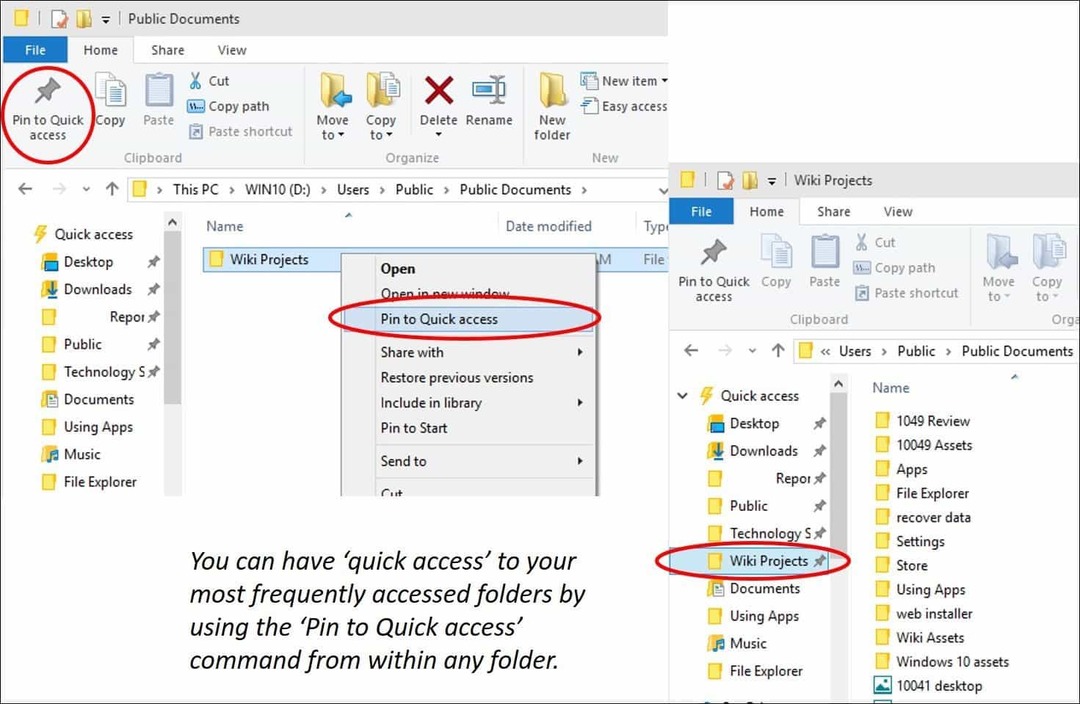
Ako ne želite uvijek vidjeti vrpcu u sustavu Windows 10, možete je smanjiti klikom na gumb Minimize ili pritiskom Kontrola + F1na vašoj tipkovnici.
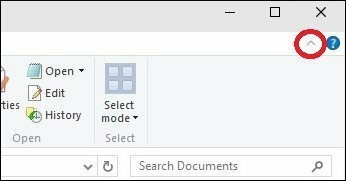
Kao što sada znate, File Explorer u sustavu Windows 10 sadrži mnoštvo alata koji možete koristiti za upravljanje datotekama! Vrpca, koja će mnogima biti nova, nudi brojne organizacijske alate koji su brzo dostupni. Sve to olakšava otkrivanje i pronalaženje vaših podataka.
